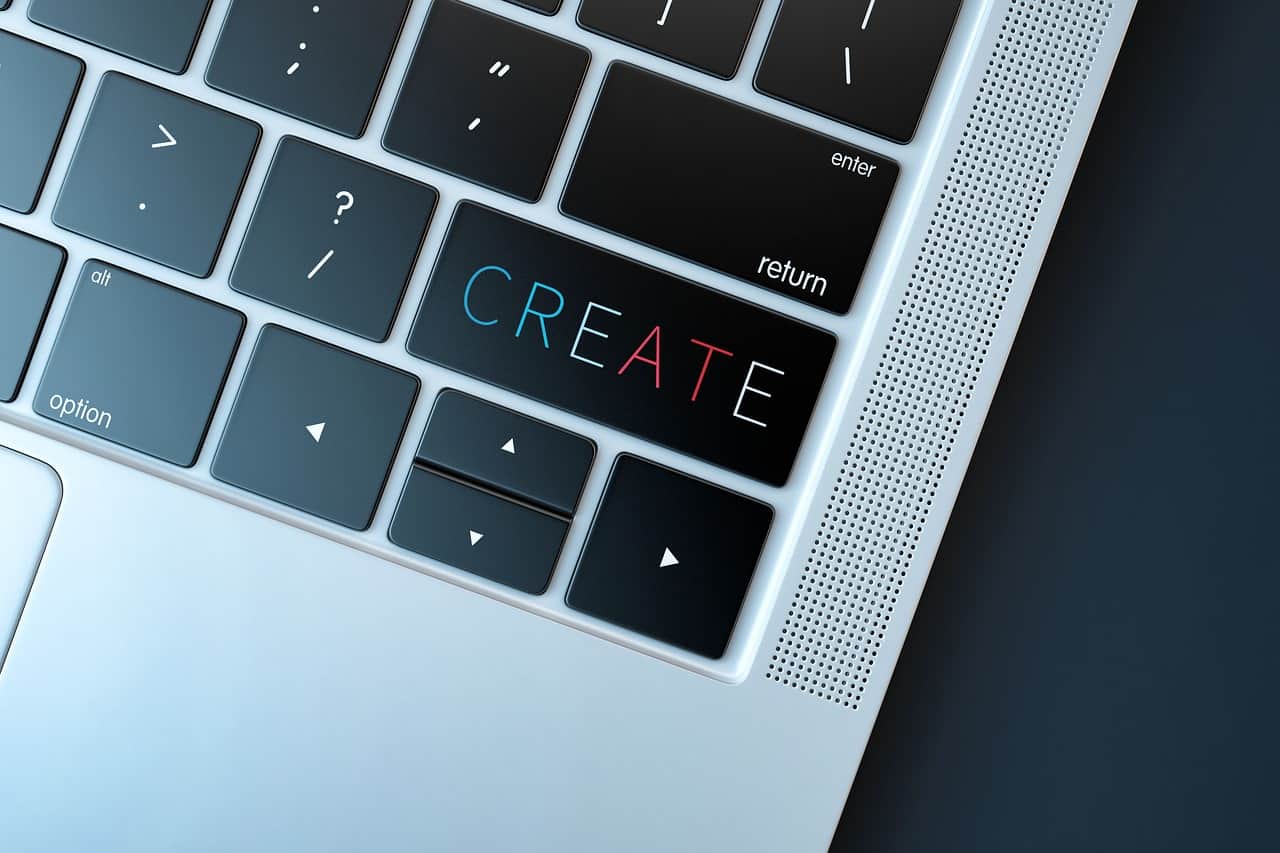How to embed video in Powerpoint | Mac | 2016 | 2013
Video can be a potent tool when used in a presentation. Multimedia techniques add an extra dimension to presentations and give the audience something to focus on. A video can turn an uninteresting presentation into something truly spectacular and keep your audience engaged and interested. Embedding a video in PowerPoint can vary depending on which program version you are using, and what type of device and operating system you are using too. The below are some guidelines as to how to embed a video in PowerPoint.
Embed Video in PowerPoint Mac
PowerPoint can be used on Mac devices and you can also embed video and other multimedia in your presentations. To embed a video in PowerPoint that is stored on your Mac device you must first change the display to normal view. Next, you must click on Insert > Video > Movie from File. Choose the move you wish to insert and then simply press insert. You can then edit how the video displays and plays within your slide.
Embed Video in PowerPoint 2016
Microsoft PowerPoint 2016 has many advanced features and embedding video is an extremely easy process on this program. You can insert a video using the insert tab on the top toolbar. To the far right, there is a media section that includes inserting video, audio, and screen recording. Simply click on the video drop down and choose from either an online video or a video stored on your local device or network location.
Embed Video in PowerPoint 2007
PointPoint 2007 allows users to insert multimedia videos into their presentations. On the main ribbon, select the Insert tab and go across to the media clips group. From here select movie and the insert movie dialog box will appear. Locate your movie and press ok – a message box will then appear asking if you want the movie to be automatically played, or only when clicked.
Embed Video in PowerPoint 2010
Microsoft PowerPoint 2010 has the capability of embedding multimedia objects in your presentations. Embedding a video is a relatively simple process. On the insert tab on the top toolbar, click on the Video drop down box and then select either Video from file, Video from web site or Clip Art Video. Choose your desired video and simply press Insert.
Embed Video in PowerPoint 2013
PowerPoint 2013 is another version of this program that allows videos to be embedded directly into a presentation slide. To insert a video simply click on the Video drop down in the Insert tab and then select either video on my PC or online video. Then simply select the video you wish to use and press insert.
Embed a YouTube video in PowerPoint
YouTube is the most popular online video hosting website available today. Instead of inserting videos from your PC, you can insert YouTube videos directly into your PowerPoint presentations. First, you must locate the video on YouTube and copy the URL. Next, go to the insert tab and click the Video drop down – finally click online video and paste the URL into the address box.
Powerpoint cannot insert a video from this embed code
This is a known error message that prevented many YouTube videos from being embedded into PowerPoint presentations. This message would appear sometimes when trying to embed a video into Powerpoint 2010 but the bug has been fixed. Always ensure to check the Embed link if you are trying to embed a YouTube video.
Powerpoint cannot insert a video from the selected file
This error message usually displays when you are trying to insert an incorrect file format into PowerPoint. PowerPoint only supports a set amount of video file types and if you try to insert a format that is unsupported, this error message will display. MPEG-2 videos, for example, are not supported.