Why Use Google Fonts In Your Presentation?
Google Fonts have taken the design world by storm. Gone are the days when you’d find yourself limited to using whatever fonts came pre-installed on your computer. Arial? Times New Roman? Courier? Comic Sans? Nope! It’s time to say goodbye to these old fonts (for your presentations at least) and say hello to Google Fonts. Today, you’re going to learn all about how to use Google Fonts in your presentations! Plus, I’ll even give you a list (with screenshots) of my favorite Google Fonts for both headlines and body text.
Why use Google Fonts when there are other alternatives?
Well, I may be a bit biased but I’m a big Google fan. I use most of their apps for both work and leisure. But don’t just take my word for it. I did my homework and researched why other people also love Google Fonts. I’ve compiled those reasons in this article. So, here’s why you should consider using Google Fonts in your future presentations.
- 100% free – even for commercial use!
You can buy fonts online or you can use high-quality fonts like Google’s for free. Some fonts are sold individually or as part of a package. Other sites sell various licenses for their fonts. You need to pay extra if you want to use the font on the web, on an application, on your ads, and so on.
To give you an idea of how much premium fonts cost, check out this screenshot of 3 of the most expensive fonts on GraphicRiver:
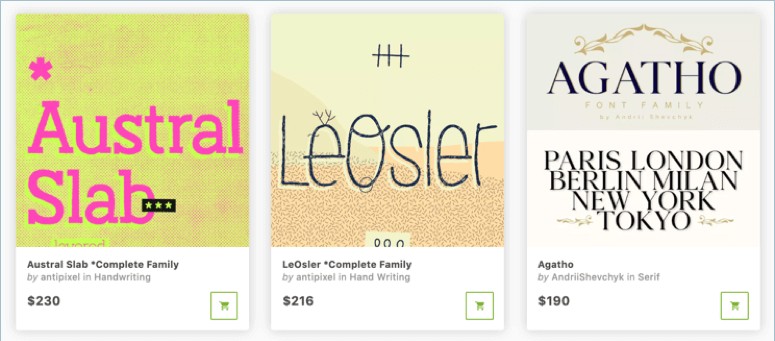
If you go the premium font route, your font costs can quickly add up. Now this may be a good investment if you’re concerned about branding. But for most presentations, Google Fonts is an excellent choice. Personally, I find Google Fonts to be more than enough for my font presentation needs.
Aside from using the fonts for personal use, you can also use it for commercial purposes. This means you’ll never need to worry if Google is going to come after you for using their fonts!
- Hundreds of fonts to choose from
Currently, there are 916 font families on Google Fonts. Some of you may think, “only 916?” Well, it’s true that other websites offer thousands of free fonts. You’re more than welcome to check them out.
But sometimes, having far too many options isn’t such a good thing as it can often lead you down a rabbit hole. You start nitpicking the tiniest details, and before you know it, you’ve checked out your 2000th font and wasted the entire day!
So, I think Google Fonts with *only* 900+ fonts is a lot easier to sort through. Plus, the site is much more intuitive than the competition. You can search for your favorite fonts directly. Or you can type some text on the ‘Type something’ field, and you’ll get a preview of what the text will look like. Here check this out:
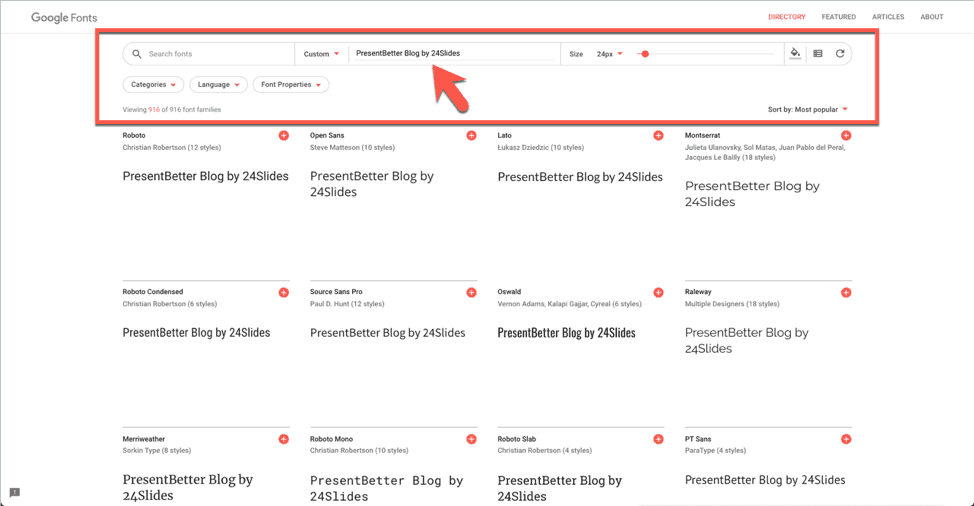
Pretty cool, isn’t it? So now, it’s easier for you to see which font is going to be perfect for your text or your brand! You don’t need to guess if your text is going to look good in a particular font. All you have to do is scroll down the page. You can also sort by Trending, Most Popular, Newest, or Name. Then click on the red + icon beside the font name to select the font you like best!
Additionally, you can also filter by category. You can choose from 5 different typefaces: serif, sans serif, display, handwriting, and monospace. Play around with the different options, and try pairing different fonts to see which gives off your desired effect.
- 27 languages and dialects supported
If you’re going to use a language other than English in your presentation, then you’ll be pleased to know that Google Fonts supports other languages. Here’s a list of languages supported:
- Arabic
- Bengali
- Chinese (Hong Kong)
- Chinese (Simplified)
- Traditional Chinese
- Cyrillic
- Cyrillic Extended
- Devanagari
- Greek
- Greek Extended
- Gujarati
- Gurmukhi
- Hebrew
- Japanese
- Kannada
- Khmer
- Korean
- Latin
- Latin Extended
- Malayalam
- Myanmar
- Oriya
- Sinhala
- Tamil
- Telugu
- Thai
- Vietnamese
Click on the Language dropdown. Then, select the language you want to use for your presentation. Next, scroll down and you’ll see a list of available fonts that support your language.
- Plenty of web articles to help you pair the right fonts together
Try typing “google font pairings” on your browser and you’ll see hundreds of web pages that target this particular keyword. If you’re feeling overwhelmed with all the choices, browse through these sites to get a couple of font pairing ideas.
Most articles include samples so you can decide for yourself if what you’re looking at is indeed a great pair. If not, move on to the next item on the list, or the next website presented on Google search results.
If you want to use a serif and sans serif font together, a site like FontPair.co is a great tool that will help you narrow down your search. They have a bunch of different combinations listed too:
- Sans-Serif/Serif
- Serif/Sans-Serif
- Sans-Serif/Sans-Serif
- Display/Sans-Serif
- Display/Serif
- Serif/Serif
- Sans-Serif/Monospace
- Monospace/Sans-Serif
You can download the font pair directly on their site (in .zip format). But the downside to doing this is that you’re not going to get automatic updates to any of the fonts downloaded this way. For font updates to be pushed to your computer, you’d need to use a font manager like SkyFonts. Scroll down for more detailed information on downloading and installing Google Fonts!
My picks for the best free Google Fonts for presentations
The best font for your presentation will truly depend on your message. Using a modern-looking font may look good to you, but how will your audience perceive it? Will it communicate the right message to them? Or will it somehow detract from what you’re trying to say?
That said, my picks for the best modern fonts for presentations is just a general guide. This will work well for most presentations, but then again, your needs may be different from most presenters.
Best Google Fonts for presentation headlines or headings
Headlines are one of the first things your audience will see on your slides. So, it’s best to use a font that will catch their eye right away. Make a visual impact, so to speak. Here are my top 10 favorite headline fonts:
1. Alegreya Sans SC. There are 14 styles to choose from for this particular font. In the screenshot below, I’ve selected the Medium 500 style for my headline. But you may find the Extra Bold 800 or the Black 900 to be better suited for your presentation, so go check those styles out as well.
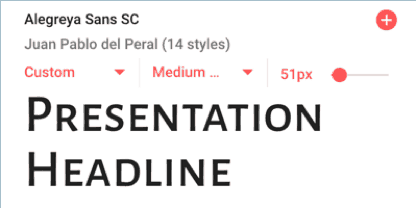
2. Bitter. This font has 3 styles. For headlines, it’s best to use the Bold 700 style as you can see below.
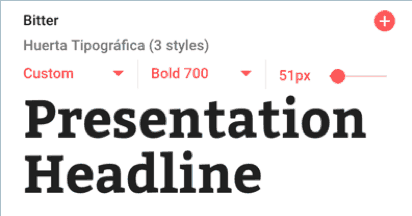
3. Crete Round. For this font, you can choose from either a regular style (like you see below) or an italic style. This font will do well if paired with a sans serif font like Nunito.
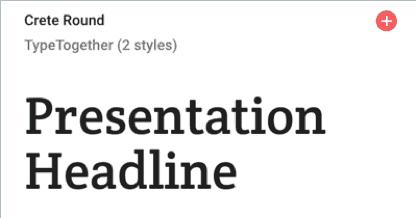
4. Libre Baskerville. You’ve got 3 styles to choose from: Regular, Italic and Bold. For headlines, it’s best to use the Bold version to make a visual impact right away.
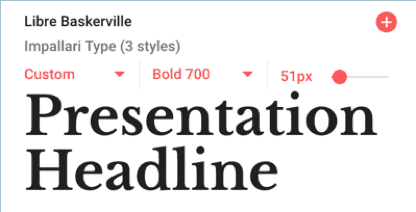
5. Lora. The Bold 700 style looks great as a headline (see sample below). But you should also go check out the Bold Italic style as I think it looks great as well.
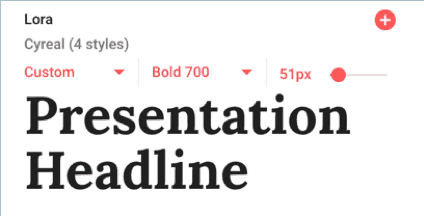
6. Patua One. There’s only one style for this font. But as you can see, it makes for a wonderful headline font. This font will work wonderfully well with Roboto as its partner body text.
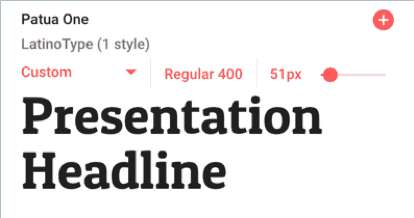
7. Rancho. Use this font as your headline if you’re doing a ‘fun’ presentation. You can use all caps or just capitalize each word in the headline.
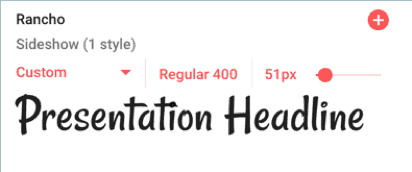
8. Arvo. You’ve got 4 different styles to choose from: regular, regular italic, bold and bold italic. For your presentation’s headline text, use the Bold 700 style for better visibility.
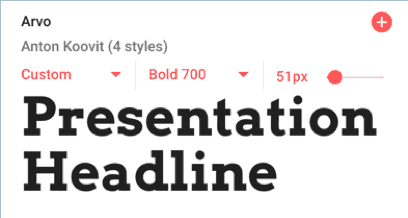
9. Playfair Display SC. Display fonts are great for headlines, and the Playfair Display SC is no different. This is an all caps font, so you’re not going to get small letters. Fortunately, there’s a version with small caps, and it’s called by the same name – the Playfair Display.
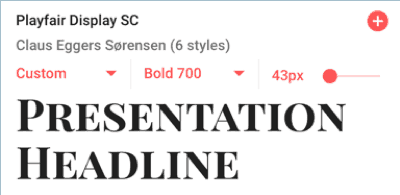
10. Roboto Slab. Roboto is a great font for normal text, but not so much as a headline font. Fortunately, there’s Roboto Slab (more specifically the Bold 700 style) which makes your headlines stand out!
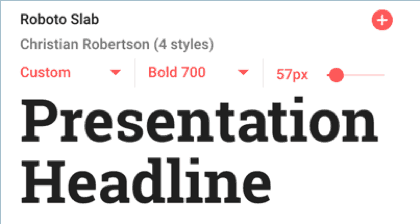
Most of the fonts on this list are quite versatile – you can use a headline font as a body font, too. But we’ve got 900+ fonts to choose from, so we’ll give other fonts a chance here. Which brings us to the next section below.
Best Google Fonts for presentation body text
Here are 10 of the best professional Google fonts for your presentation slides’ body text.
1. Cabin. This font looks great in presentations and on websites, too. You’ve got 8 different styles to choose from. For presentation body text, the regular and medium styles will look great on your slides.
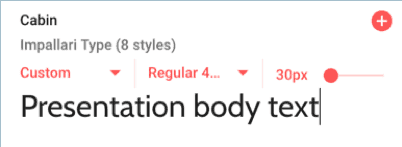
2. Nunito / Nunito Sans. Both fonts look very similar to each other. But the original Nunito font is slightly rounder than the Sans version. Both the regular and italic styles will look great on most presentations.
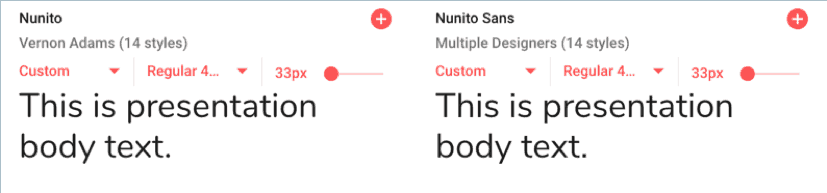
3. Open Sans. This font is one of the most popular Google fonts for presentations and web content. According to Google, Open Sans is featured in over 25 million websites and is the second most popular font after Roboto. So, you really can’t go wrong with this font if you use it in your slides.
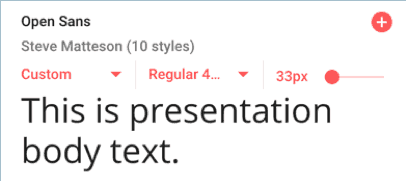
4. Josefin Sans. This font is recommended for use at larger sizes. Personally, I think the Thin 100, Light 300 and Regular 400 styles will make for great presentation text. So, do download these variations so you can play around with font styles!
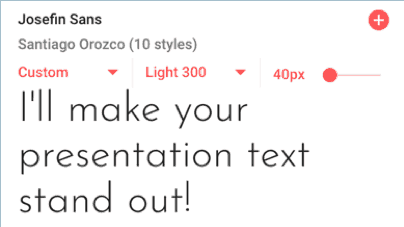
5. Montserrat. Named after the principal designer’s neighborhood in Argentina, Montserrat is another popular Google Font. It’s currently used by over 9 million sites on the web. For presentations, the Light 300 and Regular 400 styles will make for great body text.
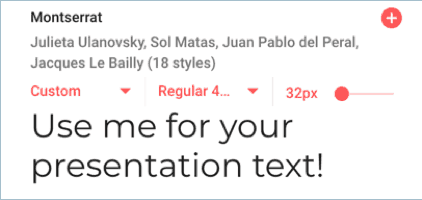
6. Source Sans Pro. This open source typeface is brought to you by Adobe, so you know it’s going to look great in many use cases! For presentation body text, any of the styles from the Extra Light 200 to Semi-Bold 600 will look great.
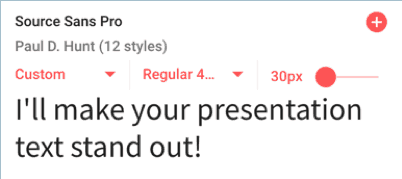
7. Lato. Lato is another popular sans serif font. It’s currently used in over 12 million websites. When it comes to presentations, the light and regular styles will look good on most types of content.
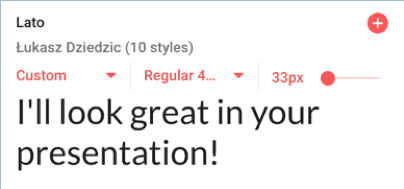
8. Lora. As you can probably tell in the screenshot below, Lora is a serif font (the first on this list). It’s one of the best serif Google fonts in my opinion. This will look good as header text, but at the same time, it’s going to look great as body text too. According to the designer, this font is optimized for screen use, so you know it’s going to look good in most presentations!
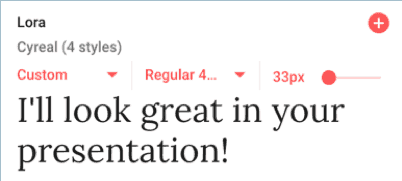
9. Roboto. This is the most popular Google Font. It’s featured on more than 26 million websites and over the past year has received 3.2 trillion views! When it comes to using it as presentation text, I suggest you download the regular, light and medium styles.
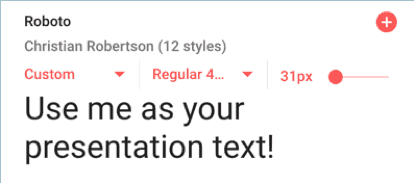
10. Barlow Semi Condensed. The regular Barlow font (left side in screenshot) looks a lot like many sans serif fonts and the Barlow Condensed (one the middle) looks too narrow in my opinion. The Barlow Semi Condensed (right side) strikes a nice balance between the two and would look great in most presentations. You’ve got 18 styles to choose from as well, from Thin 100 all the way up to Black 900!

So, there you go – that’s 10 headline fonts and 10 body fonts you can use in your next presentation. To start using your favorite Google Fonts in your presentations, read the next section as I show you the best method to download and install the fonts.
How to download and install Google Fonts
Let’s say you’ve chosen the perfect font (or font pair) for your presentation. And you’re now ready to download and use it. Here’s how you go about downloading your favorite Google fonts:
1. Click on the red (+) button at the top right corner of the font box. Once you click this, the sign will turn into a minus sign (-) like you see in the screenshot below. A black bar will appear at the bottom letting you know you’ve selected 1 font family.
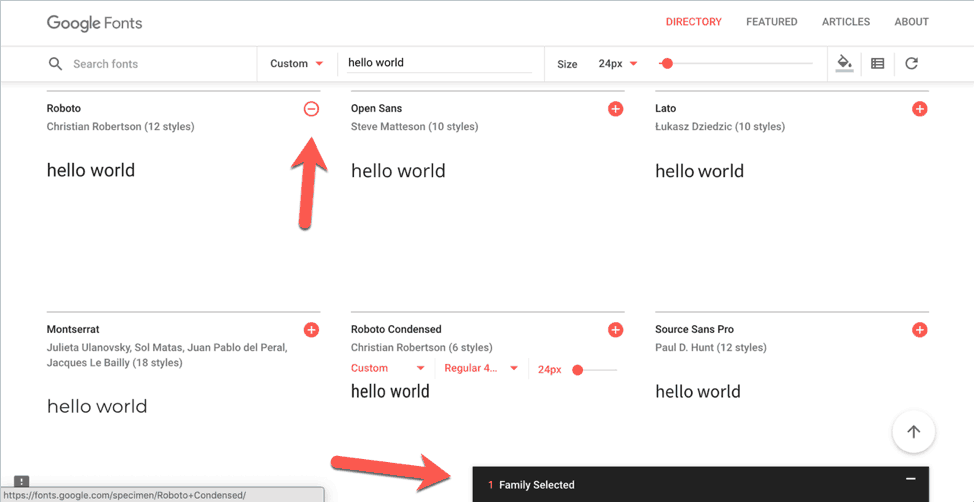
2. If you click on the black bar, the full dialog box will pop up on your screen, like this:
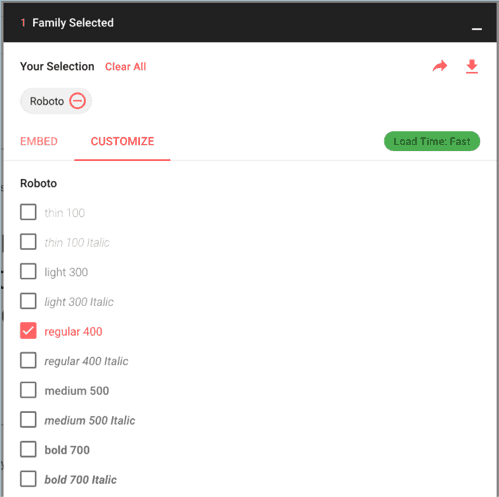
You can ignore the Embed tab because it’s not relevant for use in a presentation (it’s what you use if you want to embed the font on your website). Instead, just click on the Customize tab. In here, you can customize your font. In the example above, I’ve chosen the default regular 400 font. But if I want to download other variations of Roboto font, all I have to do is just tick the relevant checkboxes.
Once you’re done selecting the font variations, click on the download icon at the top and you’ll see this message:
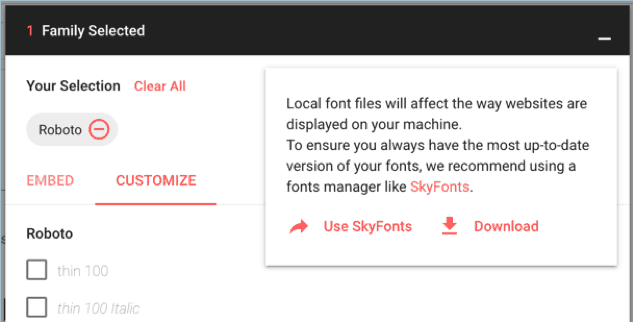
As you can see, there are two ways to download Google Fonts. You can use the SkyFonts fonts manager or you can download the zip file manually.
Manual installation of Google Fonts vs SkyFonts font manager app
If you download manually, you’d need to also manually install the font in your computer (don’t worry, it’s not as hard as it sounds). For Windows users, right-click the unzipped file and select Install. If you’re using a Mac, you can open up Font Book and add your newly downloaded font (see below).
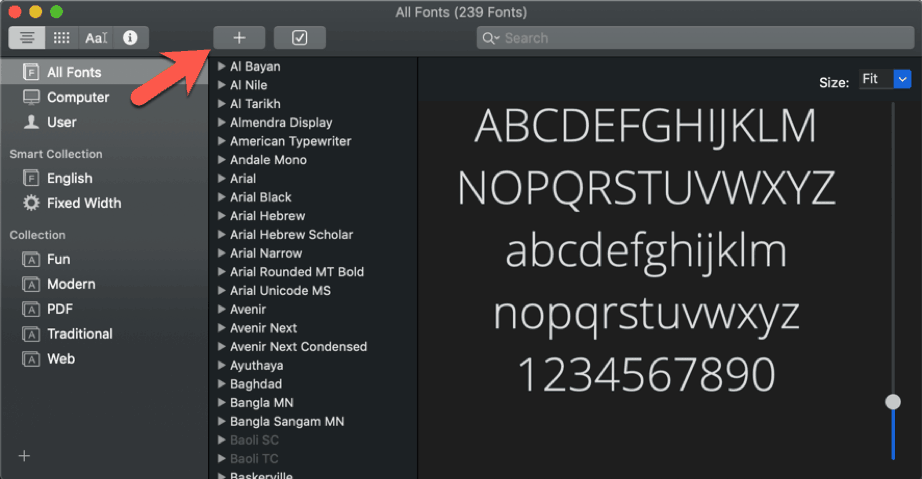
While manually installing fonts is really quite easy, the downside is that the file is saved locally on your computer. This means that if the font developer adds new characters or new variations to the font, you’re not going to get the updates automatically. You’d need to redownload and reinstall the font.
So, if you want to skip all that and make sure you always get the latest version of your favorite Google fonts, then it’s best to use SkyFonts. With SkyFonts, all updates are pushed to your account and your computer.
That said, this is what the SkyFonts interface looks like on my computer:
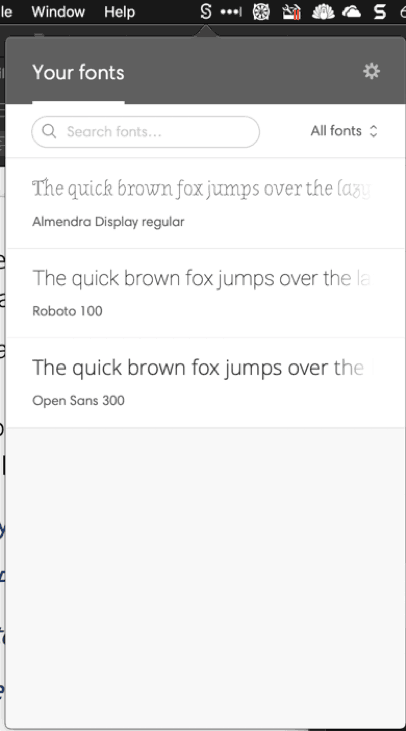
As you can see above, I’ve downloaded 3 Google fonts using SkyFonts. If you want to add more fonts, just head on over to Accounts then click on Browse Google Fonts.
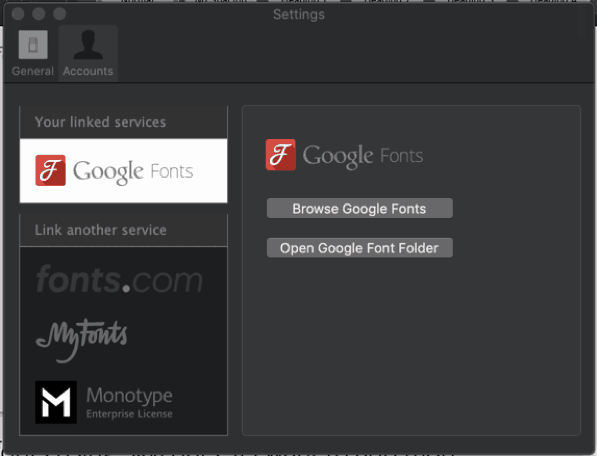
Doing so will take you to Fonts.com (see screenshot below). The integration is quite nice, but looking for new fonts is not as easy as going directly to the Google Fonts directory. To download a new font, click on the SkyFonts button and you can then opt to add the entire font family or just that one variation you clicked on.
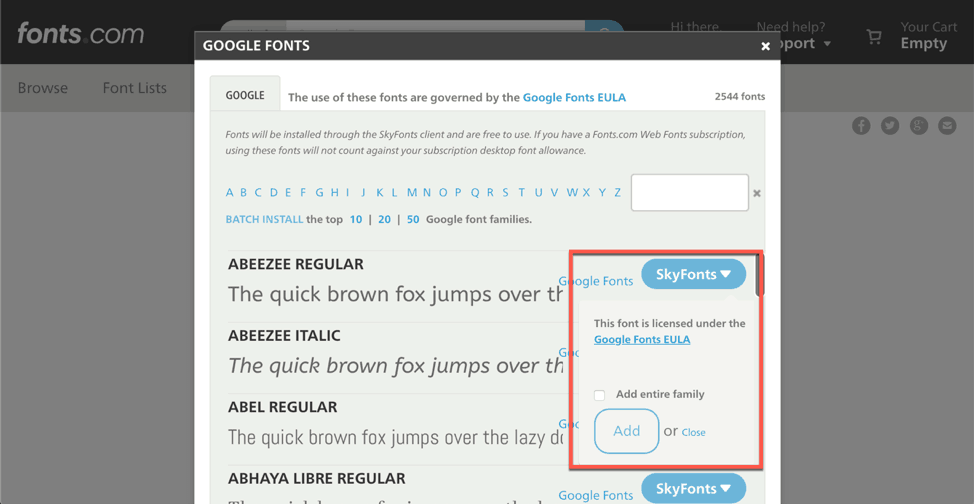
The SkyFonts app also makes it super easy for you to manage your fonts. So, if you download lots of Google Fonts, you can easily manage everything in one place. Additionally, you can also link other font services like Fonts.com, MyFonts and Monotype in your SkyFonts app. This is another plus point to using this service since you’re not limited to using Google Fonts alone.
Using Google Fonts in your favorite presentation software
Once you’ve downloaded your favorite Google Fonts (whether manually or via SkyFonts), you can then use the fonts on any app on your computer. Yes, I said ANY app. This could be PowerPoint, Keynote, Word, Pages, etc.
· How to use Google Fonts in PowerPoint
The default Microsoft PowerPoint fonts are those that are already installed on your computer. To use your favorite Google Fonts in PowerPoint, go to the Fonts dropdown and look for your newly downloaded font. Alternatively, you can just type the font name directly and PowerPoint will auto-fill the font name if it’s installed. That said, here’s Roboto showing up on my list of fonts (I added it earlier via SkyFonts):
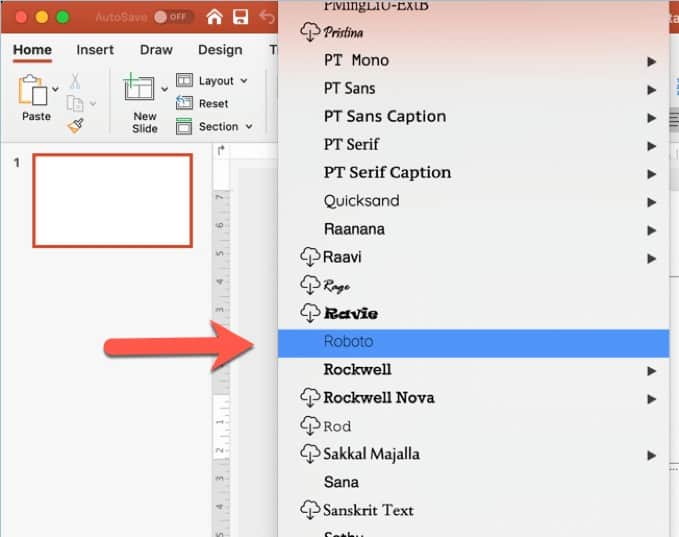
· How to use Google Fonts in Apple Keynote
Open up Keynote like you normally would. In the Text panel, look for Font and select your new Google Font from the dropdown. Here’s Roboto showing up in my fonts list on Keynote:
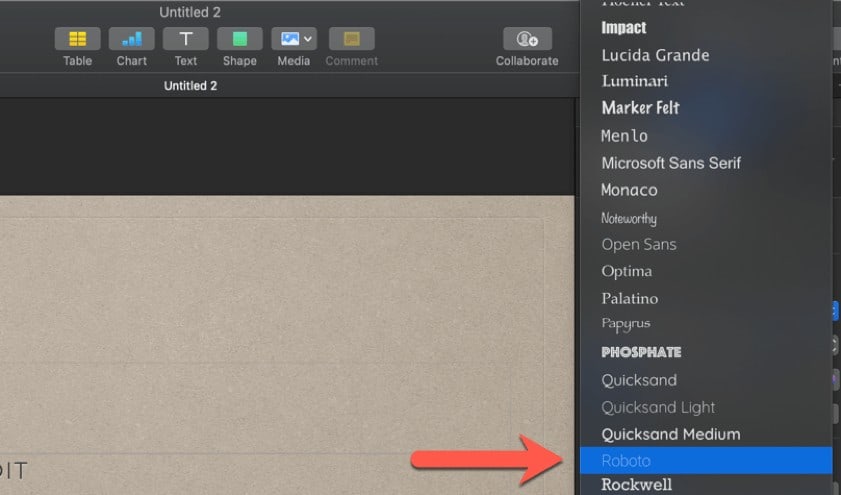
· How to use Google Fonts in Google Slides
Google Slides may not be as robust as PowerPoint or as beautiful as Keynote. But when it comes to Google Fonts, it leaves other presentation apps behind. How? Well, both Google Slides and Google Fonts are obviously made by the same company, Google. The integration between these two apps is, simply put, amazing. You don’t need to download any new font to your computer! Here’s all you need to do:
Open up your presentation, then click on a text box or any text you want to edit. This will give you access to the Fonts menu. Click on the very first option on the dropdown list (More fonts). See the screenshot below for reference:
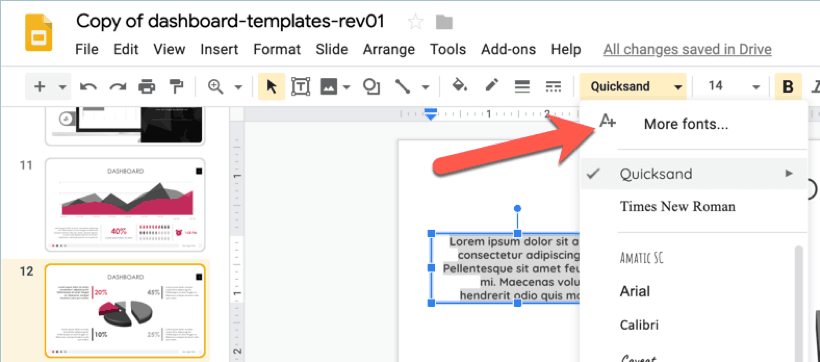
Click on More fonts and you’ll see the box below:
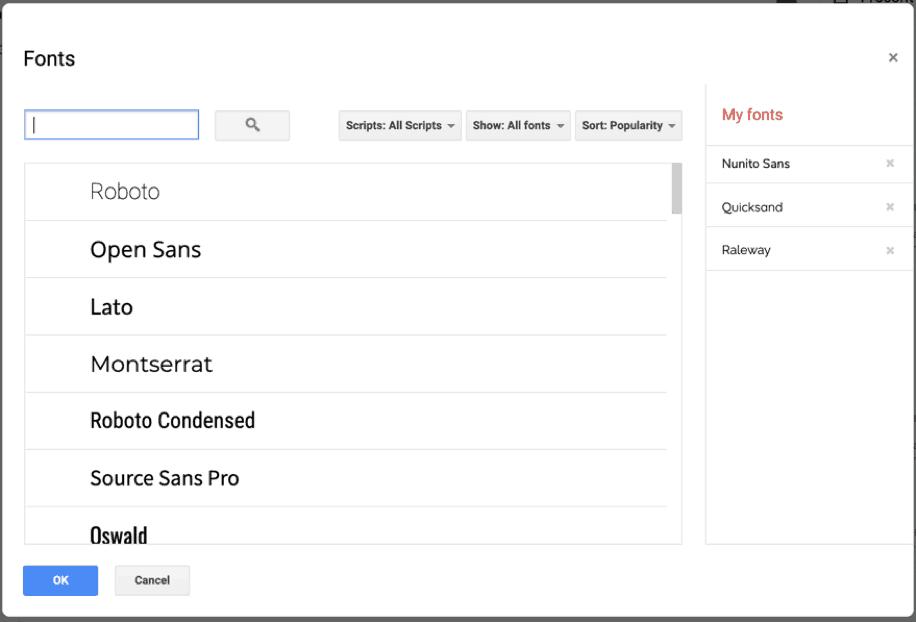
All you have to do now is to either type in the name of a specific font. Or, scroll down the list until you find one you like. Alternatively, you can also filter the fonts by script type (language) and typeface category, as well as sort it however you like.
Select the font you want to use, click OK, and the new font will then appear on your fonts list on Google Slides. The good news is you don’t need to re-add the same font for every presentation you create. You can create new documents or open up your old Google Slides files, and you’ll see your newly added Google font on the dropdown list.
Adding new Google Fonts to your Slides presentation is quick and easy. If you’re a huge Google Fonts fan, I’m positive that you’re absolutely going to love this integration!
How to select the right Google Fonts for your presentation
Different fonts have different meanings. Many fonts are suitable for business and corporate presentations, but still, many others aren’t. Some convey trustworthiness while others look downright scammy. Some fonts look great when used for headlines, but weird and unreadable as body text. Many fonts have more than 10 styles available while others only have 1, 2 or 3 styles.
Depending on the nature of your project, it may be better for you to choose a font with plenty of styles to choose from. This is great for adding variety to your presentation.
So, how do you know which is the right Google font for your presentation then? Well, Google’s written a very comprehensive guide for beginners on how to choose the right fonts. It’s supposed to be for web fonts, but the principle still applies to presentations. Go check it out here: Choosing Web Fonts: A Beginner’s Guide.
Can you embed your Google Fonts in your presentation?
Is it possible? Yes, it is, but it depends on the presentation app. For example, if you used PowerPoint to create your presentation, then you can easily embed your Google Font. If you use Google Slides, then there is no need for you to embed the font. It’s going to be synced automatically.
But, if you use Keynote, then you’re out of luck. As of this writing, there is no way to embed fonts in Keynote. There are a couple of workarounds, however, but they’re mighty inconvenient. Without the ability to embed fonts in Keynote, you’re limited to doing any of the following:
- You can convert your Keynote presentation to PDF format, so your text, layout, images, etc. are preserved. The downside obviously is you’re going to lose any animations added to the slides.
- You can export the individual slides as images. Just like the PDF version, you’ll get the fonts preserved, but you’ll lose your slide transitions and animations.
- Export your slide show as a movie. You can record your slideshow so you can preserve the animations and add a voiceover as well, if you like. Or, you can just export it as a self-playing movie which is great for presenting at kiosks or conferences. Either way, you’ll get your Google Fonts saved!
That said, if you absolutely must use Google Fonts in your presentation, then it’s best to just stick to PowerPoint or Google Slides.
So, are you ready to start using Google Fonts in your presentation?
Google Fonts is a great resource for modern presentation fonts. Whether you’re looking for something flashy or something more suitable for corporate presentations, you can find it all in the Google Fonts directory. It’s all free and open source, so you can use the fonts in any type of project!


