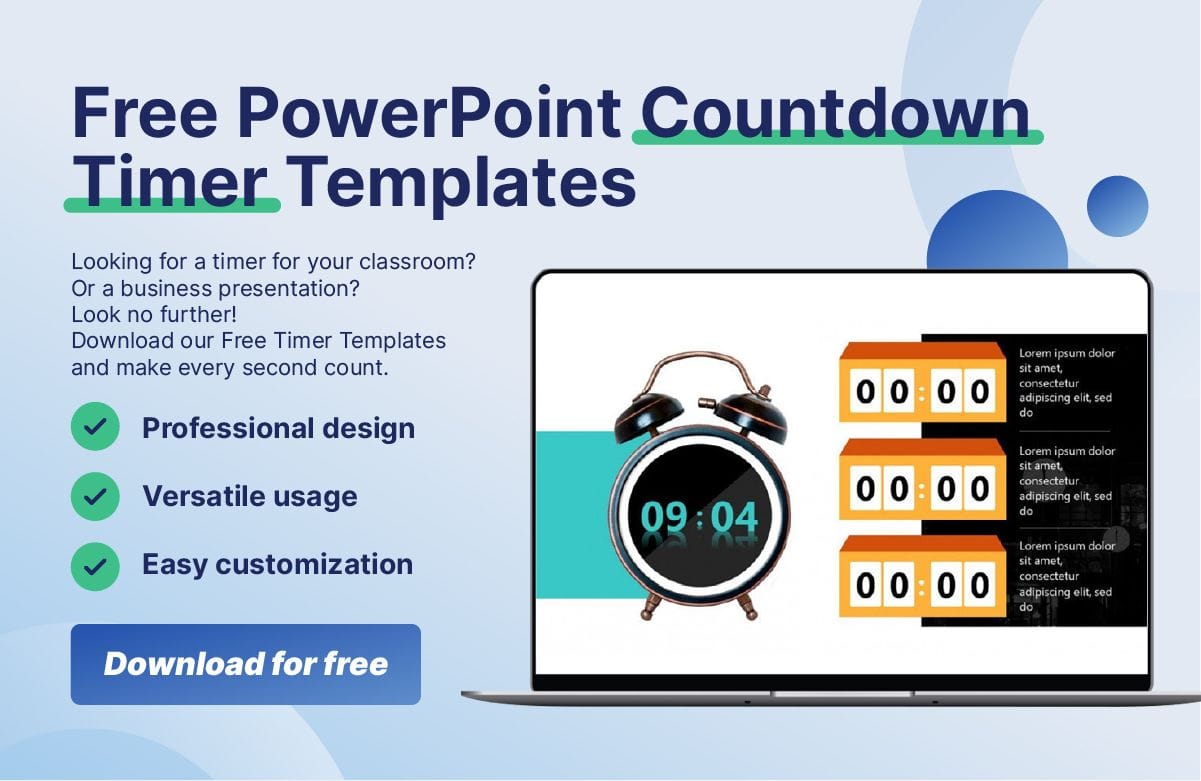How to Add a Timer to Your PowerPoint Presentations
The best thing about PowerPoint is that it allows you to customize your presentations as much as you need. Graphs, charts, personalized backgrounds, you name it! And, of course, this includes adding time countdown tools.
Here, you’ll find how to add a free countdown timer to your PowerPoint presentations. You can even make your very own PowerPoint timers!

We’ll go over the following topics:
- PowerPoint timer common uses
- How do you put a timer on PowerPoint?
- Option 1: Free PowerPoint Countdown Timer Add-ins
- PowerPoint Timers Add-in Recommendations
- Option 2: Create Your Own PowerPoint Timers
- Bar PowerPoint Countdown Timer
- Clock PowerPoint Countdown Timer
- Digital Countdown Timer Using VBA Macros
- Option 3: Download a Countdown Clock Template for PowerPoint
So, let’s get started.
PowerPoint timer common uses
Adding a PowerPoint countdown timer can be really useful when doing presentations:
- A timer helps you and your audience know how much time has passed.
- Timers are handy when you have a time limit you need to be aware of. For example, if you are quizzing your audience, a countdown timer in the presentation will help them know how much time they have left to answer your questions.
- You can even use PowerPoint timers for a presentation break to ensure your audience knows exactly when they’re expected to be back in their seats.
Let’s take a look at how to create them!
How do you put a timer on PowerPoint?
Adding a PowerPoint timer countdown is actually really easy! Here, you’ll find 3 ways to insert them in your presentation slides. Let’s take a look at each one of them.
Option 1: Free PowerPoint Countdown Timer Add-ins
The easiest way to add a free countdown timer to your presentation is through a PowerPoint add-in.
You just need to open PowerPoint and go to the Insert ribbon > Get Add-ins.

This will take you directly to the Add-in store of Microsoft Office. Once there, you just need to type “timer” in the search bar, and you’ll get all the options PowerPoint has to offer.
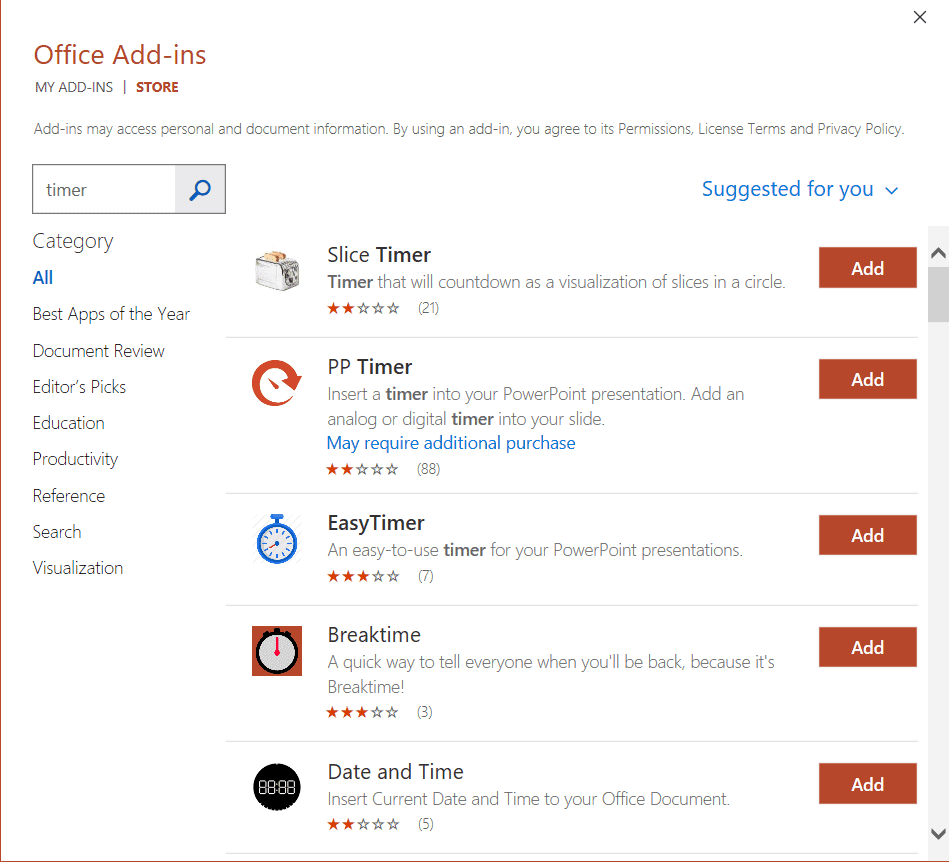
There are many options from where to choose, and you can pick whichever fits best your own needs. My personal favorites are PP Timer, EasyTimer, and Breaktime.
PowerPoint Timers Add-in Recommendations
PP Timer
PP Timer is one of the best options! They offer digital and analog timers, and they both look professional yet visually appealing.
What's fantastic about PP Timer is the level of customization it offers. You can personalize the time, font type and size, the text displayed at the beginning and end, a background image, and even include a last-minute countdown.
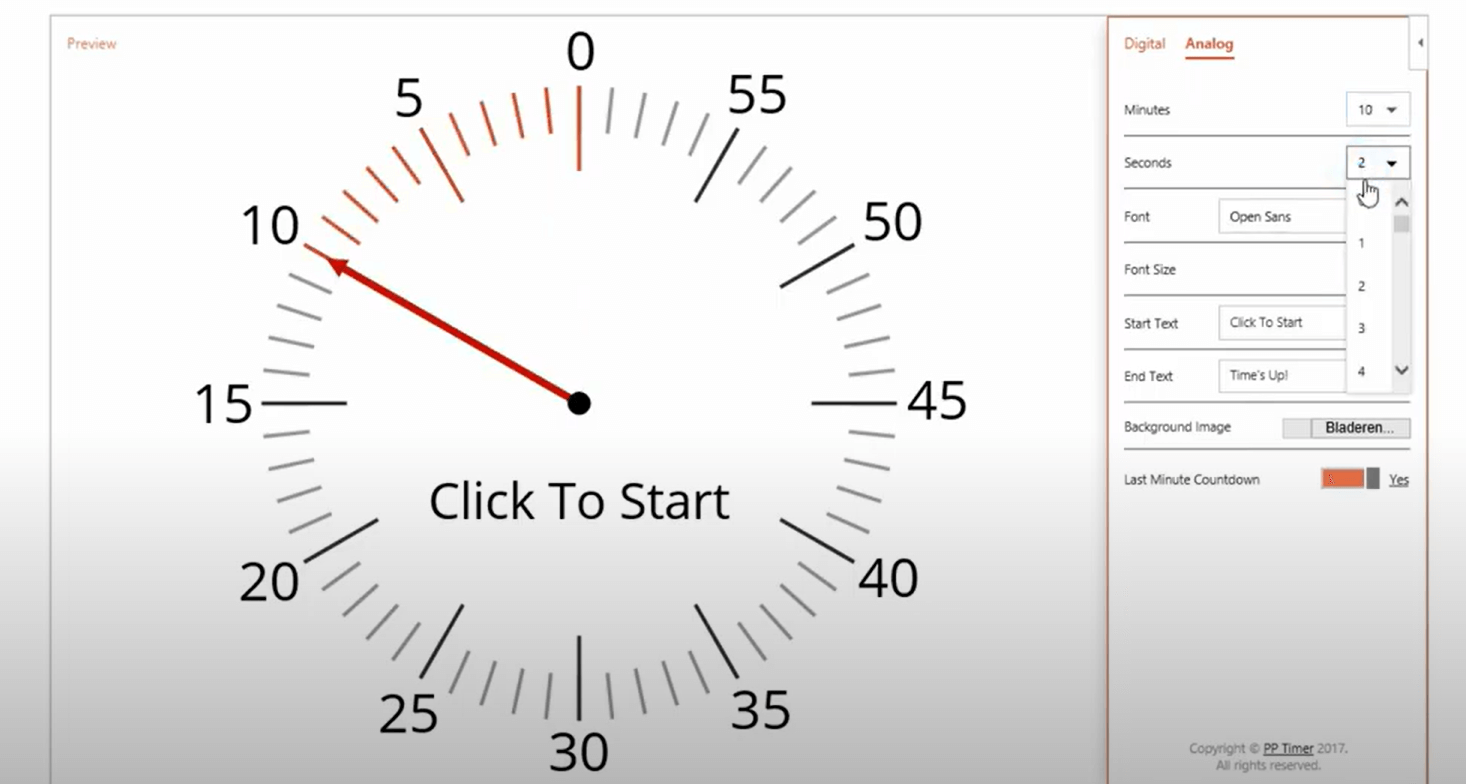
EasyTimer
EasyTimer offers three options for PowerPoint countdown timers: A square analog clock, a digital one, and a bar countdown timer.
Just as its name says, it’s very easy to use, and you just need to add your time. You can also customize if you want a ticking noise as the seconds pass and a time’s up alarm.
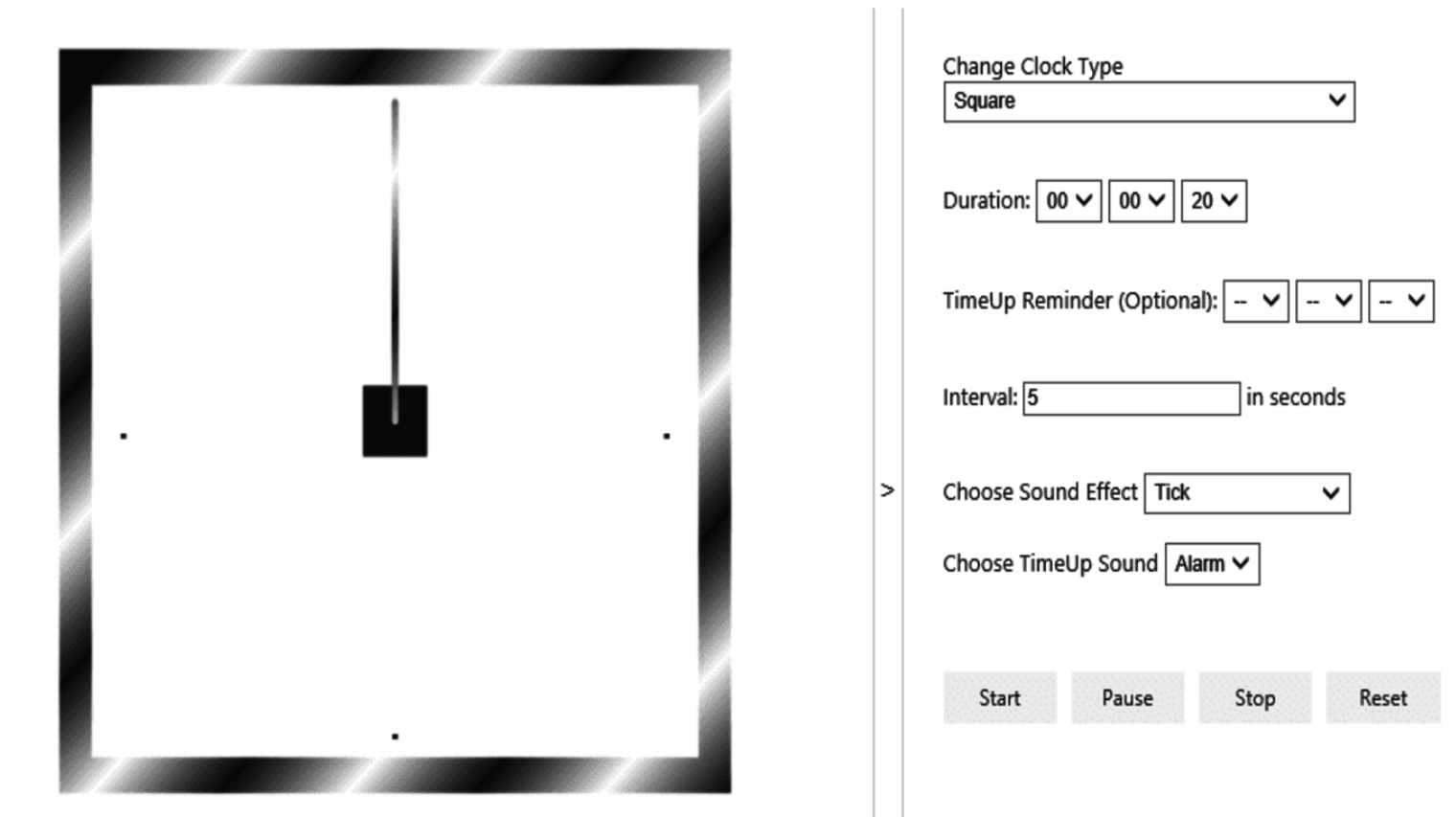
Breaktime
Breaktime is ideal for those looking for a PowerPoint countdown timer for a presentation’s break. As with Easy Timer, you need to type in how much time you want to countdown.
The best thing about Breaktime is that you can add a themed background to your timer. It offers different design options, like coffee, books, and lunch. This is what the coffee break would look like:
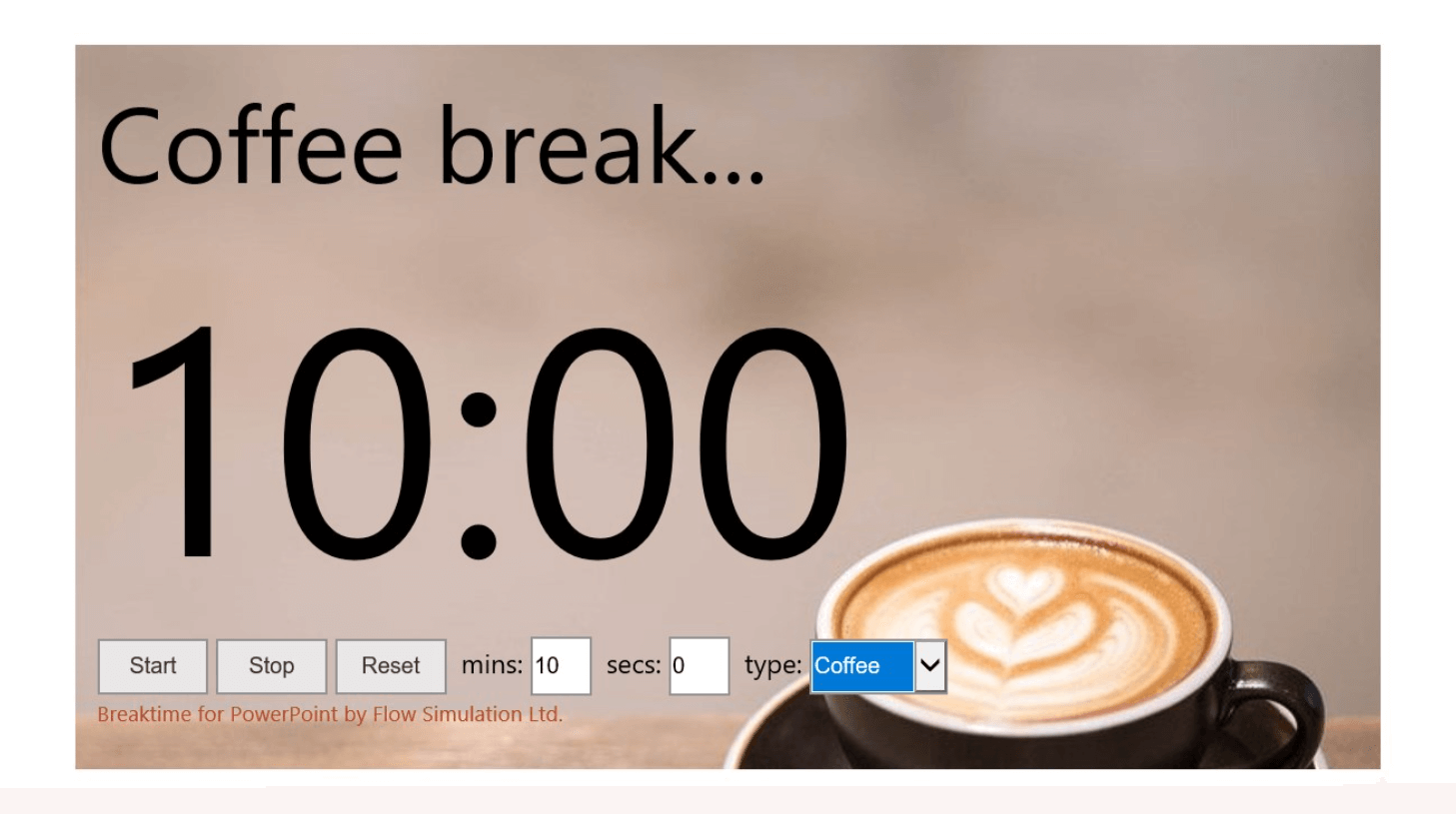
The only downside of these options is that they’re not very customizable. If you have an amazing PowerPoint design, these presentation timers will probably not fit very well. If you want a truly customized feature, chances are you are going to have to do it yourself.
In the next section, I’ll show you how to make your own PowerPoint countdown timer - step by step!
Option 2: Create Your Own PowerPoint Timers
Making your own PowerPoint countdown timer is easier than you might think. Here you’ll find three different versions of PowerPoint timers that are very easy to do on your own.
Bar PowerPoint Countdown Timer
A bar PowerPoint timer is one of the easiest and most effective ways to convey passing time. You just need to follow these easy instructions:
1. Create the timer shape base
Go to the slide you will work on and draw a bar wherever you want your bar to be. Take into consideration that it’ll look cleaner if the end of the timer (where it’ll disappear towards) fits the border of the slide. Use the Insert tab > Shape > Rectangle to draw it.

2. Add movement
Select the shape and go to the Animations Tab. Select Add Animation, and pick the Fly Out option on the “Exit” group.
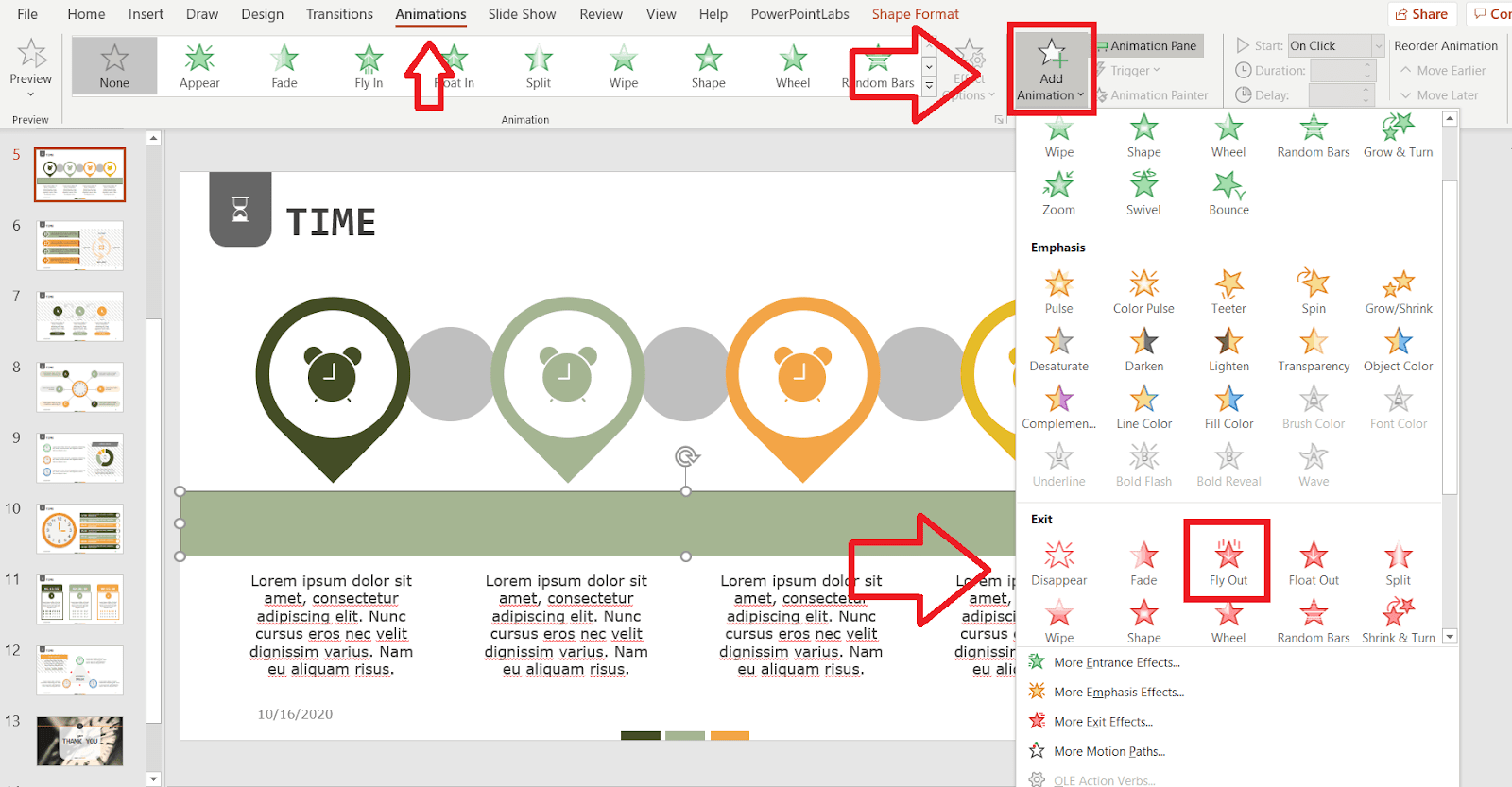
3. Make it look like a timer!
Now it’s time to customize the animation so it looks like a countdown timer! On the Animation Tabs, click Effect Options. Here you’ll be able to choose in which direction you want your timer to disappear.
If it’s a vertical bar, To Bottom is your pick! In the case of a horizontal bar PowerPoint timer, select “To Left” or “To Right” as you prefer.
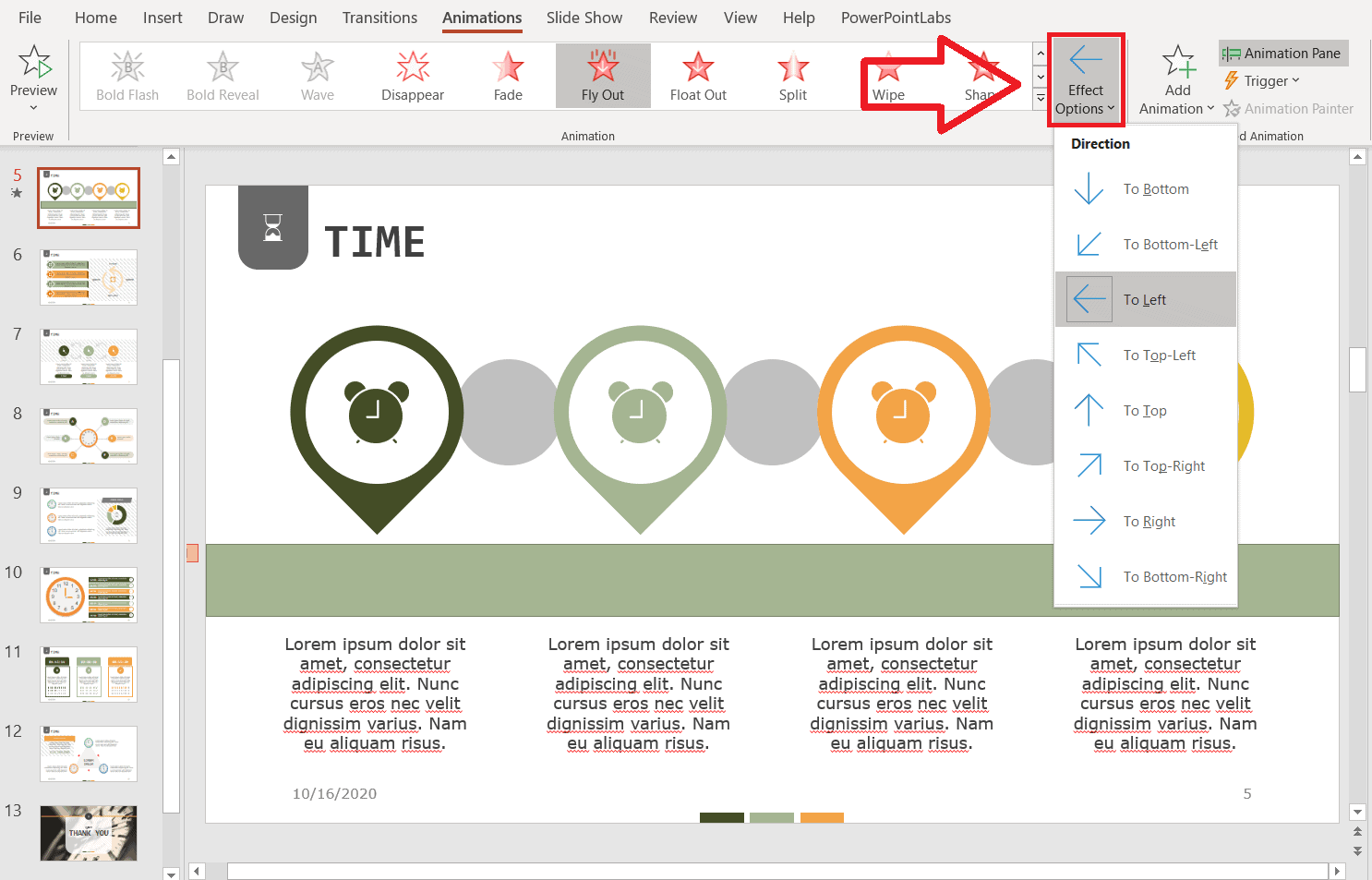
4. Customize your timer’s duration
Finally, let’s add the time. On the far right of the Animation Tab, on the “Timing” group, type into Duration how much time you want your timer to countdown. And now you have a customized PowerPoint countdown timer!

Make sure to check out that its start cue is On click (also in the “Timing” group”) so you can control exactly when the countdown begins. If any of these options are unavailable when you’re trying to follow these instructions, then you might not have your shape selected. Just click on your rectangle and try again!
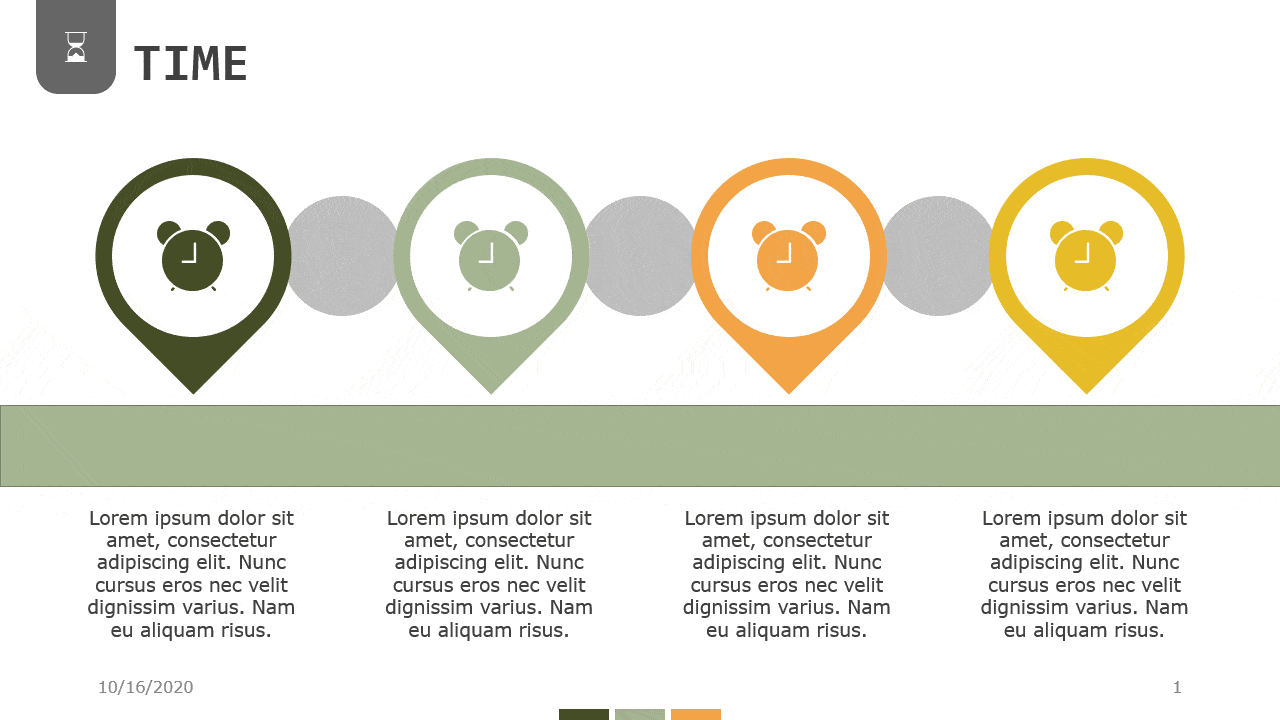
Clock PowerPoint Countdown Timer
Making a clock PowerPoint countdown timer is very similar to the bar one, and it’s also very easy.
1. Pick your timer base shape
First, you need to pick the shape that’s going to work as your countdown clock. Take into consideration that it needs to be a shape, not an image. You need to be able to select only the inner circle of the clock (or the part you want to shade), in order to make it work.
You can also use an icon for this. Templates by 24Slides offer a wide array of icons you can download completely for free. There are hundreds of templates, so you’ll definitely find something that fits your needs!
2. Pick your timer’s color
Select your shape and use the Shape Format Tab > Shape Fill to add color to it. This is how your countdown clock will look when time’s up.
3. Add movement
While still selecting your shape, go to the Animations Tab > Add Animation > Wheel option in the “Entrance” group.
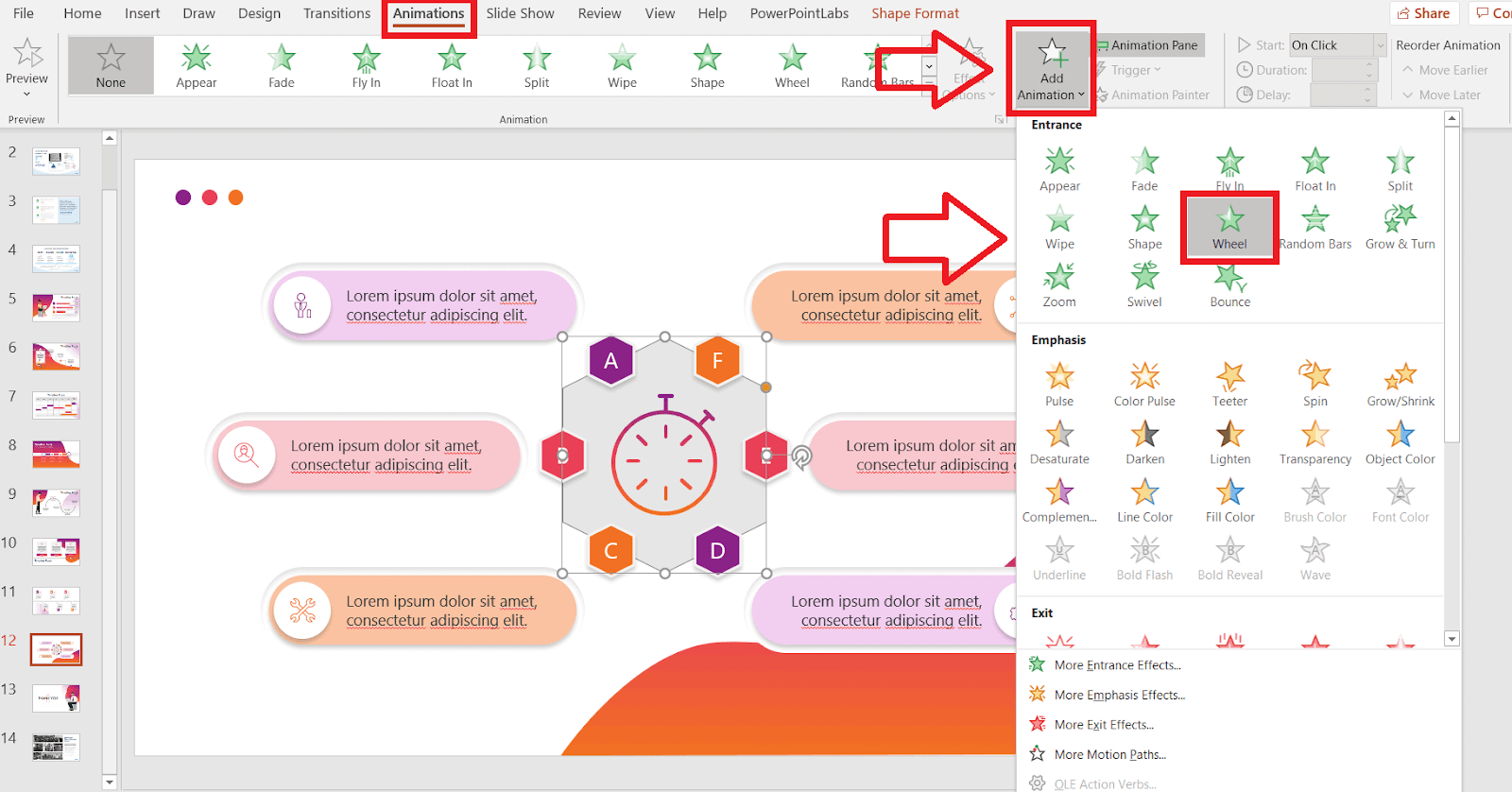
4. Customize your timer’s duration
Now all you need is to type your time in Duration (On the Animation Tab > “Timing” group), just like in the bar PowerPoint timer.

It should end up looking something like this:
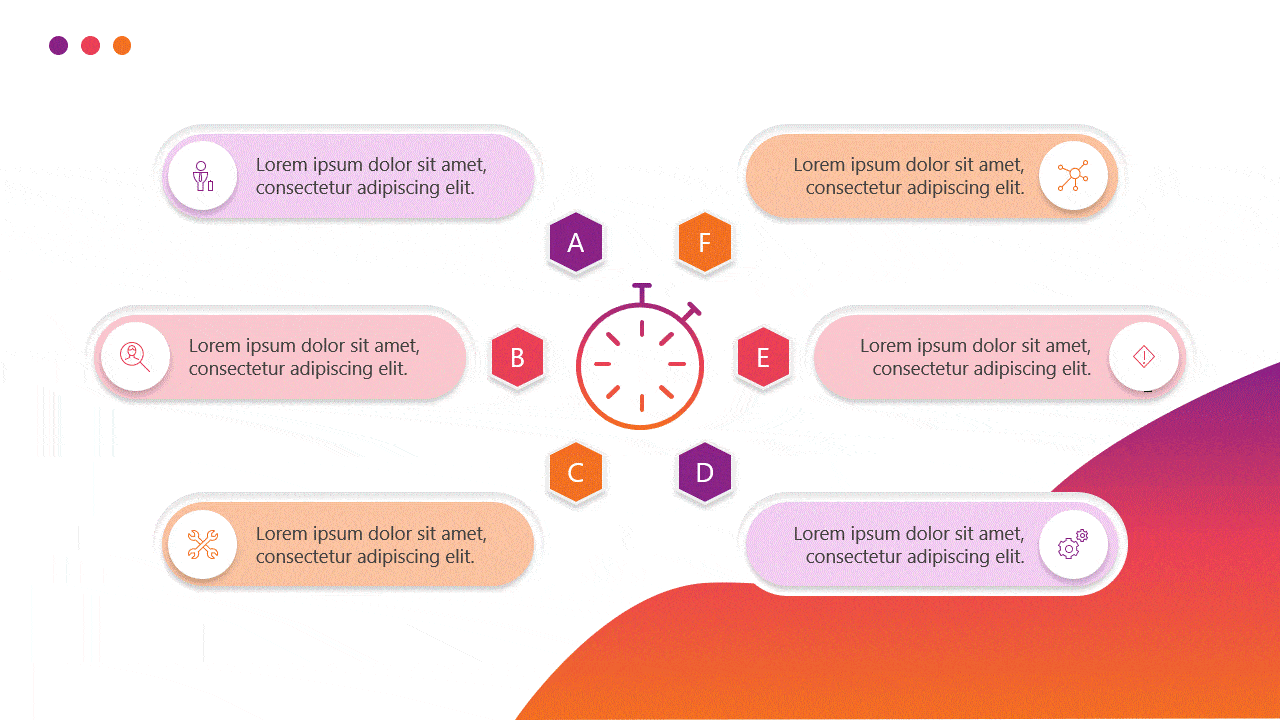
Digital Countdown Timer Using VBA Macros
Creating a digital countdown timer using VBA macros is a bit more complex, but it allows you to customize it as you wish. To create one, just follow these instructions:
1. Insert a Rectangle Shape
Begin by inserting a rectangle shape into your PowerPoint slide. Use the Insert tab > Shape > Rectangle to draw it.
2. Rename the Shape
Go to Shape Format > Selection Pane, and double-click on the shape's name. Next, rename the shape to "countdown."
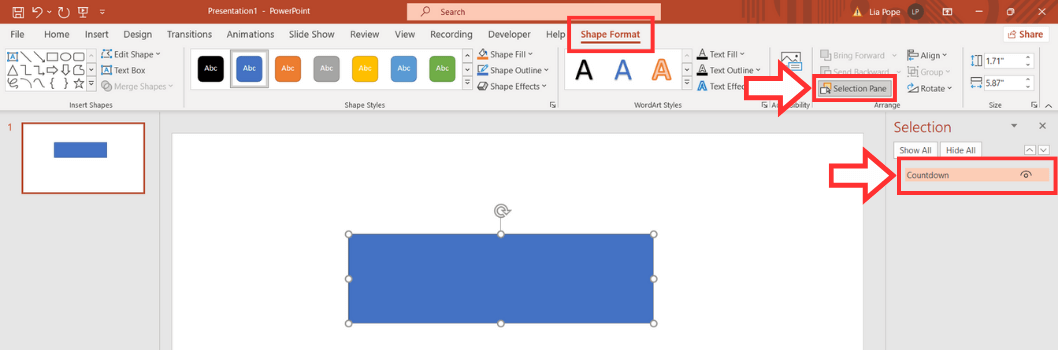
3. Access VBA Module
Open the Developer tab > View Code. Right-click on the VBA module and choose Insert > Module.
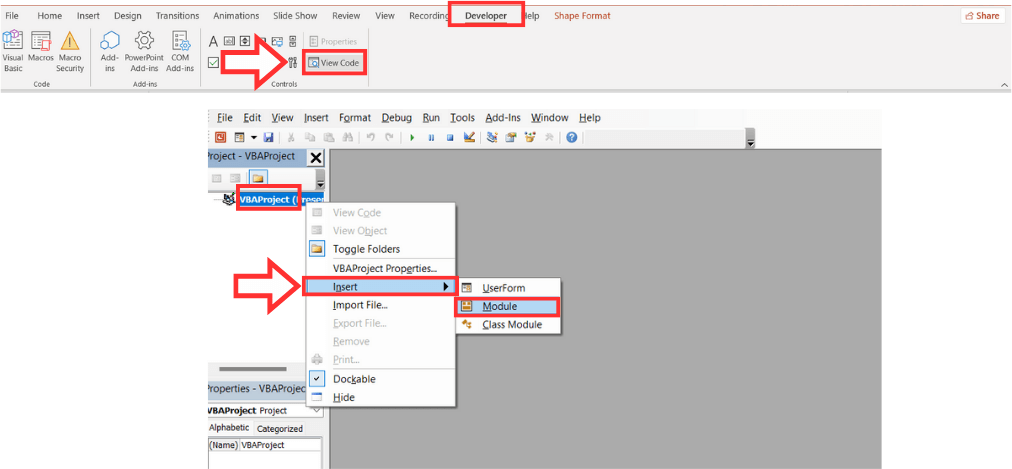
4. Paste Code
Paste the following code and adjust the time (in seconds) as needed.
Sub countdown()
Dim time As Date
time = Now()
Dim count As Integer
count = 30 'assuming 30 seconds
time = DateAdd("s", count, time)
Do Until time < Now()
DoEvents
ActivePresentation.SlideShowWindow.View.Slide.Shapes("countdown").TextFrame.TextRange = Format((time - Now()), "hh:mm:ss")
Loop
End Sub
5. Set up Action on the Slide:
Return to the slide and select the rectangle shape. Go to Insert > Action, and choose Run macro. To confirm your changes, click OK.
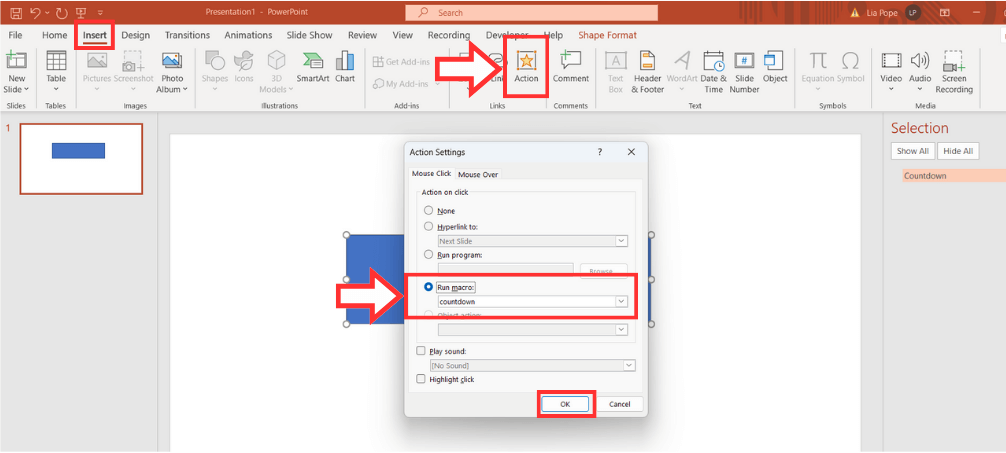
6. View your countdown timer in presenter mode
And you’re done! To view your countdown timer, go to the Slide Show Mode and click on the rectangle shape to initiate the countdown.
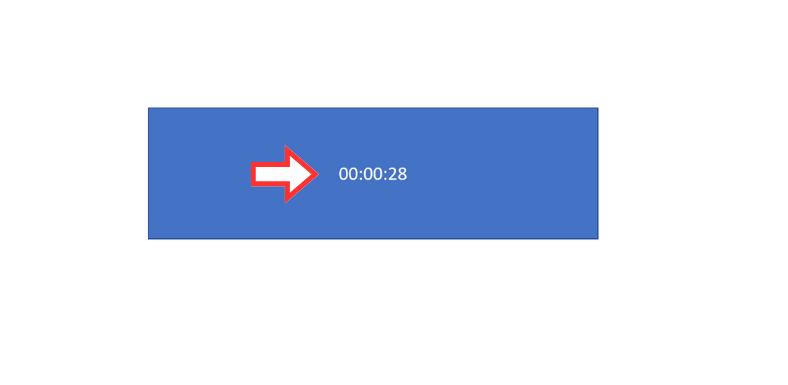
7. Customize your timer’s appearance
As a final step, you can customize the shape's size, color, font, and any other visual aspects to suit your preferences.
Option 3: Download a Countdown Clock Template for PowerPoint
If you liked the examples you’ve seen above, you don’t have to create them from scratch. They are all from Templates by 24Slides (our library of free PowerPoint resources), and I’ve put together our best countdown clock templates for you here:
PowerPoint Countdown Timer Template
Check out this PowerPoint Countdown Timer Template. It includes a 15-minute countdown timer, a 5-minute timer for PowerPoint, and a Progress Bar Timer in PowerPoint that you can adjust to your desired time!
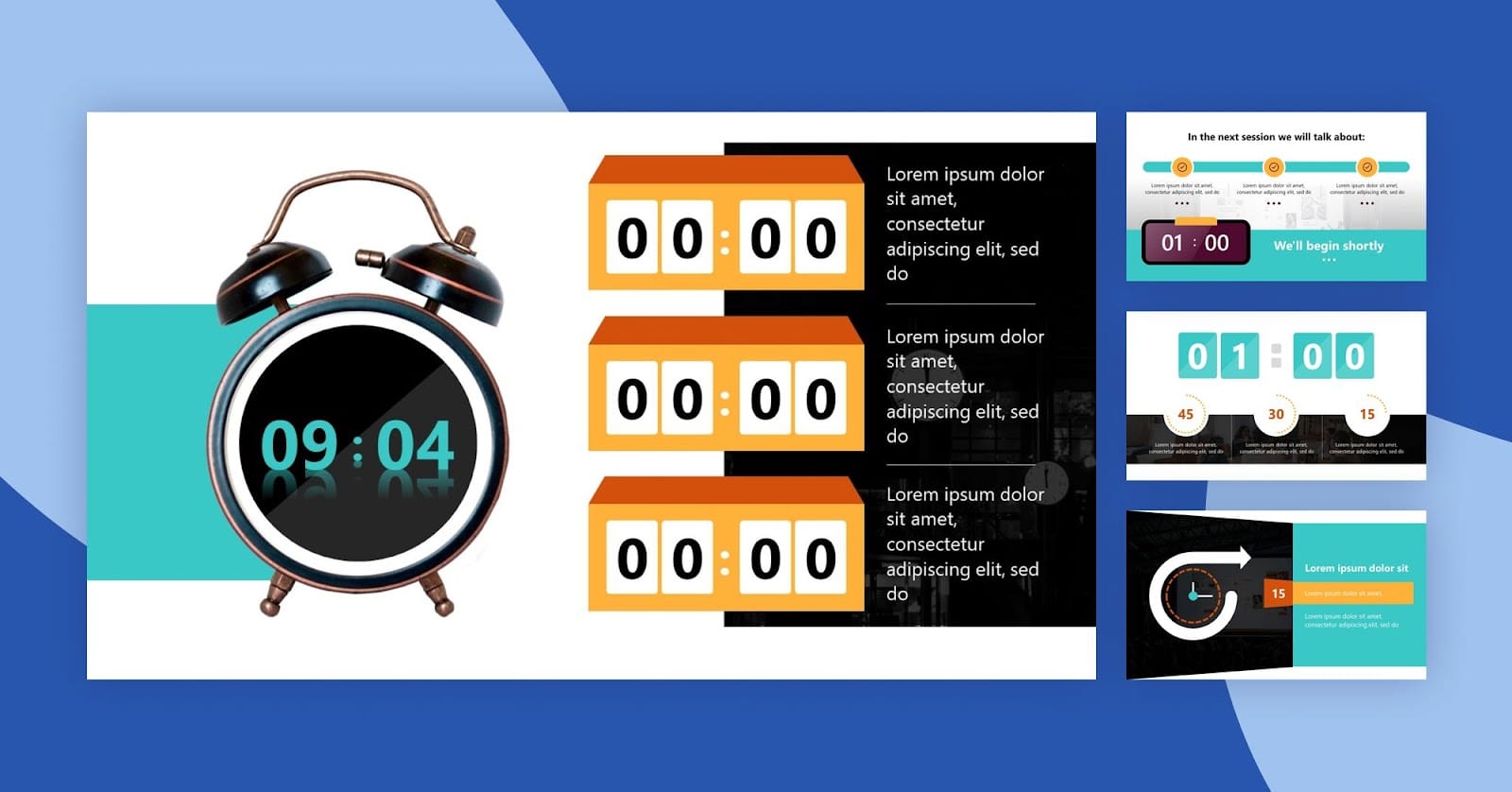
Creative Powerpoint Timer Template
If you're looking for a visually appealing and creative template that you can still customize however you want, this template is for you. It includes more than 10 slides with clocks in different formats that you can use to set up your timer.
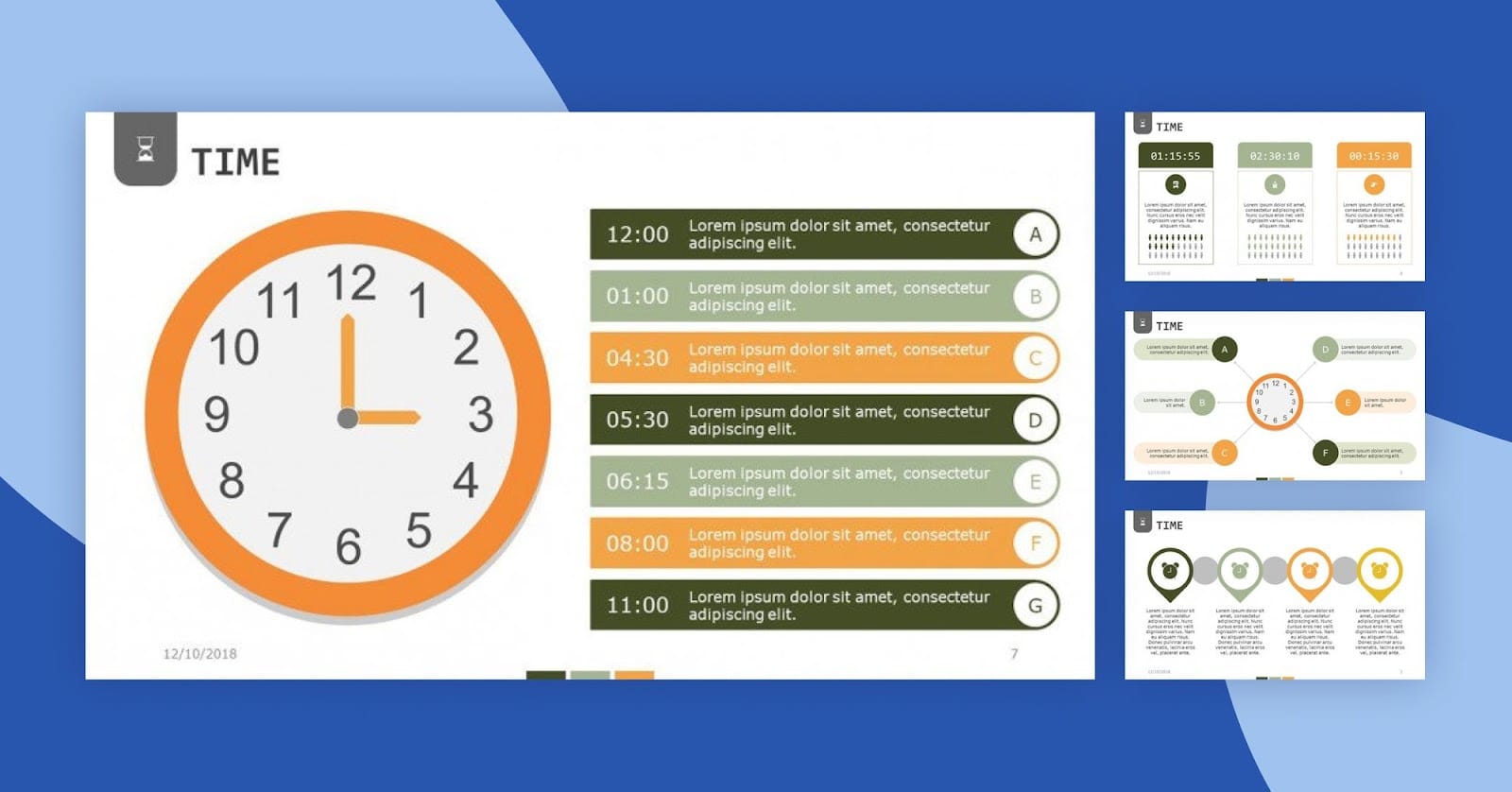
Free Animated Countdown Timer for PowerPoint
Discover this visually stunning and creative PowerPoint Timer Template in pink. This animated template offers many different clock icons and bars, allowing you to customize and personalize your timer as you wish.
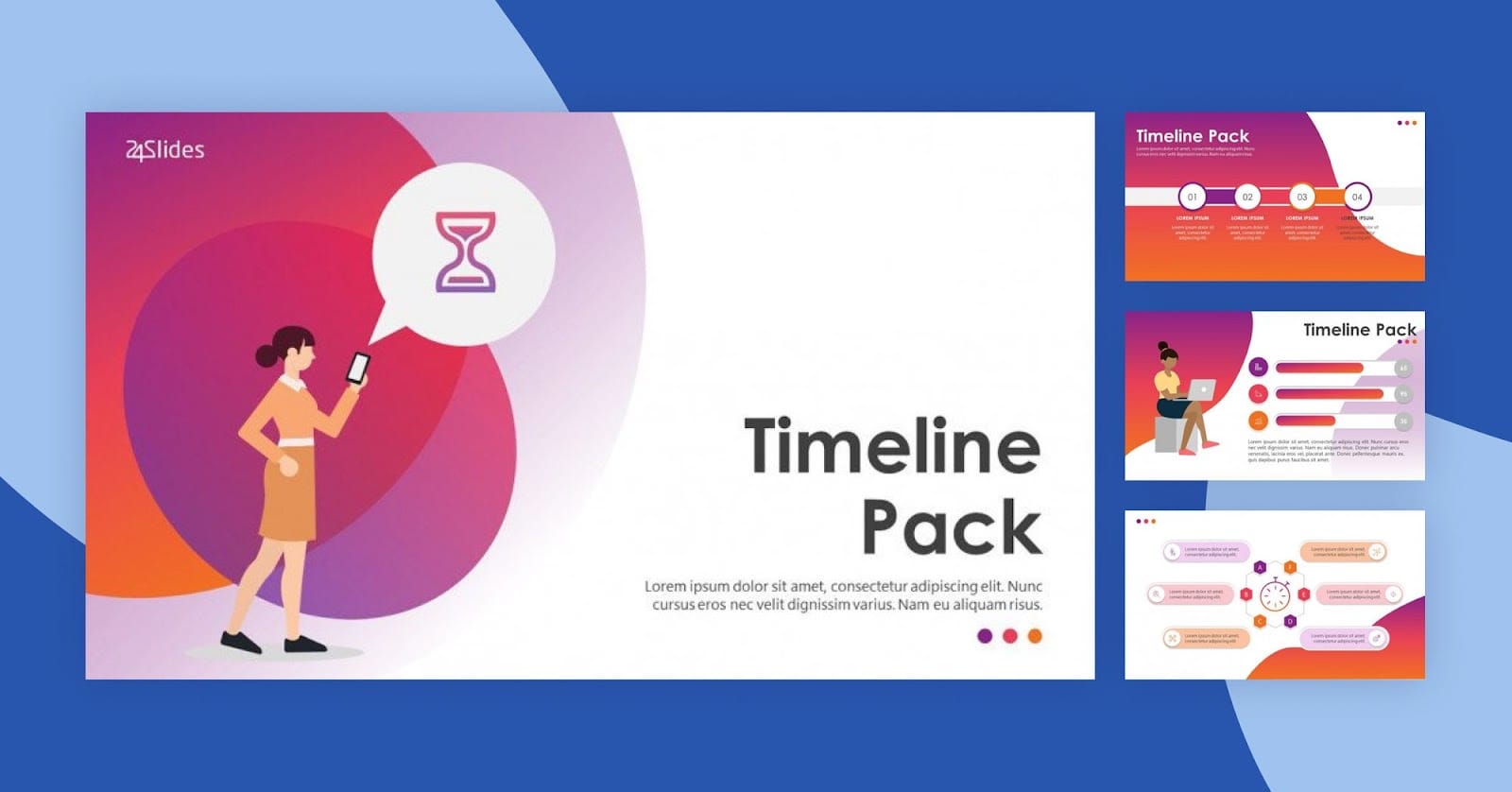
Free PowerPoint Timers
This PowerPoint timer template offers incredible clock infographics for presentations. It includes various clocks, including an hourglass, that you can use to create your own timer. Download it for free!
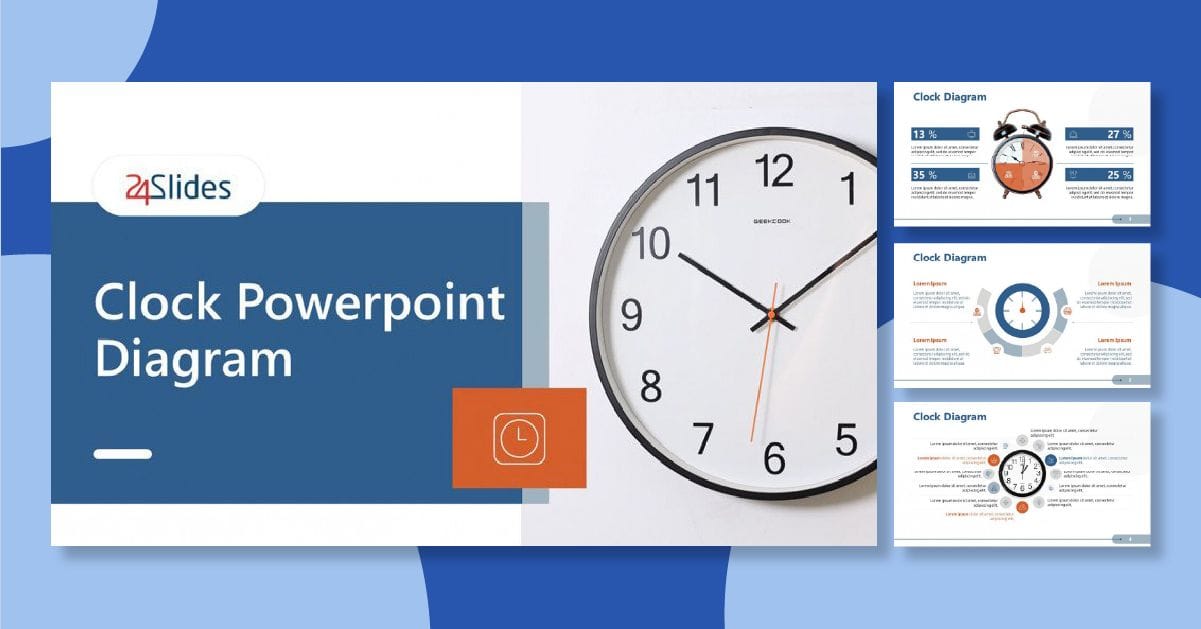
Check out more Free PowerPoint Countdown Timer Templates. To turn them into an animated timer, you only need to apply one of the strategies we provide in option 2. And you’re all set!