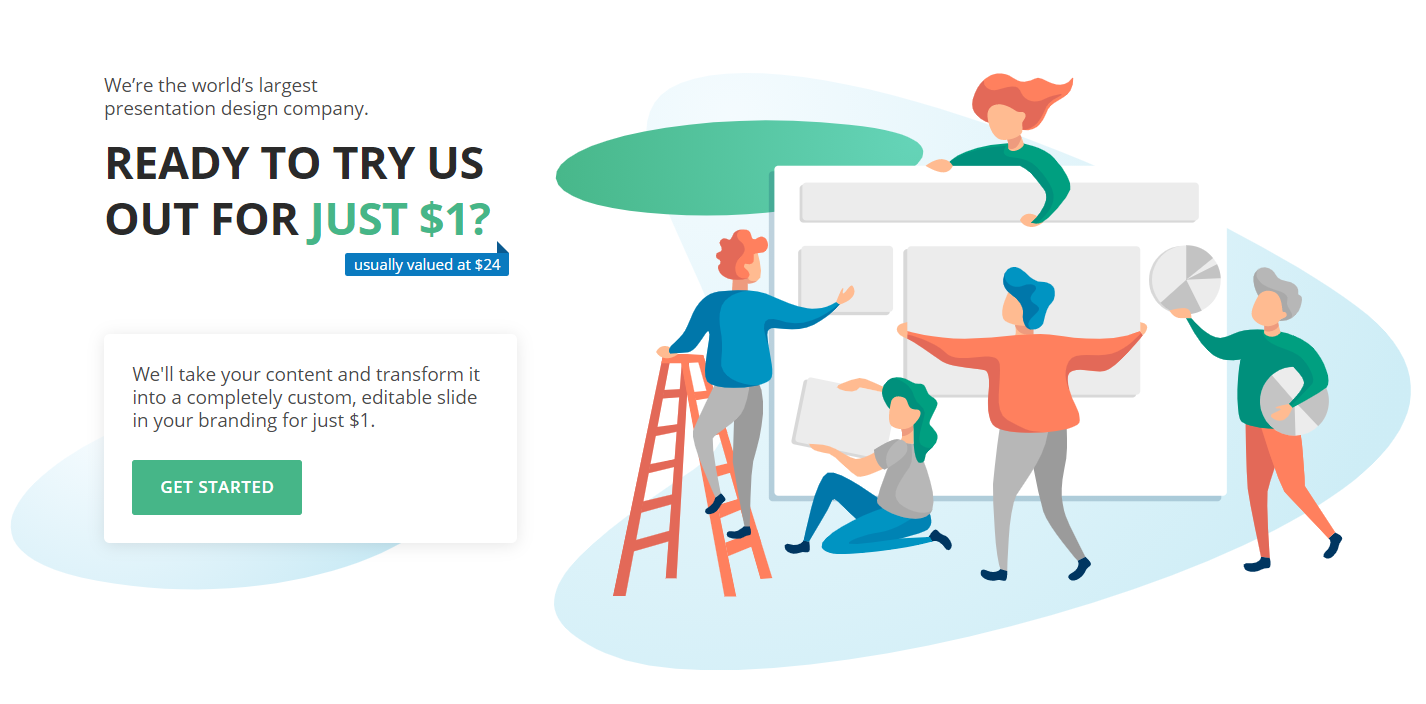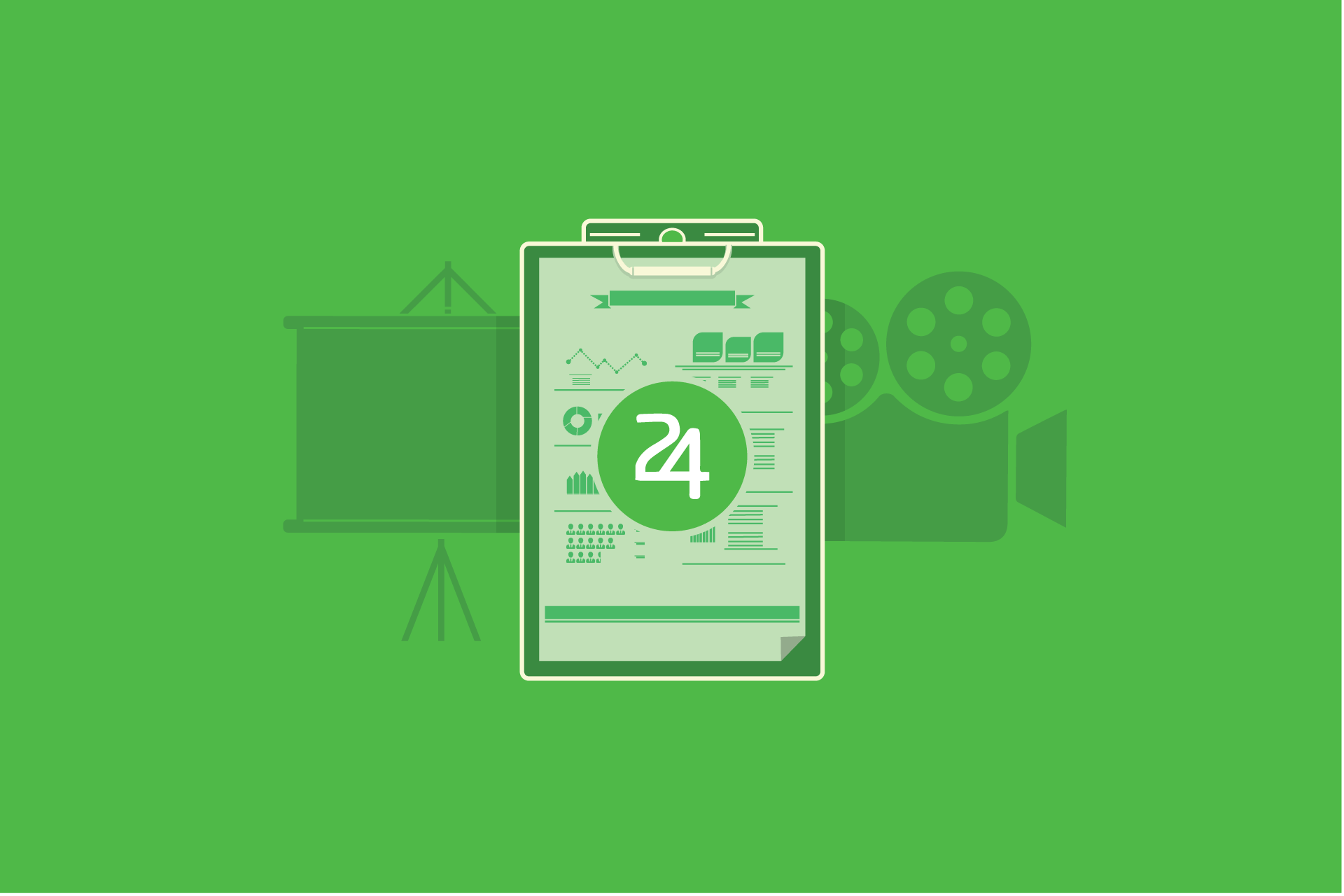How to Present Online: Best Virtual Presentation Platforms
One of the best features of video conference tools is being able to present live online. Presentations are a great way to illustrate and get your point across, precisely because without face-to-face interactions, communication can get a little bit tricky.
Presentation slides can help you close that gap and make more efficient video conferences. Here’s all you need to know about how to present online. From Skype to Windows Teams to Google Meet and Zoom, here’s how to work with the most popular virtual presentation platforms and which one is the better pick for you.
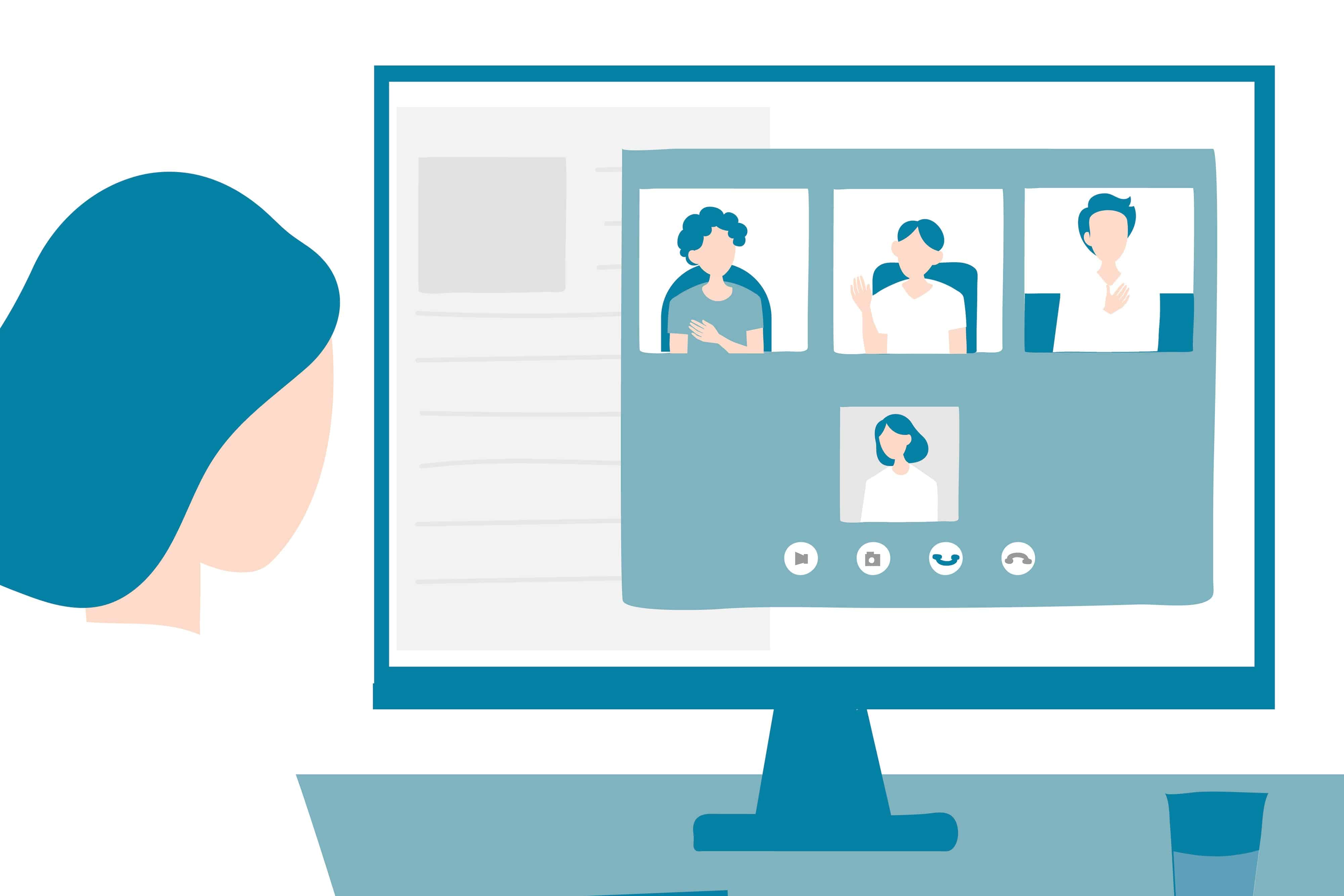
While virtual presentations can take a while to get used to, they also offer some very interesting advantages. The fact that it is hosted through mobile devices makes it easier for recording and sharing audiovisual material without the need for extra equipment. Whether it’s a document, a link, audio, video, or anything else, it’s all at hand’s reach!
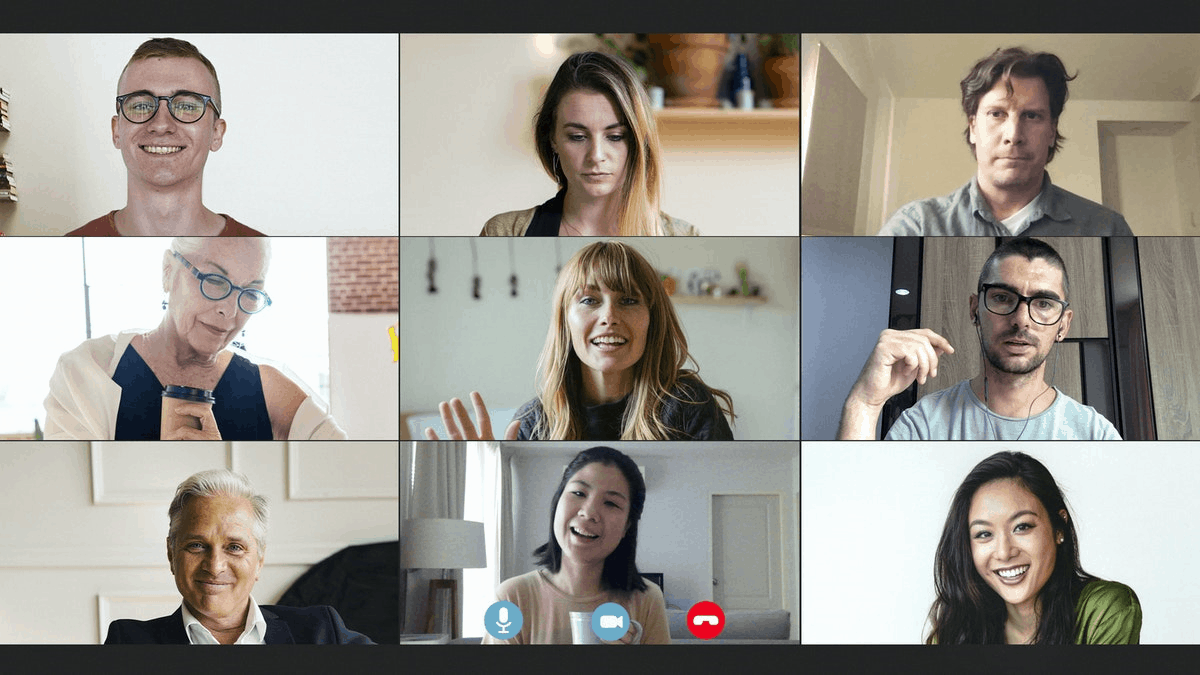
Popular Virtual Presentation Platforms for Businesses
There are dozens of different video conference tools available nowadays. Here compiled some of the most popular and well-known virtual presentation platforms for businesses. Whether it’s sharing your screen or a “presenter view”, these video conference tools will allow you to take full advantage of your PowerPoint presentation.
Keep reading to find out the pros and cons of each virtual presentation platform and learn how to present online through them.
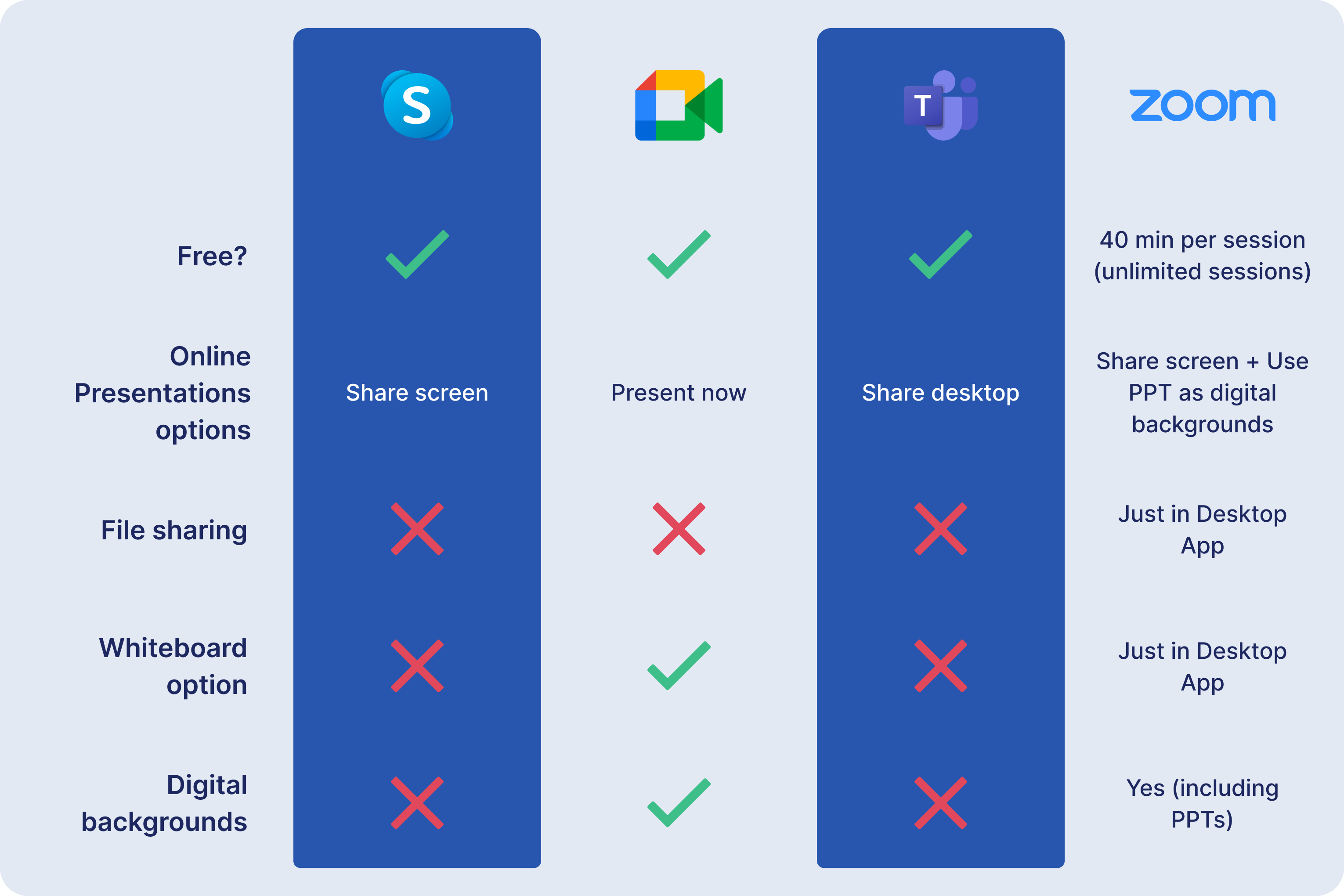
Skype
Despite the wide array of video conferencing options nowadays, Skype is still a good option for giving a presentation remotely.
In 2011, Skype was acquired by Microsoft and has since become integrated with the whole suite of features it offers. If you have a Microsoft account, you can access it directly, without the need for any extra registration.
The best thing about Skype is that it has a web option, so even if you don’t have the app on your device, you can still use it.
Skype also includes a worldwide telephone call feature. You can put credit into your account, and Skype will allow you to make telephone calls anywhere in the world for a pretty low fee. Great for emergencies!
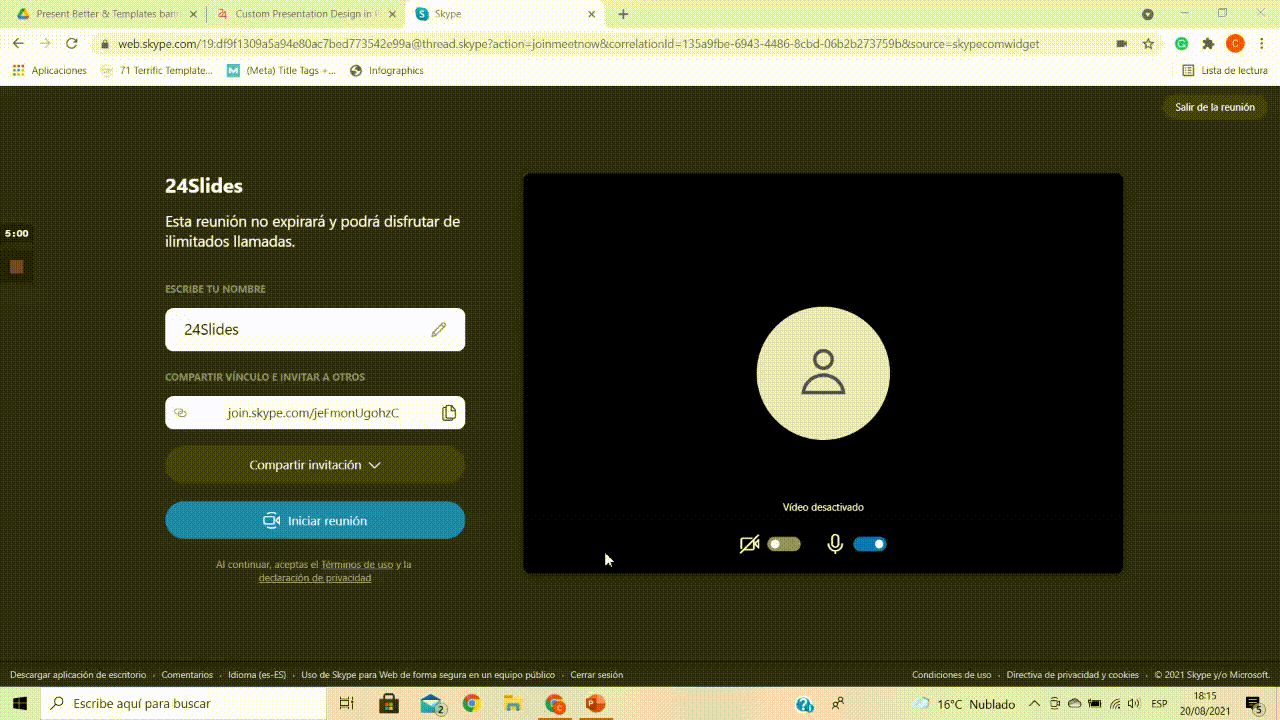
Screen Sharing in Skype
Presenting online through Skype is pretty easy. On both desktop and web browsers, you just need to look for the screen sharing button.
You’ll find this one on the lower right-hand side of the screen, next to the “Chat” and “More” buttons. On other mobile devices, like smartphones and tablets, you’ll find the same sharing button under the “More” option.
Once you click on it, you just need to pick what you want to share with your audience, whether it’s your whole desktop or just a specific tab. If you want to share a PowerPoint presentation during your video conference, you can choose just that app.
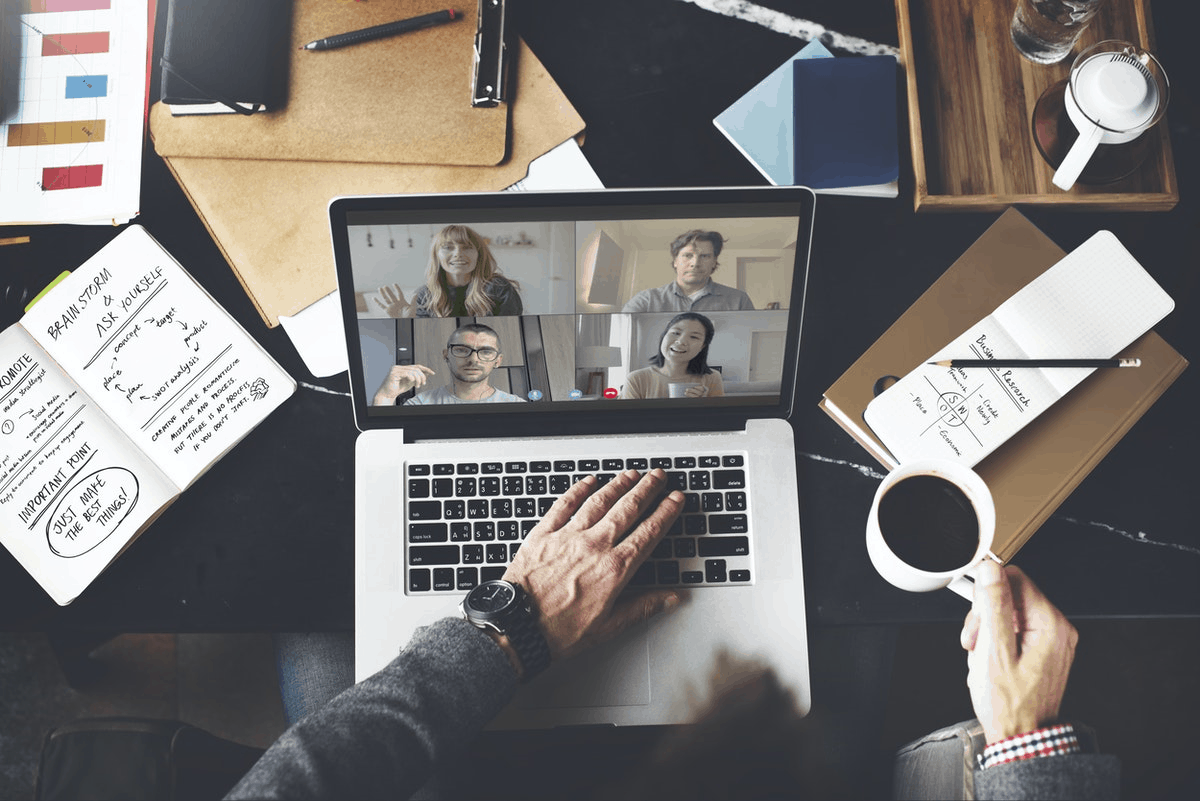
Google Meet
Google Meet, previously known as Google Hangouts, is a great video conference tool for those who work with the whole G Suite. It integrates seamlessly with other Google features, like calendar, or Gmail.
Just like Skype, it can be used from a web browser without the need for an app. But take into consideration that Google Meet is only supported by Chrome, Mozilla Firefox, and Microsoft Edge. So if you currently use some other web browser, you might want to pick another option from this list.
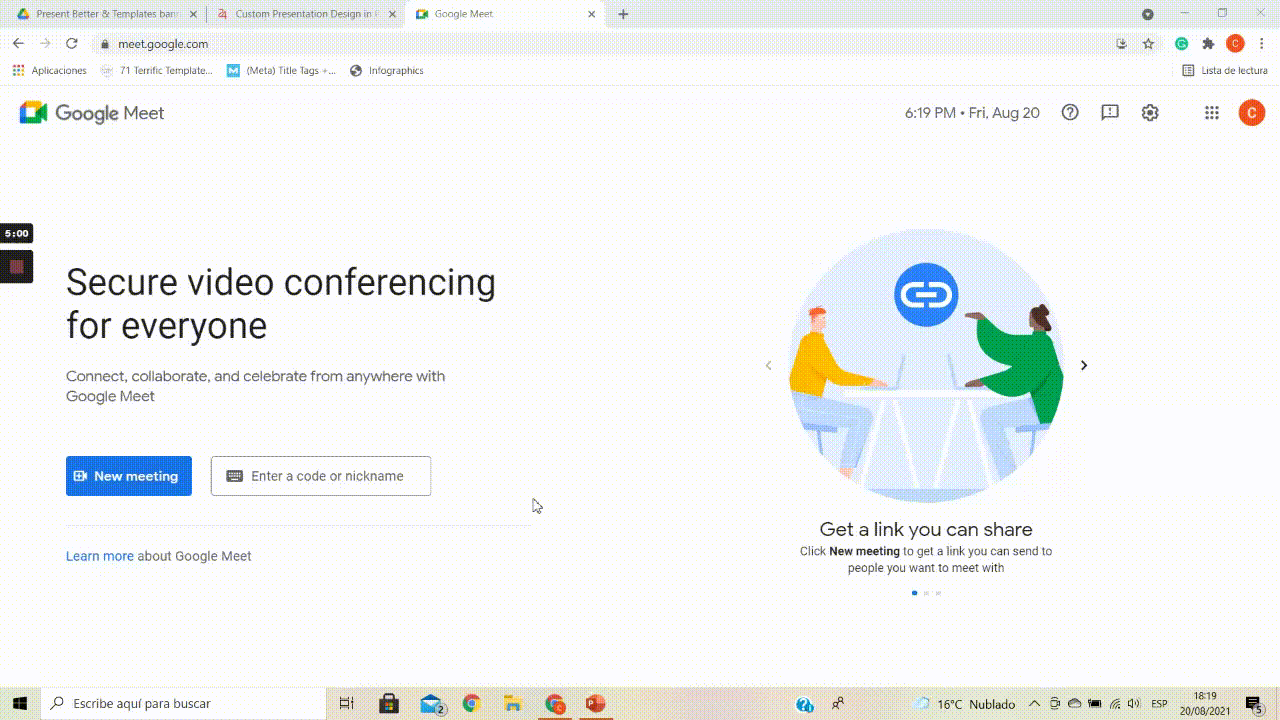
Present Option in Google Meet
Just like Skype, Google Meet also has a Presenter View. Look for the Present now button at the bottom-right corner of your screen.
Google meet also allows you to choose what specific part of your desktop you want to share: your entire screen, a window, or a chrome tab. So if you want to add a PowerPoint presentation to your video conference, is very easy and straightforward.
Make sure you have your presentation opened before you pick Present now > A Window. A new window will showcase all the windows you have open at the moment. Pick your PowerPoint presentation, and click Share.
You can also choose the Presenter View from the get-go in Google Meet. Take into consideration that if you join a meeting just to Present, no audio or video will be shared with your audience. To do this, pick the Present option instead of “Join now” on the waiting page just before joining a video conference.
Microsoft Teams
Skype’s older brother, Microsoft Teams is Microsoft’s own video conference tool. Its design is very business-based, and just like Skype, works best if you already run with the whole Microsoft Suite. So if you’re someone who works with Office and Outlook, then Microsoft Teams is definitely the one for you.
The best thing about it is that it’s fully integrated with many other business tools. For example, Slack.
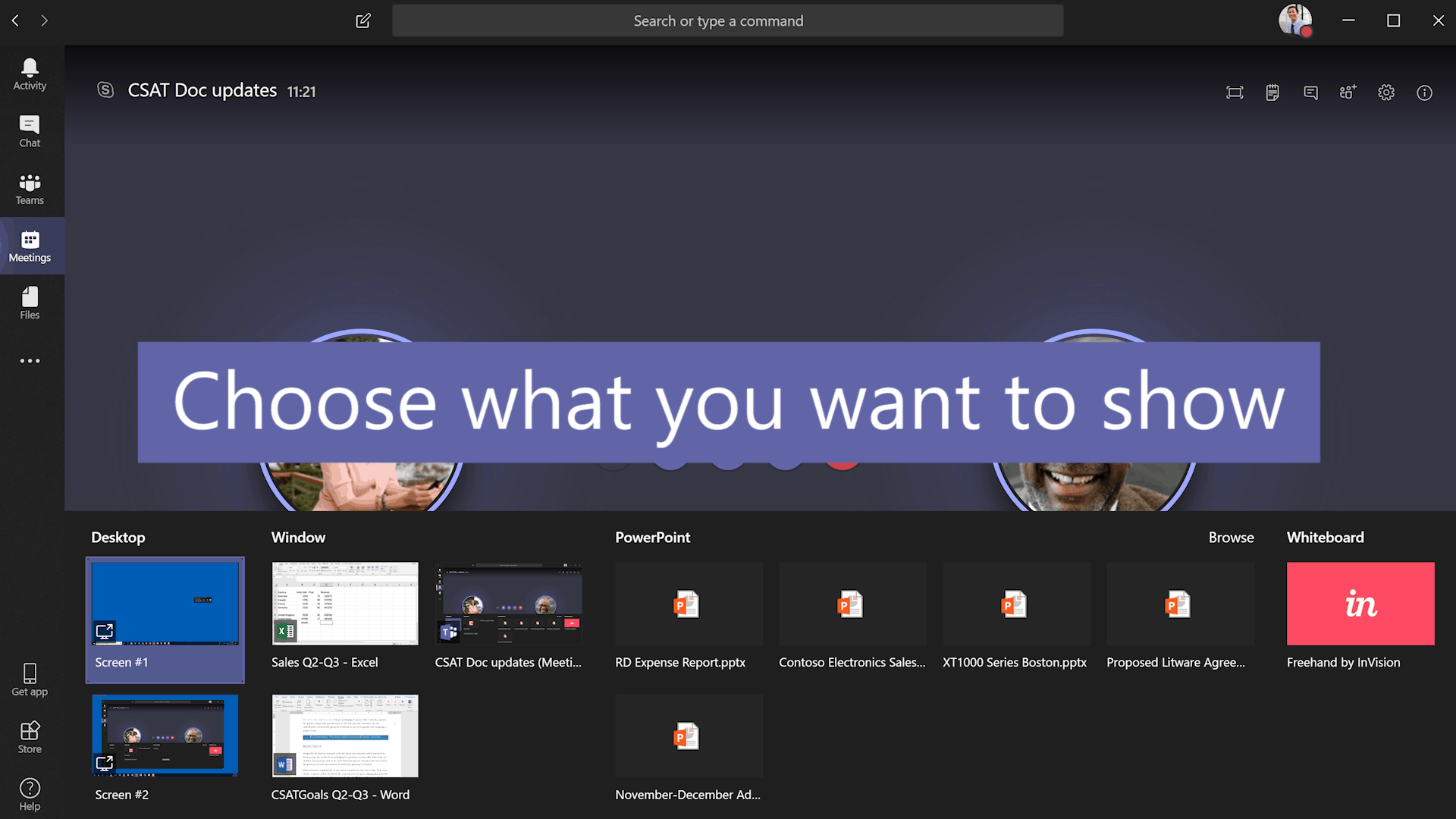
Share button in Microsoft Teams
For presenting online, Microsoft Teams has the “Share” button. You’ll find it when you hover over the lower section of your screen. The Share symbol is right in the middle of the options bar that will pop up.
In the Share ribbon, you’ll find similar options for the presenter view, just like in the virtual presentation platforms. The Desktop option will show your entire screen, while Window will let you pick from a specific app.
Microsoft Teams’ main difference is that it has an option exclusively for PowerPoint. In this section of the Share ribbon, you can pick a PowerPoint for you to present at your video conference. And for a document that you can’t find under any of the previous options, the Browse option will let you search for any file.
Zoom
Finally, Zoom. In the last months, Zoom has become the default video conferencing tool all around the globe. It was designed for business meetings and offers some great features that will help your conferences be more efficient.
However, it has one very big drawback. For free sessions, there is a time limit of 40 minutes per session. Of course, you can always open a new video call right away, but the 40-minute line can be quite annoying when you’re in the middle of a call.
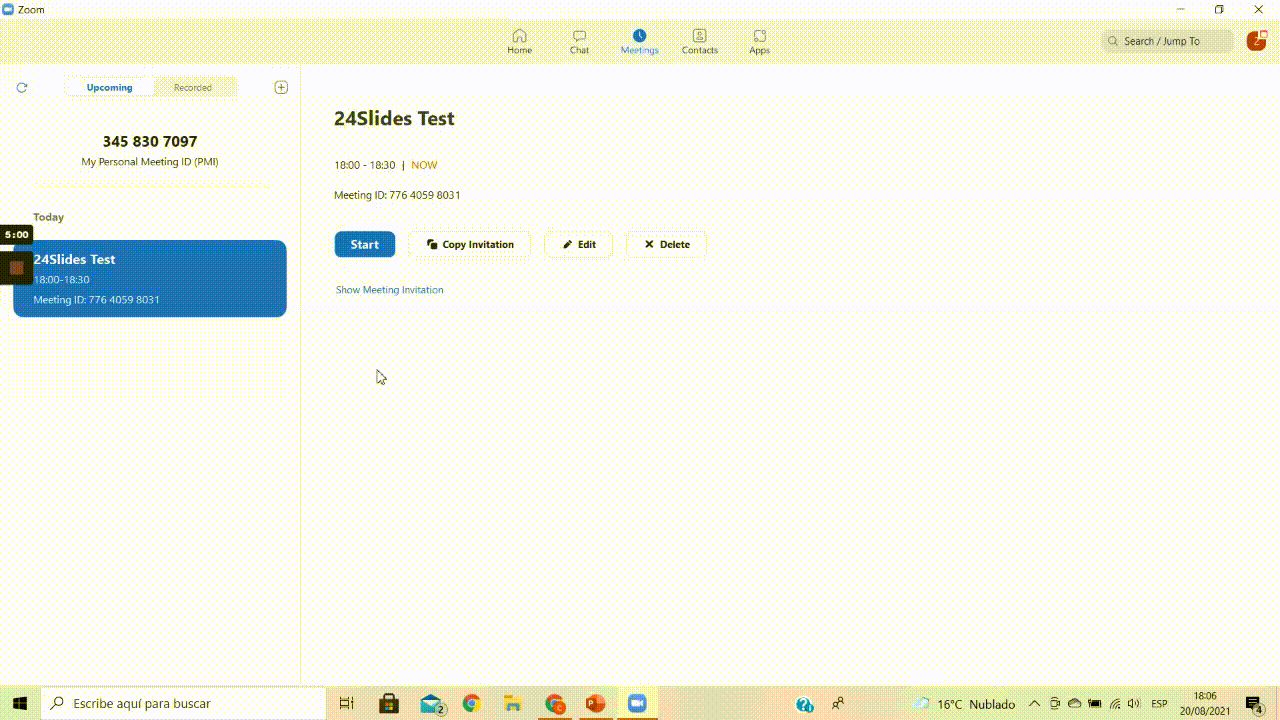
Presenter View in Zoom
The share feature works pretty much the same way in Zoom meetings as in other virtual presentation platforms. The Share Screen button ___is located at the bottom of the screen, next to the Chat option.
Once you select it, a new window will pop up to let you pick what to share with your audience. You can choose from sharing your entire desktop, or an individual application. And you can choose Advanced for other sharing options, like for example, sharing just audio from your computer. Finally, the Files option allows you to share a document from a specific location on your computer.
Aside from Zoom’s Presenter View, you can also choose to share your PowerPoint as your background. Zoom digital background will help you create a more immersive and engaging experience, so it’s definitely a great option for making a unique presentation!
Take into consideration that to be able to use this feature, you’ll need to have PowerPoint installed locally and Zoom’s Desktop App version 5.2.0 (42619.0804) or higher. You just need to select Share > Advanced > Slides as Virtual Background > Share. You’ll then be able to pick whichever PowerPoint file you want to use in your Zoom video conference.
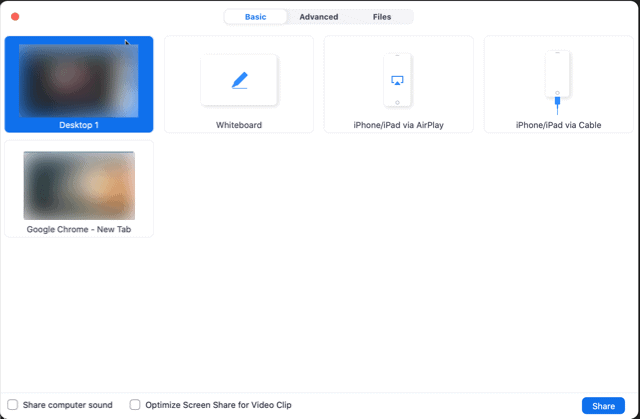
Get the Perfect Slides for your Online Presentation
As you can see, all these virtual presentation platforms have pretty similar features. Whether it’s called share screen or presenter’s view, all of these made sure that you can add presentation slides seamlessly into your video conference.
Whichever to pick depends completely on which fits better your team’s needs and which one you feel most comfortable with. But they are all great options for using PowerPoint in your video conferences.
While you figure everything out and get ready for your presentation, leave your slide design to our team here at 24Slides! You can just sit back and relax, as our designers have experience working with some of the biggest companies all around the world.
We’ll make sure to turn your presentation into a masterpiece!