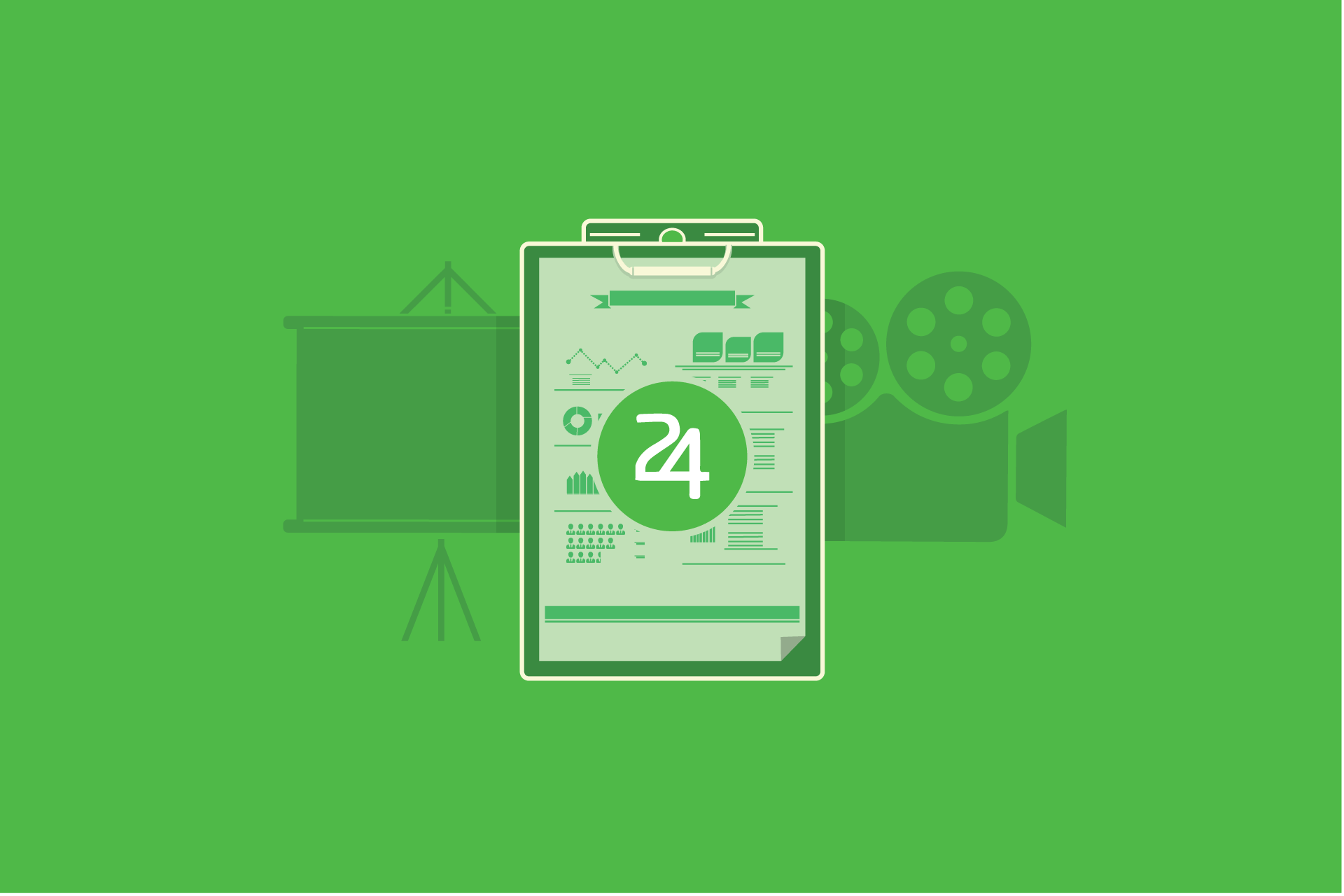Bad PowerPoint Examples You Should Avoid at All Costs
There is a lot of information online on how to better your PowerPoint presentations. But sometimes an example of what you should not do can be very useful in the way of avoiding mistakes. So, what does a really bad presentation look like? Here I’ll show you the worst of the worst PowerPoint sins you can commit when designing your presentation. These bad PowerPoint examples will show you exactly what you don’t want your presentation to look like.
From slides so ugly they cause eye strain, to just plain boring, if your presentation looks anything like this, then you have some work to do! But to prove that everything has a solution, we asked our team of in-house designers to show us how they would fix some of these terrible PowerPoint slides.
Too much text
PowerPoint is a great tool, but it’s just that: a tool. It should not overshadow you. To exploit the presentation as a visual aid, you want it to complement the speaker, not to repeat word for word everything it’s being said. Too much text can be an important factor in the “death by PowerPoint” phenomenon. Just from seeing whole blocks of text, people watching your presentation can feel immediately overwhelmed. Surely you can relate to feeling annoyed just from finding out that the presentation you’re sitting through has way too much text on its slides.

People are usually visually-focused since, as a species, it’s the sense we have developed the most. Chances are that, as soon as people see the slide, they’re going to start reading it from start to finish. And doing so, they’ll be paying less (or no) attention to the speaker in front of them – in this case, you! And, if you’re just repeating what’s being said in the slide, why should they? Even when it’s not exactly the same, as a speaker you’ll be competing with your own presentation for your audience’s attention.
Having the speech word for word on the presentation can also worsen the abilities of even the most experienced public speaker. It’s too tempting to read, instead of going with the flow and accommodating your audience’s mood. Most likely, your presentation will feel stiff and not very engaging. After all, timing is a great part of becoming a successful presenter.
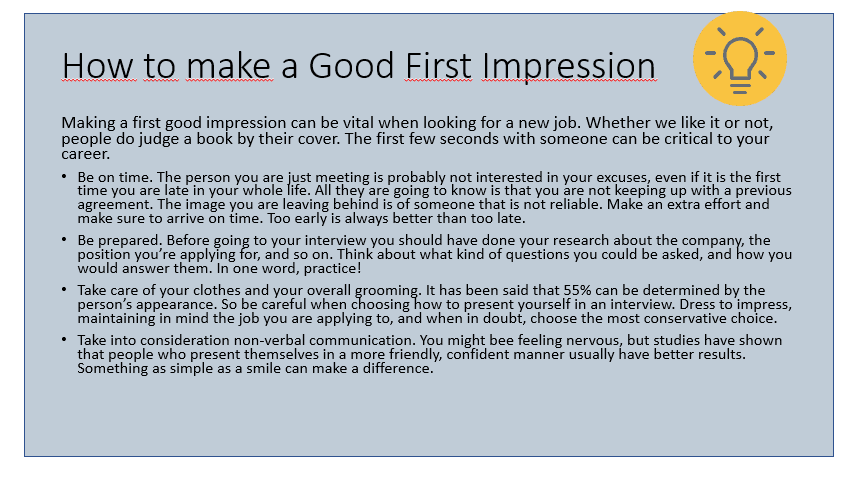
This is a bad PowerPoint example that clearly has too much text. When the text is this long, PowerPoint will immediately lower the size of your fonts to make it fit on the slide. In the end, you’ll find yourself with text so small that even if the audience wanted to read it they wouldn’t be able to.
So, how do you avoid lengthy text slides? Think caveman-like speech. Do not, by any means, dump complete paragraphs in your presentation. Some even say to even avoid complete sentences. Focus on your keywords, in the most important concepts or ideas that you want your public to take with them. People have limited capacity for retention, and focusing on key points will make your presentation easier to digest.
For example, check out the slide our designers fixed:
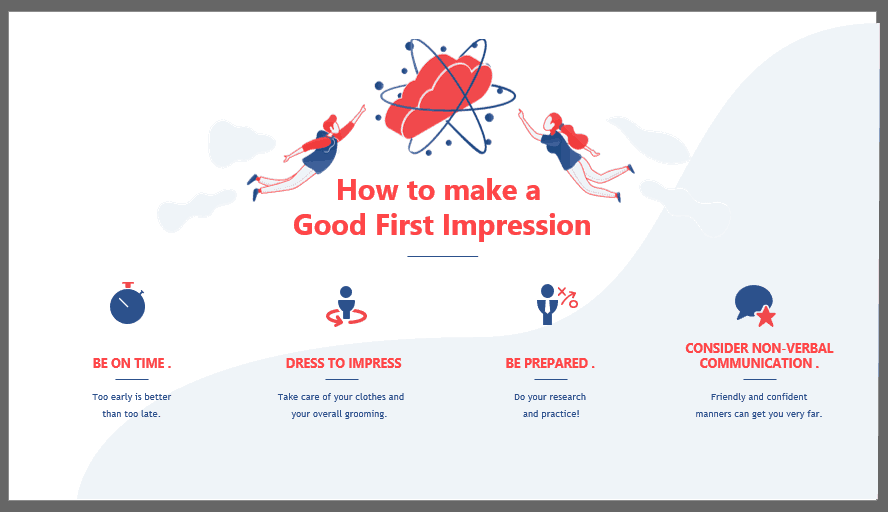
Animations
Animations are a tricky topic. PowerPoint has over 150 animations, and some presentations seem to have made it their personal goal to try all of them. As a general rule, too many animations are an easy way to make your PowerPoint look unprofessional and outdated. When every single element in a slide is animated, it’s distracting (and even tiring) for your audience.
Even for the presenter, animations can become a nuisance. Animating a slide in a way that every single element needs a click to appear or disappear is probably not the best idea. It’ll have you worried and distracted thinking if you have already shown all the points you were meaning to show, or if you have shown too many. Many times presenters can even give away their next slides too early. This will not only ruin your timing but probably distract your audience too, as they will remain thinking of the next point rather than focusing on what you’re speaking.
Of course, using animations doesn’t mean your presentation becomes immediately awful. Here at 24Slides, our designers use them often in our free templates. For example, check out this great Project Management Template. It has animations for several elements, but they work automatically, without the need of clicking. This way, the presenter doesn’t have to distract themselves with it.
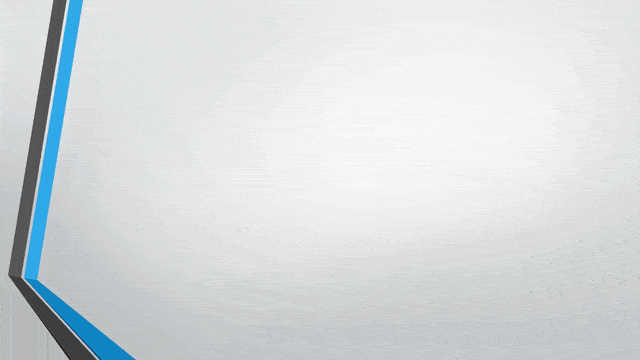
Compare it to this bad PowerPoint example. Each element of the slide is animated separately, so it takes much longer to finally show them all. Also, each element has more than one animation. It makes the slide look overloaded, and distracts the audience.
So, how many animations are too many? There is no “correct” amount of animations. Most presentations can be more than fine with none at all. The key to work with animations without overusing them is to give them an emphasis purpose. See what I did there? If the whole paragraph was in bold letters, it would be difficult to pick out quickly which was the most important idea behind it. But since it is just one word, now “emphasis” is the idea that will stand out.
Think of animations as a highlighter. It makes little sense for you to highlight every single word on a page. It will be unhelpful, and most likely, annoying. But if you highlight just the main ideas, it can be extremely useful. You can even use animation to highlight shock value or unexpected changes. Just remember: when talking about animations, less is always more.
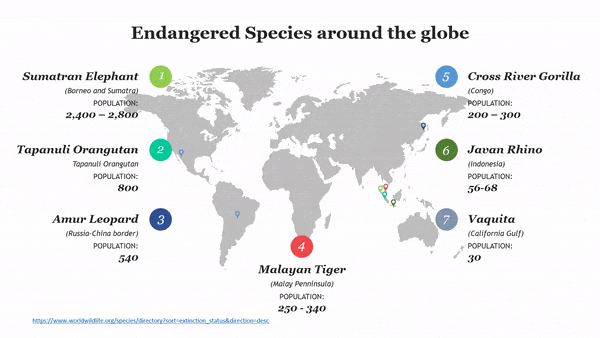
For example, in this slide, the animations are used to shift the focus from topic to topic. Having all these arrows around might be confusing for the public, but with the colors and the arrow shifting, you can redirect your audience’s attention to wherever you like.
“Rainbow” Presentations
Color and its use is a whole other topic. But you don’t need to be an expert in color theory to be able to make a decent looking presentation (though it sure helps). You can summarize the general rules of using color in just one point: make it easy to read! Loud, bright colors, like orange, or lime green, are probably not the best for a presentation.
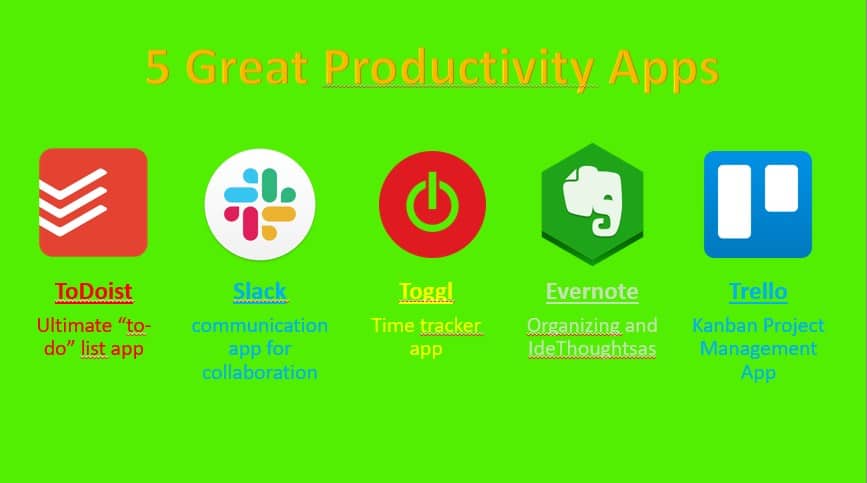
Also, take into consideration that for your public to be able to read easily you need to contrast your colors. For example, black letters on a white background, despite looking very simple, is also very easy to read. While something like light grey on white will probably give your audience problems. For example, check out this yellow text on a lime green background. It’s not very friendly, is it?
Now, if you want to go a step further and give your PowerPoint a more professional look, you should pick a color palette. Microsoft Office has thousands of templates you can pick from, and even some of our own. But if you don’t wish to use one, you can also pick a premade color palette. This will ensure that the colors on your presentation don’t clash together. Something as easy as this can give your presentation a much more polished look.
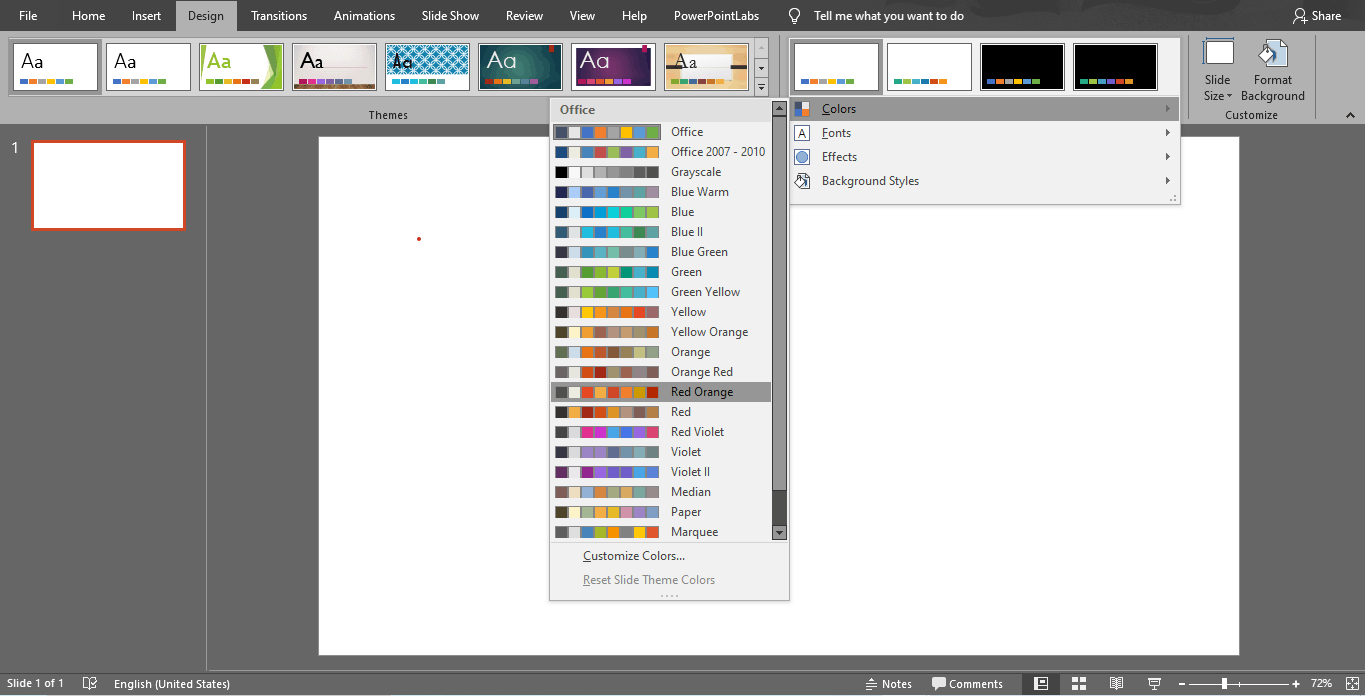
The Fake Minimalistic
Sometimes people can take too far the saying “less is more”. While having different color palettes in one single presentation may make it look unprofessional and eye-straining, an all-white presentation is not the answer either. PowerPoint’s blank templates are a good place to start since you can edit them to your taste and according to your own necessities. But they are not meant to be left like that for a serious presentation. Blank presentations are just plain boring, and that can be as distracting as too many colors.
Sobriety is different than being simplistic. Even if you feel you’re taking the “safe” route when designing a presentation, it can backfire. An all-white presentation can make you look lazy, or that you didn’t put any effort into it. It can affect the way people perceive your work too.
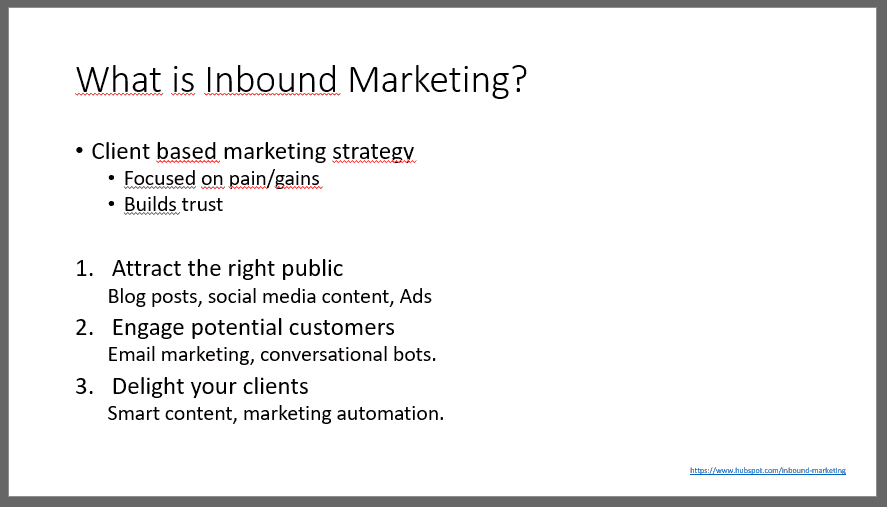
Take this bad PowerPoint example of an all-white presentation with just bullet points. As you can see, it becomes predictable and boring very fast. Plain PowerPoint presentations can also lead to the common “death by PowerPoint”. It just doesn’t give the audience any motivation to keep paying attention. It doesn’t have to be filled with colors, animations or graphics. Keep it simple, but elegant!
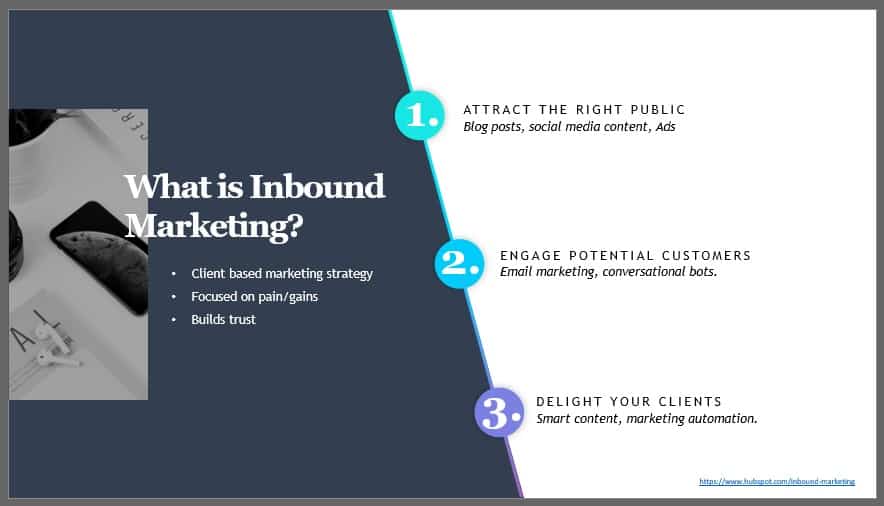
This is the slide fixed by our designers. No one can say it doesn’t professional, but it’s not boring either. You can check out this Minimalistic Design Templates for more inspiration.
Pictures and Fonts
As with colors and animations, here also applies the “less is more” rule. Your priority should be your audience’s ease when reading. For example, a font like Impact, that has too little space between the letters, is probably not the best choice. Over-stylized fonts can also be a problem, especially those that imitate italics. This also applies to font size too. In general, it should never go below 20 pts. The easiest way to see if your font size is good enough is to go to the farthest possible point of the room where you’ll be giving your presentation in. You should still be able to read it easily.
Choose your images smartly! Too many images can also be distracting to the public, especially if they overlap. When considering several images, ask yourself if you really need all of them, or if one can stand for some of the others as well. Check this bad PowerPoint example with too many pictures. It looks messy, right? Even if images are great to illustrate a point and to avoid using too much text, too many of them will make the presentation look outdated.
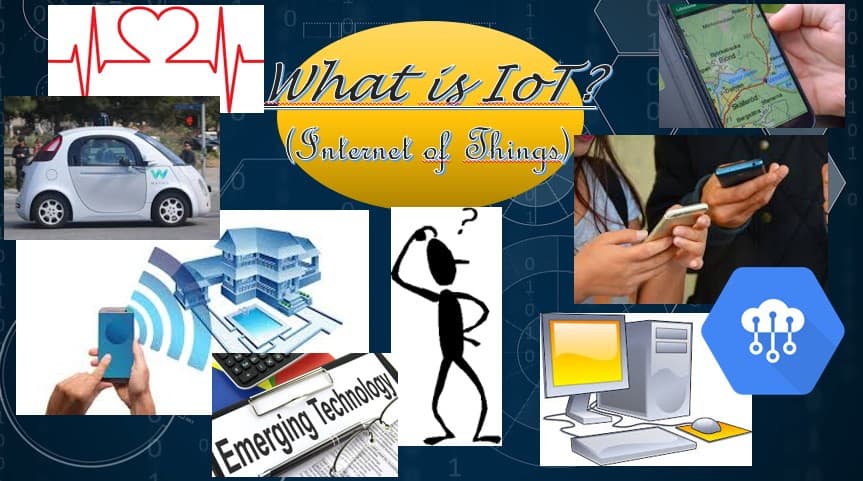
Also, avoid clipart! It has been a while since the 2000s, so there is no reason for you to be using Screen Beans.
What all these bad PowerPoint examples have in common
In summary, there are two basic rules for a great PowerPoint presentation. It must be visually engaging and it must be clear. Sometimes people can feel tempted to sacrifice one of these points to make the other stand out. For example, adding too many images or animations in hopes of making it more engaging to the public. But this will only make it look confusing and unprofessional. Or, on the other end, add too much text to make their every point clear. This will make a boring, overwhelming presentation that will distract your audience from the speaker.
What all these bad PowerPoint examples have in common is that they lack the balance between engaging and clarity. Avoid “death by PowerPoint” and engage your audience. Use everything in your power to catch their attention and keep it. Microsoft offers a lot of resources to do that: colors, graphics, pictures, embedded videos, animations and so on. It is up to you to use them smartly. Ask yourself, can I change this complete sentence for a picture or a keyword?
But also, review your own presentation as a spectator would. Is it clear? Are the pictures or animations distracting? Are the colors clashing which each other or are they eye-straining? Only when you consider both you’ll be able to design a truly great PowerPoint presentation.
If you want more tips on how to become a better presenter, you may like to read this article on the 15 most common presentation mistakes you want to avoid.