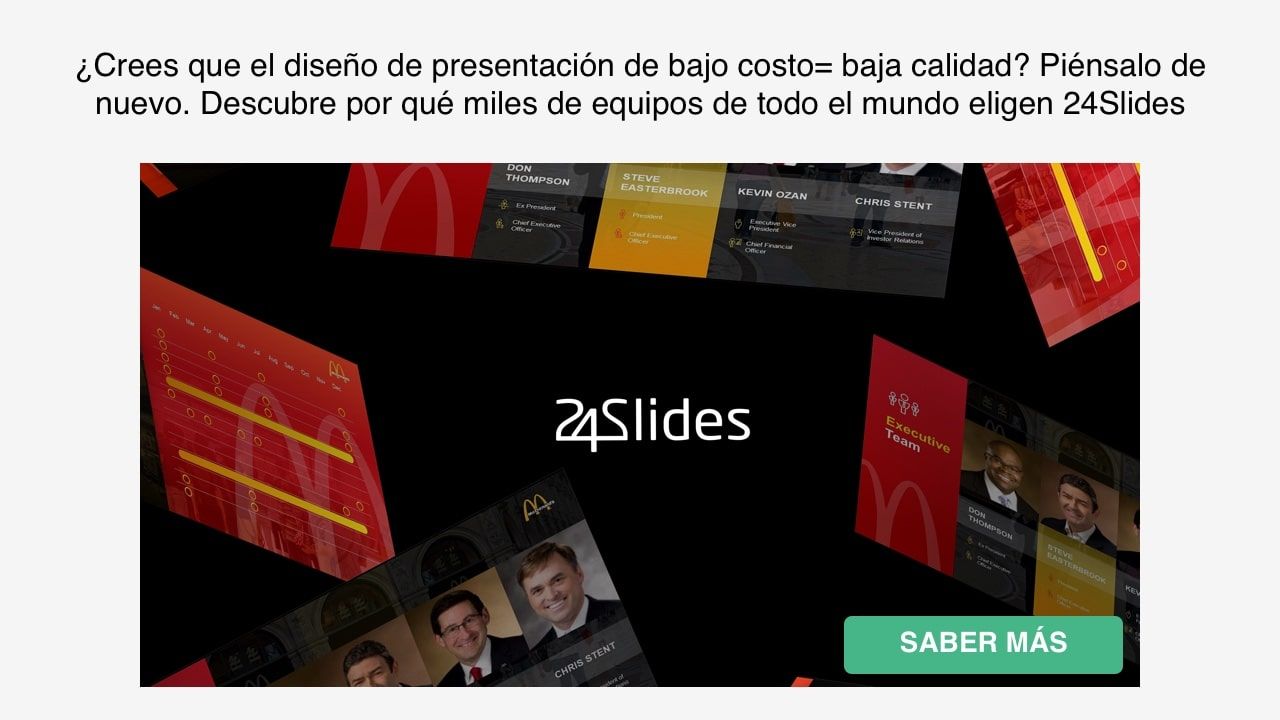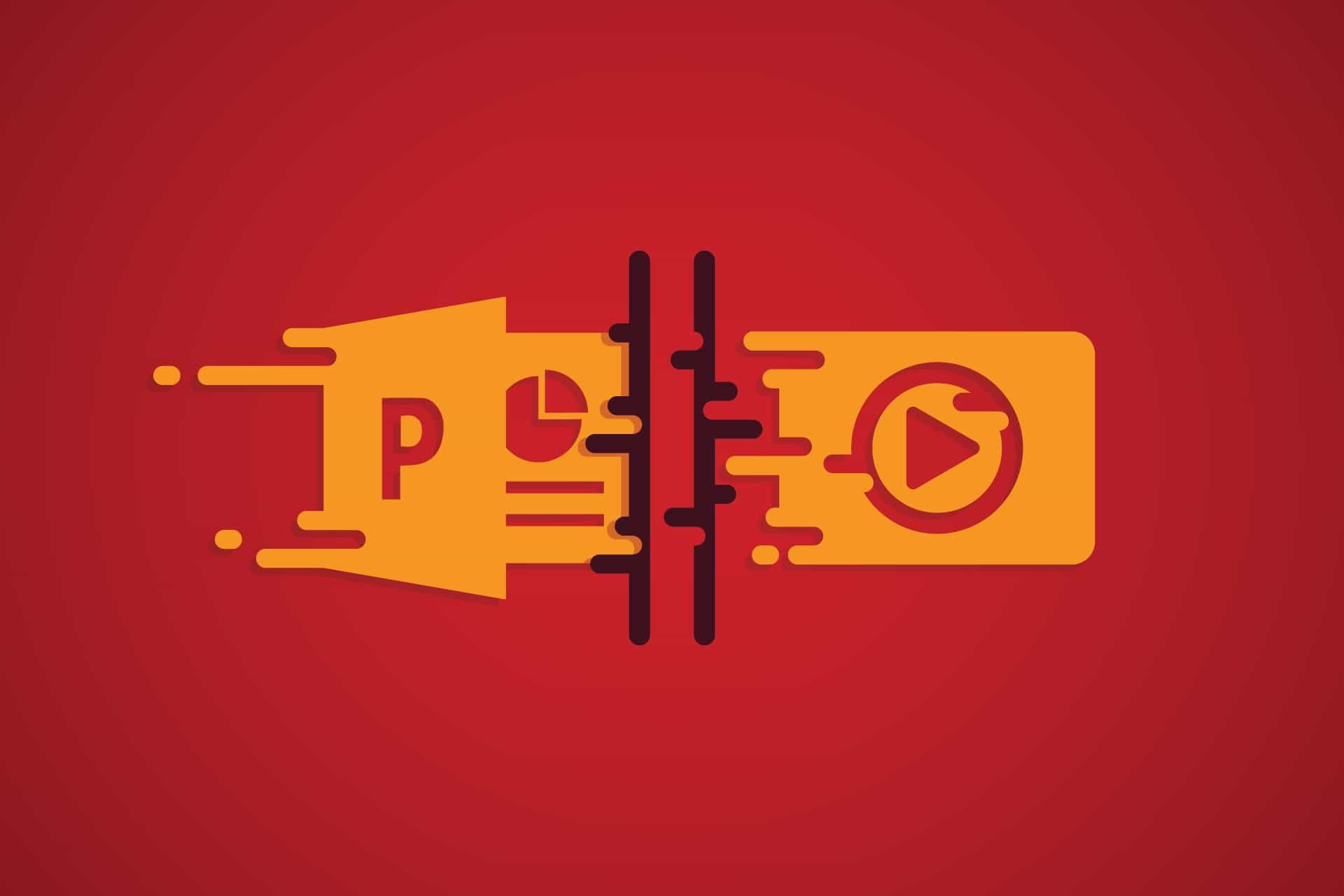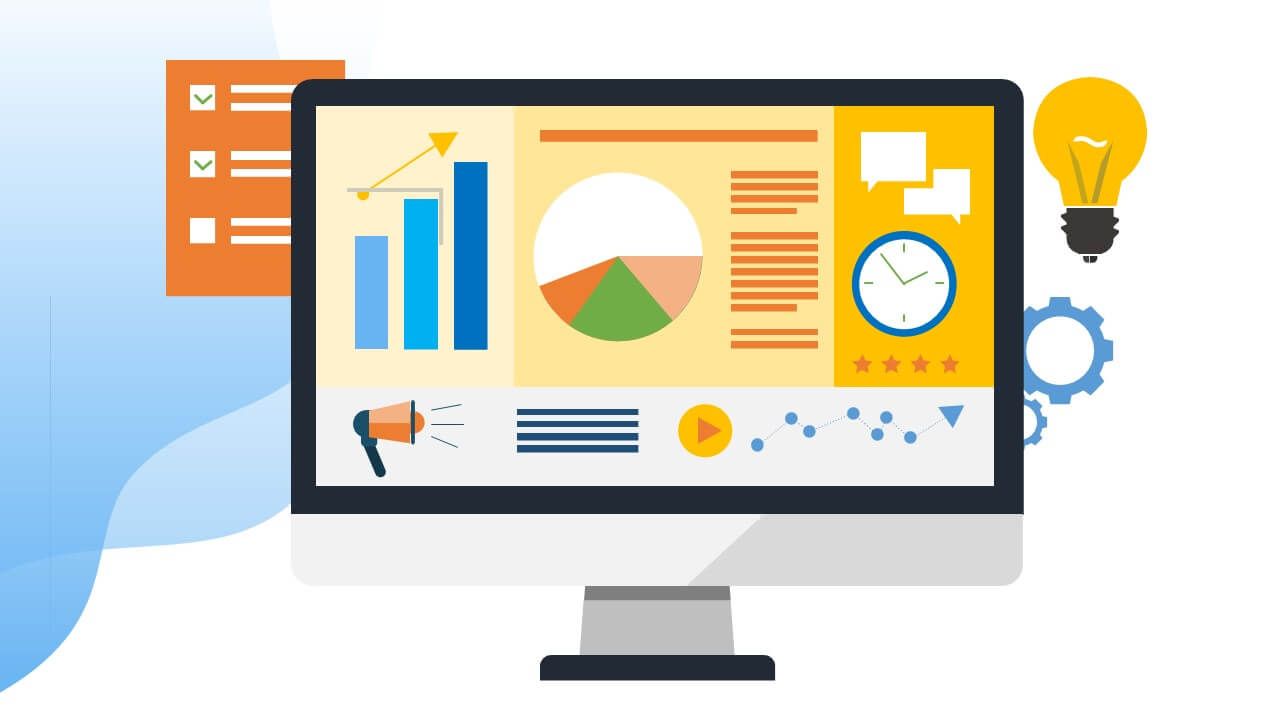Cómo Añadir Un Temporizador a Tus Presentaciones de PowerPoint
Descargo de responsabilidad: Este artículo se publicó originalmente en inglés el 13 de octubre de 2020. En 24Slides queremos mejorar la experiencia del usuario en nuestros mercados principales. Por ello, seguiremos traduciendo más y más artículos al español. Por favor, ten paciencia con nosotros. Se trata de un proceso continuo que estamos muy contentos de ofrecer a nuestros lectores en español.
Lo mejor de PowerPoint es que te permite personalizar tus presentaciones tanto como necesites. Gráficos, tablas, fondos personalizados, ¡lo que quieras! Y, por supuesto, esto incluye herramientas de conteo de tiempo. Aquí encontrarás cómo añadir fácilmente un reloj de cuenta atrás gratis en tus presentaciones de PowerPoint. ¡Incluso podrás crear tus propios temporizadores de PowerPoint!

Añadir un temporizador de conteo regresivo en PowerPoint puede ser realmente útil a la hora de hacer presentaciones. Un temporizador puede ayudarte a ti y a tu audiencia a ser conscientes del tiempo que ha pasado. Los temporizadores son especialmente útiles si tienes un límite de tiempo que debes tener en cuenta. Por ejemplo, si tienes una cantidad de tiempo específica para cada diapositiva. O si estás haciendo un cuestionario a tu audiencia, un temporizador de cuenta atrás en la presentación les ayudará a ser conscientes del tiempo que les queda para responder a tus preguntas. Incluso puedes utilizarlos en los descansos de tu presentación para asegurarte de que tu audiencia sepa exactamente cuándo se espera que vuelvan a sus asientos.

Relojes de cuenta regresiva gratis para PowerPoint
La forma más fácil de añadir un temporizador de cuenta atrás gratuito a tu presentación es a través de un complemento de PowerPoint. Los complementos son herramientas específicas y personalizables que puedes añadir a tu barra de herramientas predeterminada de PowerPoint. Encontrarás complementos para gráficos personalizados, ideas de diseño, herramientas de productividad, etc. Y, por supuesto, encontrarás muchos complementos que ofrecen la función de añadir un temporizador de cuenta a regresiva para tu presentación.

Sólo tienes que abrir PowerPoint e ir a la cinta de opciones Insertar > Obtener complementos. Esto te llevará directamente a la tienda de complementos de Microsoft Office. Una vez allí, sólo tienes que escribir "temporizador" en la barra de búsqueda, y obtendrás todas las opciones que ofrece PowerPoint.
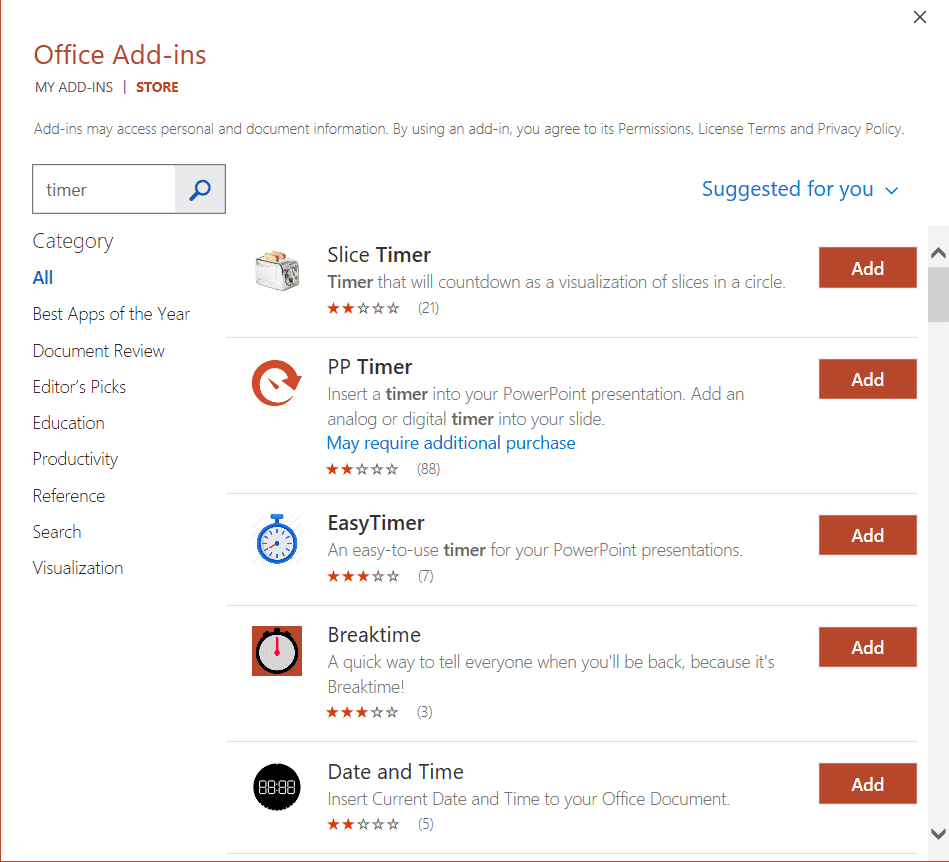
Hay muchas opciones entre las que elegir, y puedes escoger la que mejor se adapte a tus necesidades. Mis favoritos son EasyTimer y Breaktime.
Relojes de cuenta regresiva recomendados en PowerPoint
EasyTimer ofrece tres opciones diferentes de temporizadores de cuenta atrás para PowerPoint: un reloj analógico cuadrado, uno digital y un temporizador de cuenta atrás de barra. Tal como dice su nombre, es muy fácil de usar, y sólo tienes que añadir el tiempo. También puedes personalizar si quieres un ruido de tic-tac mientras pasan los segundos, y la alarma de fin de tiempo.
Breaktime es ideal para los que buscan un temporizador de cuenta atrás en PowerPoint para usar en el descanso de una presentación. Al igual que Easy Timer, sólo tienes que indicar el tiempo que quieres que dure la cuenta atrás. Lo mejor de Breaktime es que puedes añadir un fondo temático a tu temporizador. Ofrece diferentes opciones de diseño, como café, libros y almuerzo. Incluso si eliges no personalizar tus fondos, sigue siendo una buena opción en comparación con el fondo blanco por defecto de EasyTimer.
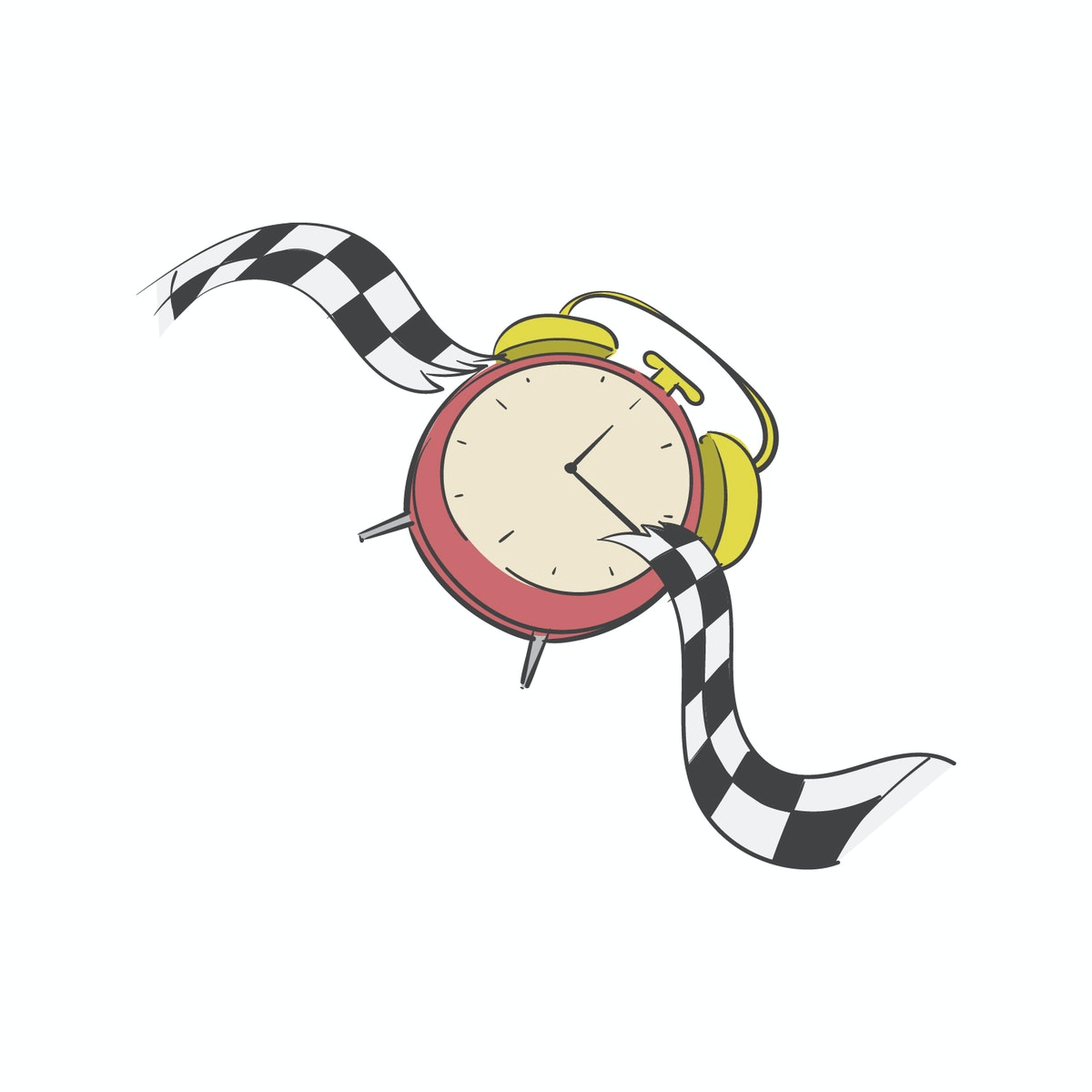
El único inconveniente de estas opciones es que no son totalmente personalizables. Si tienes un diseño increíble de PowerPoint, estos temporizadores de presentación probablemente no encajarán muy bien. Si quieres una función realmente personalizada, lo más probable es que tengas que hacerlo tú mismo. Por suerte, hacer tu propio temporizador de cuenta atrás en PowerPoint desde cero es muy fácil.
Crea tu propio temporizador en PowerPoint
Hacer tu propio temporizador de cuenta atrás en PowerPoint es más fácil de lo que crees. Sólo tienes que añadir la forma de tu temporizador y utilizar la pestaña de animación. Aquí encontrarás dos modelos diferentes de temporizadores de PowerPoint que son muy fáciles de hacer por tu cuenta.
Temporizador de barra de progreso en PowerPoint
Un temporizador de barra de progreso es una de las formas más sencillas y efectivas de comunicar el paso del tiempo. Sólo tienes que seguir estas instrucciones:
1. Crea la forma base del temporizador
Ve a la diapositiva a la que quieras añadir el temporizador y dibuja tu barra donde desees que esté. Ten en cuenta que tendrá un aspecto más limpio si el final del temporizador (donde desaparecerá tu barra) se ajusta al borde de la diapositiva. Para dibujar la barra, utiliza la pestaña Insertar > Forma > Rectángulo.

2. Añade Movimiento
Selecciona la forma y ve a la pestaña Animaciones. Selecciona Añadir animación y elige la opción Volar hacia fuera en el grupo "Salir".
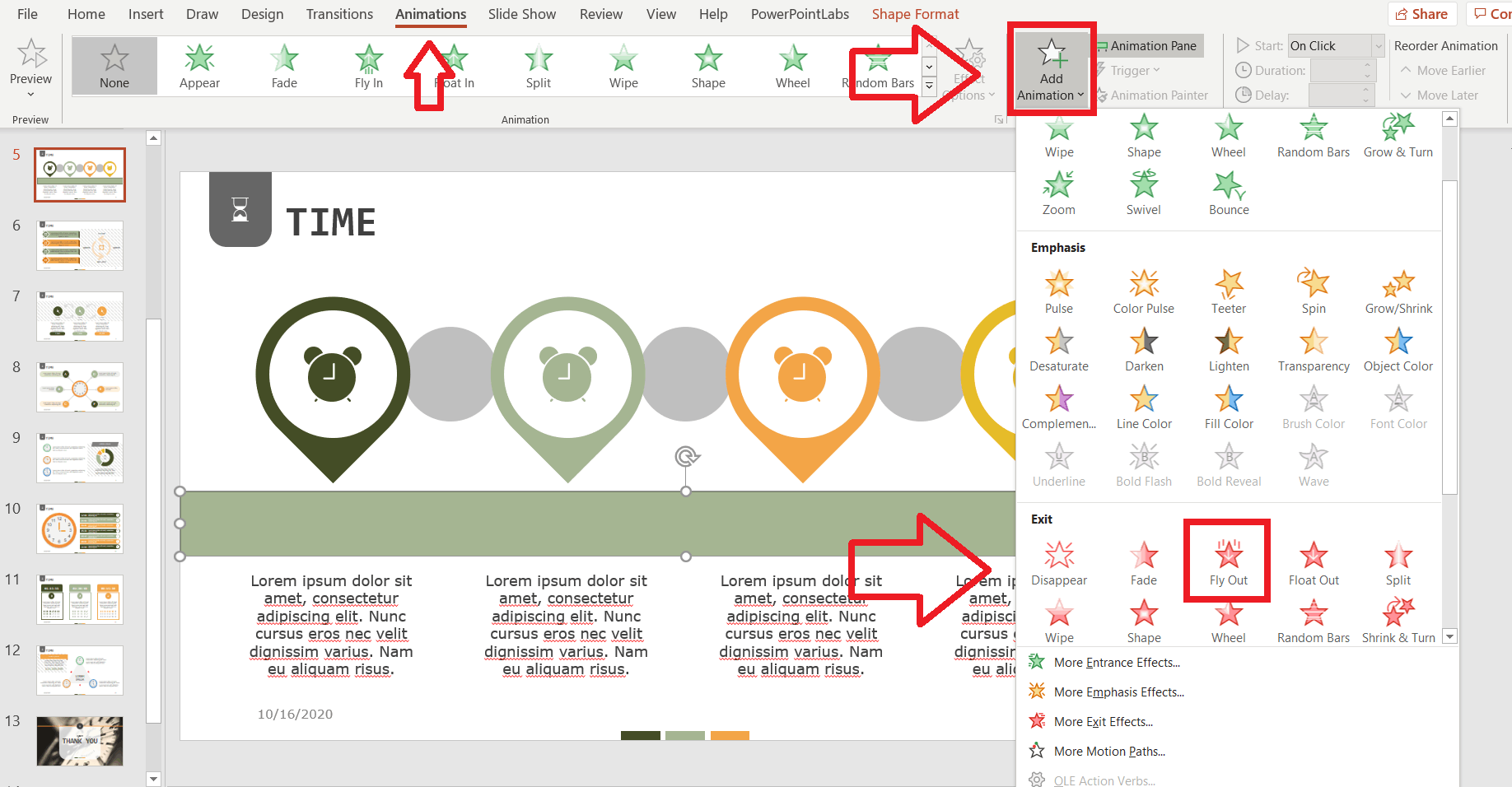
3. Haz que luzca como un temporizador
Ahora es el momento de personalizar la animación para que parezca un reloj de cuenta regresiva. En las pestañas de Animación, haz clic en Opciones de Efecto. Aquí podrás elegir en qué dirección quieres que desaparezca tu temporizador. Si se trata de una barra vertical, elige "hacia abajo". Si se trata de un temporizador PowerPoint de barra horizontal, selecciona "A la izquierda" o "A la derecha", como prefieras.
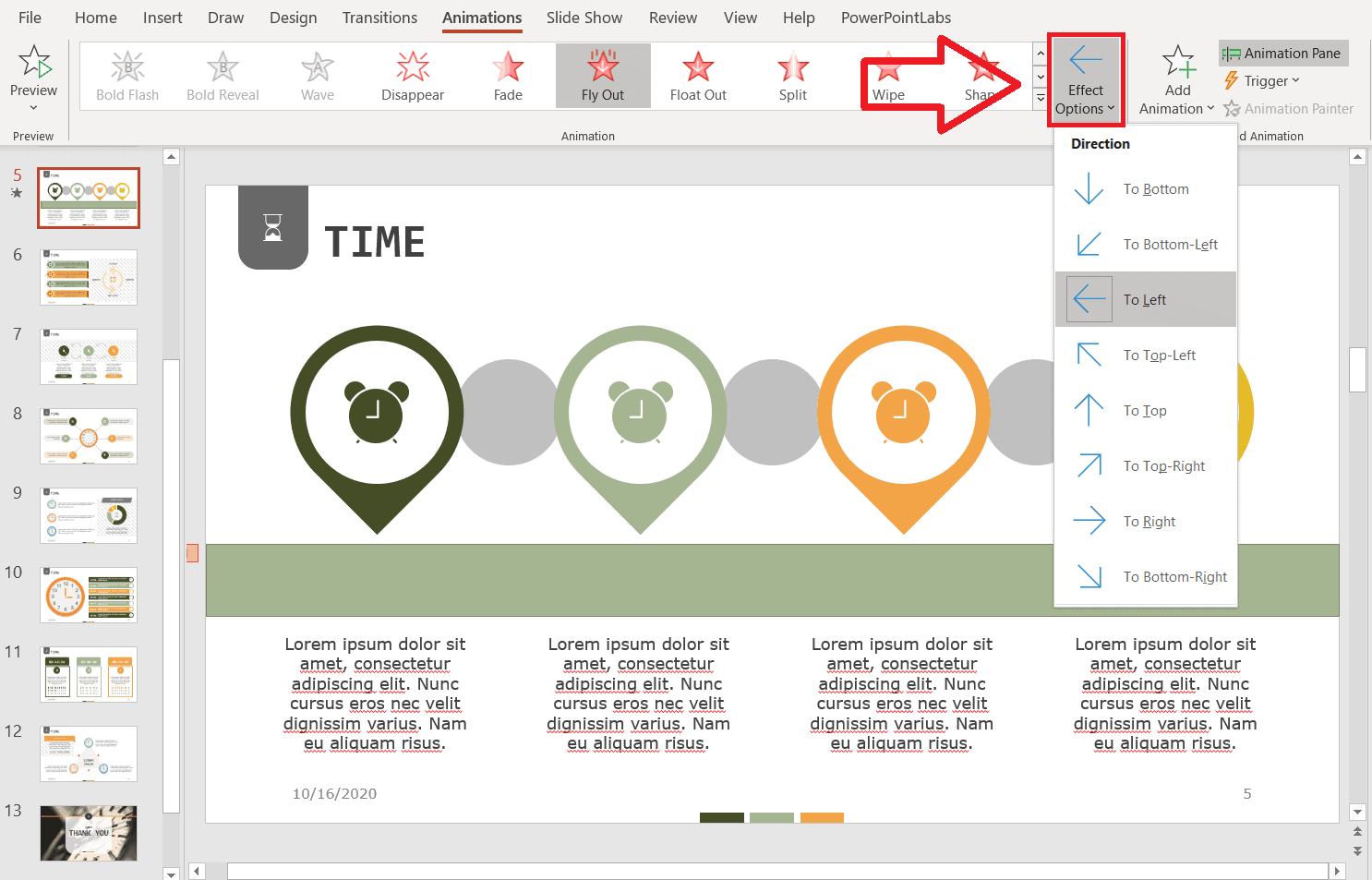
4. Personaliza la duración de tu temporizador
Por último, vamos a añadir el tiempo. En el extremo derecho de la pestaña Animación, en el grupo "Tiempo", escribe en Duración el tiempo que quieres que dure el conteo regresivo. ¡Y ya tienes un temporizador de PowerPoint personalizado!
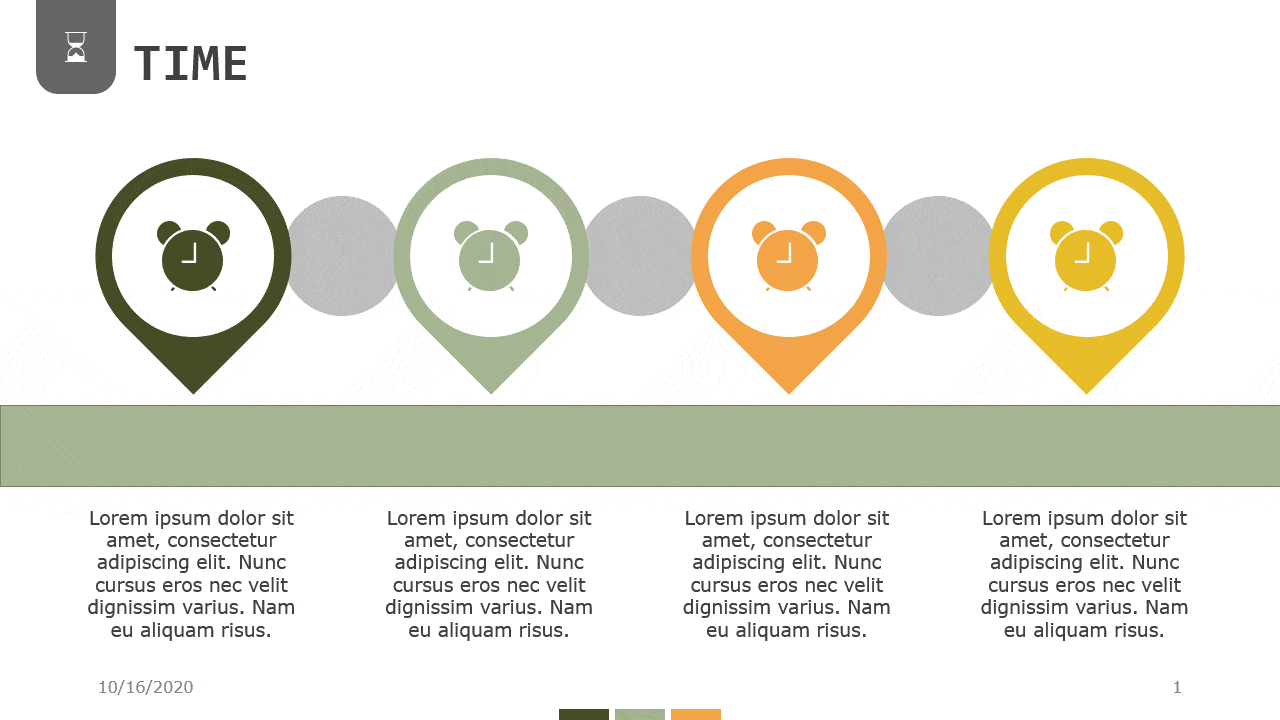
Asegúrate de que su señal de inicio sea Al hacer clic (revísalo en la sección "Temporización") para que puedas controlar exactamente cuándo empieza la cuenta atrás. Si alguna de estas opciones no está disponible cuando intentas seguir estas instrucciones, es posible que no tengas tu objeto seleccionado. Simplemente haz clic en tu rectángulo e inténtalo de nuevo.
Reloj de cuenta atrás en PowerPoint
Hacer un reloj temporizador de cuenta atrás en PowerPoint es muy parecido al de la barra, y también es muy fácil.
1. Elige la forma base de tu temporizador
En primer lugar, tienes que elegir la forma que va a funcionar como tu reloj de cuenta atrás. Ten en cuenta que tiene que ser una forma, no una imagen. Tienes que poder seleccionar sólo el círculo interior del reloj (o la parte que quieras sombrear), para que funcione.
También puedes utilizar un icono para ello. Las plantillas de 24Slides ofrecen una amplia gama de iconos que puedes descargar completamente gratis. Hay cientos de plantillas, así que seguro que encuentras algo que se ajuste a tus necesidades.
2. Elige el Color de tu Temporizador
Selecciona tu objeto y utiliza la pestaña Formato de la forma > Relleno de la forma para añadirle color. Así es como se verá tu reloj de cuenta atrás cuando se acabe el tiempo.
3. Añade Movimiento
Con tu objeto aún seleccionado, ve a la pestaña Animaciones > Añadir animación > opción Rueda en el grupo "Entrada".
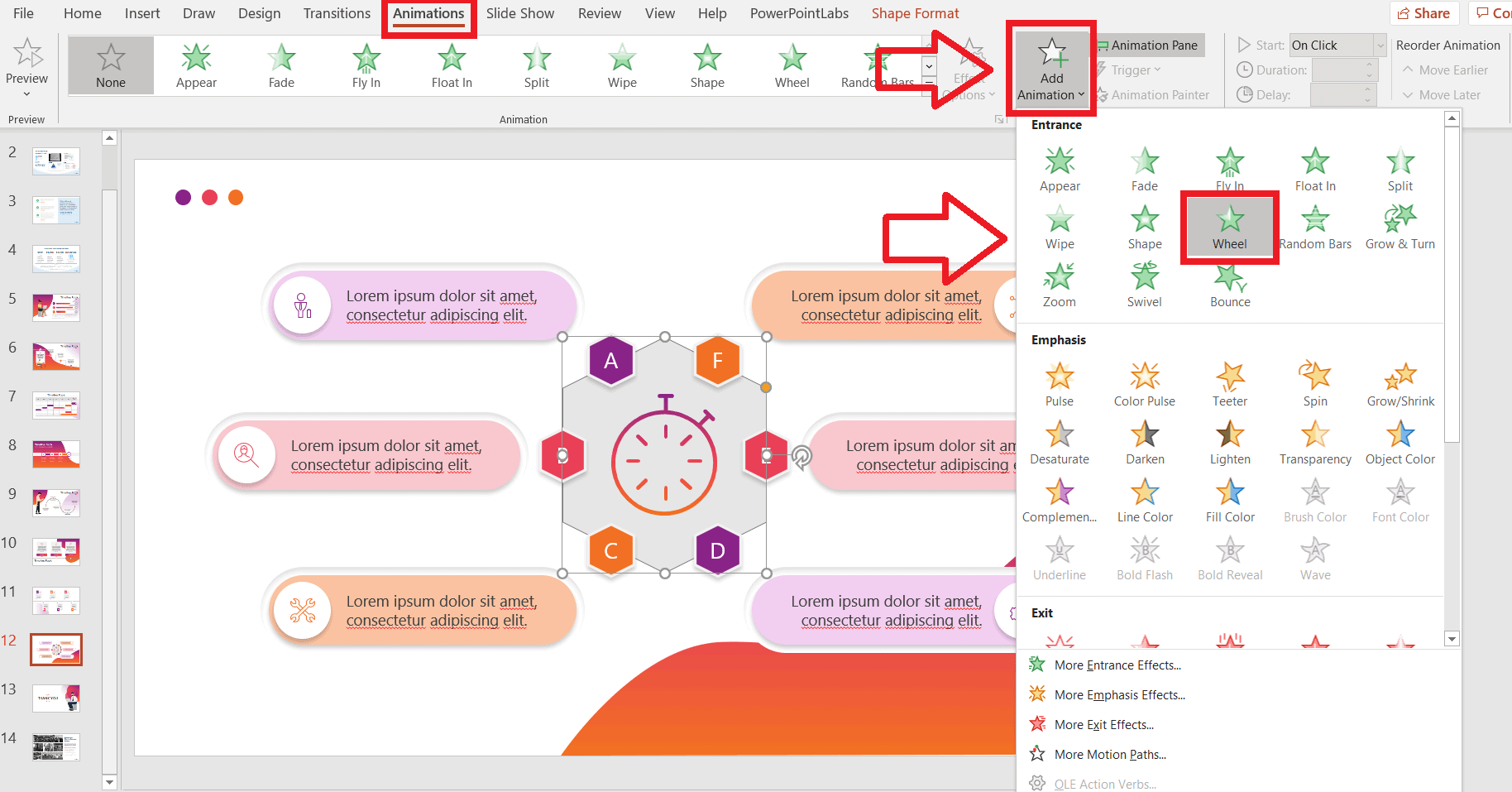
4. Personaliza la duración de tu temporizador
Ahora sólo tienes que escribir el tiempo en Duración (En la pestaña Animación > grupo "Temporización"), igual que en el temporizador de barra.

Debería quedar algo parecido a esto:
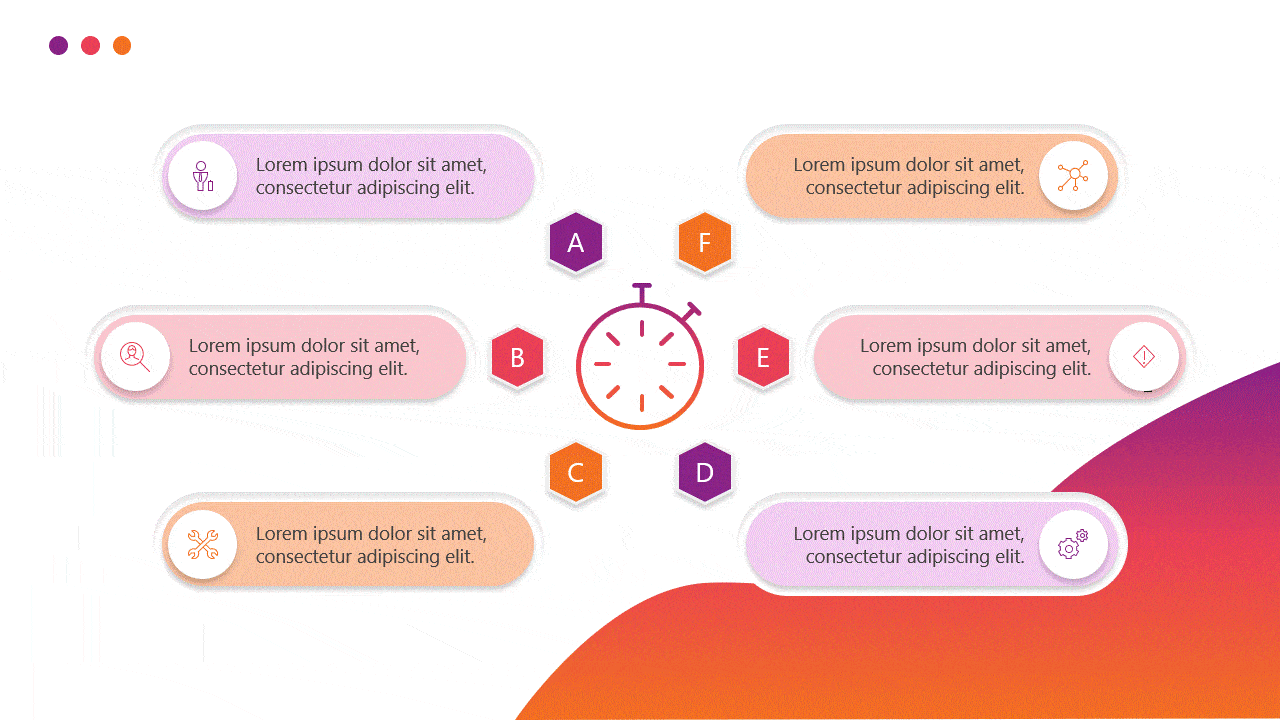
¡Y ya está todo listo! ¡Un temporizador de cuenta atrás de PowerPoint completamente personalizable hecho desde cero!