How To Design Custom Slides For Your Business PowerPoint Presentation
A business PowerPoint presentation is not like your other presentations where you might be presenting in front of your classmates, your friends, your church group, etc. In a business setting, the stakes are much higher, and poor design can make or break a business deal, or even your entire startup!
Presenting in front of a group of business professionals can be tough. Your audience will have very high expectations of you and your presentation as a whole.

To capture their attention, and make them engage with your presentation, you need to design your slides in such a way that they’ll feel compelled to sit up straight and listen to you!
Let’s take a look at the example below.
Do you think your audience will take you seriously if your presentation looked something like this?

The answer is a big NO! I bet you recoiled in horror when you saw the sample slide. Imagine how your business audience would react if they saw that! I can just imagine the distaste on people’s faces.
In a business PowerPoint presentation, the margin for error is very small. You can’t afford to leave your presentation in the hands of an inept employee. Or, anyone with zero experience in creating business PowerPoint presentations. Unless, of course, you want to end up with a presentation like the example above!
In a perfect world, all businesses would be hiring PowerPoint experts to take care of their business presentation slideshow. But in the real world, entrepreneurs and most small business owners can’t always afford the services of a professional PowerPoint designer.
In fact, most PowerPoint design companies charge an arm and a leg for just a few stunning and high-converting custom-designed slides! But in the end, you do get what you pay for.
But all’s not lost! If you’ve got time to read this article, then you’ve got time to learn how to create eye-catching professional presentation slides that your audience will love.
So, sit tight, take down some notes, and I’ll see you at the end of this article (where I’ll be presenting an alternative option if you don’t have the time to design slides yourself).
How To Design Your Own Custom Business PowerPoint Presentation Slides
If you’ve ever tried to design your own slides from scratch, you know it’s neither easy nor simple. You’ll probably look at a blank PowerPoint slide. Then inhale and exhale a few times hoping the design gods will take control of your brain. An hour later, you’re still looking at the same blank slide. Your business presentation is in a few hours, and you haven’t even come up with a cover slide!
Thankfully, in this day and age, Google (or whatever your favorite search engine is) will be more than happy to help you out. If you don’t have the money to spend on a PowerPoint expert, you can easily make your own PowerPoint by going online and searching for design inspiration.
Of course, using something as inspiration is not the same as copying it. If the owner finds out you’ve copied his or her design, you could end up in a legal hot mess. So, no, don’t copy and steal other people’s designs.
Here are a few ideas to help you come up with your very own custom PowerPoint slides that will impress your business audience:
Study the current design trends
Trends come and go. What may be considered excellent design this year may not pass muster next year. In business communities, it’s even more important to keep up with trends. Because if you don’t, your brand can quickly become outdated.

Keep in mind that people will judge your brand based on your presentation’s design. If they perceive your brand as being behind the times, then you’re probably not going to look very trustworthy or credible to them, and your presentation will have been for nothing.
GraphicMama has released the ‘ultimate’ guide on graphic design trends in 2018. Some of their design bets include the glitch effect, the ruined effect, color channels effects, double exposure, and double tone. 3D designs, hand-drawn illustrations, the use of bright colors, gradients, and metallic elements are still as popular as ever. For typography, creative typography and cropped typography will continue to be a hit this year.
Keeping up to date with design trends will not only help your business presentation look good visually, it will also impress your audience. Which brings us to the next point.
Know your audience
Knowing who your audience is very important, especially in business presentations. In fact, it is a MUST that you know who your audience is before you even go looking up current design trends.

When you know who your audience is, it’s easier to settle on a design that will be a good match for your audience. If you’re presenting in front of CEOs, then you can’t afford to create slides that look like they were created by someone who’s still in grade school!
An audience-centered approach will help you capture your audience’s attention. Whether you’re speaking to a group of CEOs, or a group of low-level managers, or team leaders, or business prospects, you need to tailor your presentation accordingly.
Your effectiveness as a presenter or as a speaker will depend on how your audience reacts to your presentation. It’s a must that you speak their ‘language’ and use the terms and phrases they often hear in their business environments, in order to gain their trust.
To sum up this point, your custom presentation slides should reflect that you know who your audience members are.
Less is more
In business presentations, your audience is typically composed of busy individuals who need to be in ten places at any given time. You can’t afford to be wasting their time.
This is why when designing your custom PowerPoint slides, you need to make your presentation as succinct as possible. However, being succinct doesn’t mean cramming 5 different ideas in one slide. As much as possible each slide should only contain one main idea.
And when I say one idea, it doesn’t mean you should just copy and paste an entire paragraph on the slide just because that paragraph sums up that idea perfectly! You don’t want to be reading the text aloud, and expect your audience to read along with you. That’s a big no-no in business presentations.
For instance, would you want to read this entire slide?
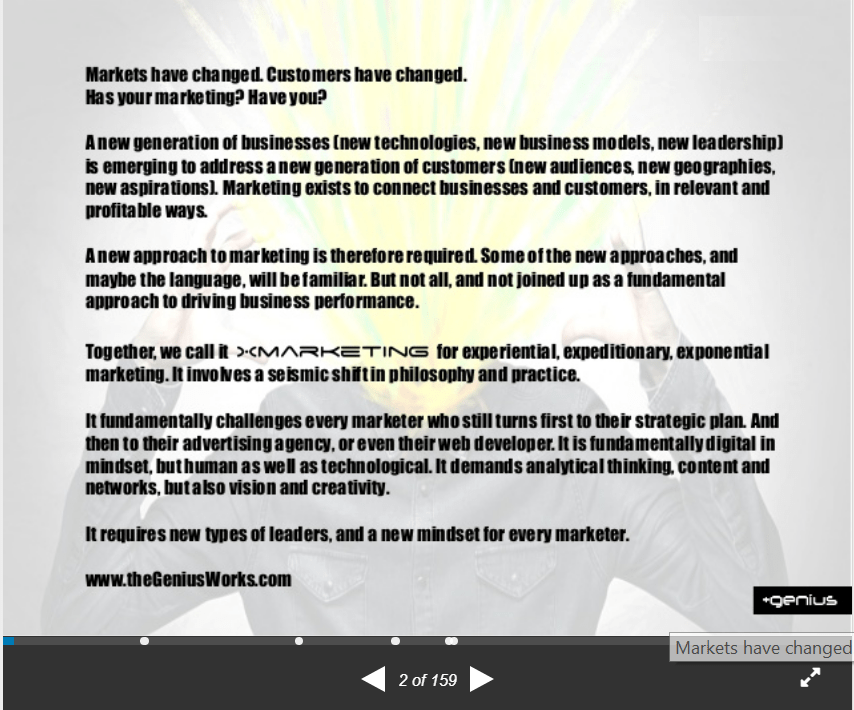
As you can see in the example above, over 150 words have been crammed into a single slide! The text is barely readable even if you’re sitting 3 feet away. Imagine trying to get people at the back of the room to read that!
With the less is more concept, you’re trying to minimize distractions on your slide. For each point, write a few words about it. And explain the rest in your speech. It’s a business presentation after all, not reading class!
Here’s a good example of a slide that talks about a single idea only:
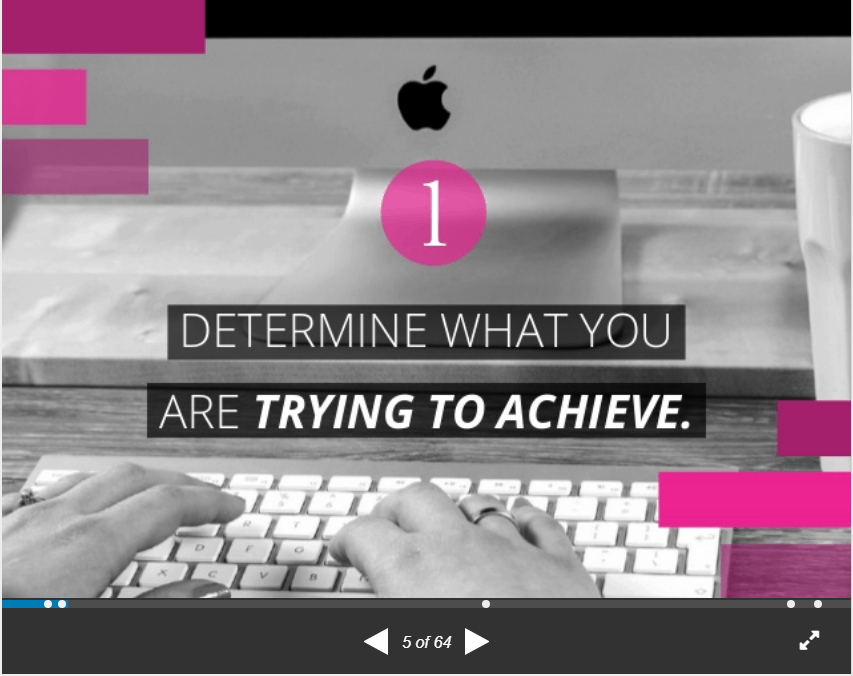
The design can certainly be improved, but the point is the slide above isn’t crammed full of words. It’s much easier to pay attention to a presentation when you’re not reading off the slides.
Use large and easy to read fonts
Whether you’re presenting to a small group of entrepreneurs or a large group of business people at a conference or seminar, you need to use large and easy to read fonts. You want to get your point across. You don’t want people to squint and try to decipher what the text on your slides mean.
Using fonts that look like hieroglyphs may look nice and interesting to you, but not to your audience. If you don’t want people walking out of your presentation, then make sure people can read your slides easily.
As I’ve mentioned on the first point (design trends), typography continues to remain extremely popular in graphic design. Sure, you have the freedom to choose Times New Roman or Arial or even the oft-detested Comic Sans. However, using these fonts won’t make as much impact like when you use the right kind of fonts that help you get your message across.
The right fonts to use in your presentation can help evoke the kind of emotions you want to stir in your audience. Since you’ll be speaking to a business-oriented audience, you’ve got to figure out the perfect fonts that can attract and hold their attention.
Pairing different font faces and using different sizes helps you establish an information hierarchy, that is, the bigger the font, the more important the point is.
Also, try to stick to 2-3 fonts throughout your presentation. For instance, you can use a serif font for headlines, and a sans serif font for sub-headlines and other texts. Doing so helps create continuity.
Here’s a good example of a presentation with excellent fonts paired together:
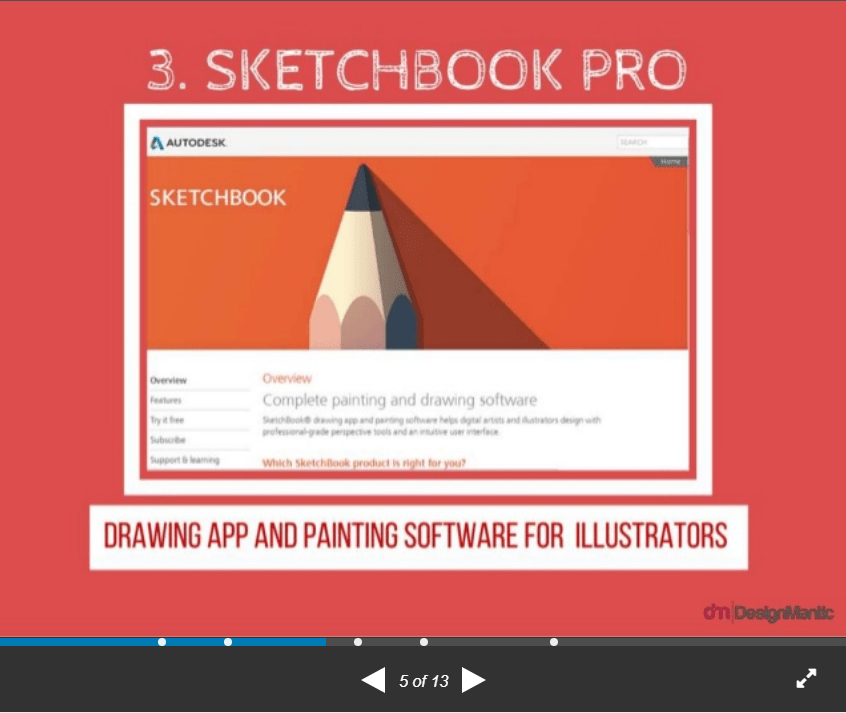
If you use different fonts for each slide (and you’ve got a hundred slides!), then you’re not doing yourself any favors! Rather, you’re confusing your audience. To keep things simple, and to make your presentation look clean and professional, keep the number of fonts to a minimum.
For ideas on the best font pairings to use, you can check out this article or this website.
Support your message with good visuals

As the popular saying goes, “A picture paints a thousand words.” And we all know how true that is. There is also a modern phenomenon known as the picture superiority effect, which makes pictures and images more likely to be remembered by your audience.
If you want your audience to retain as much information as possible from your presentation, use high-quality images and graphics. Depending on your topic, you may want to use graphs and charts to present your data and information neatly.
If possible, try to stay away from stock photography because it’s highly likely that your audience has seen the same images in other presentations before!
To truly stand out from the crowd, you need to think outside the box. If you can’t take visually delightful photographs yourself, or if you don’t have the talent to create custom graphics for your brand, then hire a professional to do it.
If you’re doing a sales presentation in PowerPoint, you know just how high the stakes are especially if you’re presenting in front of potential investors. You want to impress them as much as possible.
Commissioning custom graphics to support your sales pitch is an investment, not an expense. Pricing varies for these types of services, so do look around until you find the most suitable one for your needs.
Once you’ve received your photographs or custom graphics, you can either use these to design your own slides, or you can explain what you want done to a professional PowerPoint designer.
Also, it’s important to mention here that just because you’ve got a library of colorful and interesting images doesn’t mean you can just pick anything you like. Of course, you have to make sure your image is actually relevant to the message on your slide. If not, then you’ll leave your audience confused.
For example, if you’re making a company PowerPoint presentation, you may not want to use an image of cats or dogs as your background no matter how cute it is. The only exception would be if you actually work for a pet company. Only then would cute animal images would be acceptable.
Getting To Know The Picture Tools In PowerPoint
If you don’t already know, PowerPoint makes for a good standalone graphics software. Of course, it’s not going to give Adobe Photoshop a run for its money anytime soon, but if you just need some minor adjustments to your images, then you don’t need to purchase a Photoshop subscription. You can just use PowerPoint.
With just a few mouse clicks, you’ll create some stunning images you can use for your business presentation! To access the Picture Tools, click on the image you would like to edit so you can see all the different options available at your disposal.
Here’s what the options look like in PowerPoint 2016:
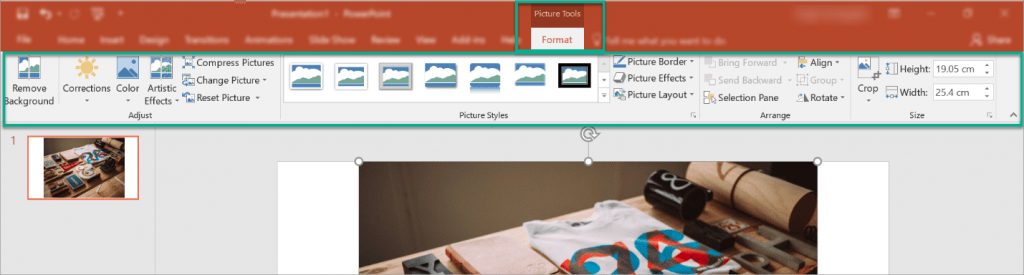
As you can see in the screenshot, the Format tab in Picture Tools will allow you to remove the background, add artistic effects, and so much more.
Let’s go through some of the more important options quickly:
- Remove background – if you want to remove unwanted portions of your image, you can have PowerPoint automatically remove it for you. Or, for better control, you can manually mark the areas you wish to keep as well as the areas you want to remove.
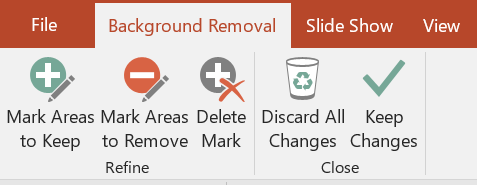
- Corrections – you can sharpen or soften your image as you see fit, or adjust its brightness or contrast. You can either choose from the pre-set corrections as you can see on the left side, or you can manually adjust the settings like you see on the right side.
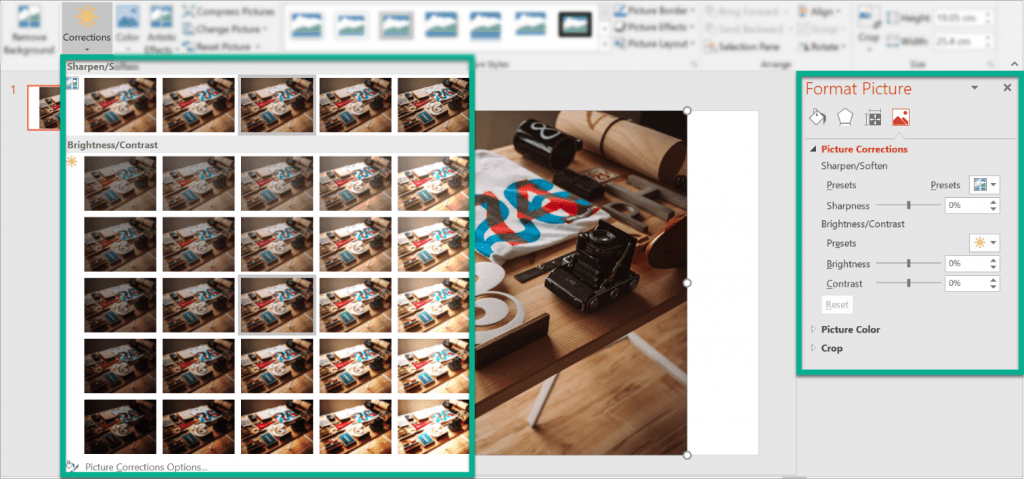
- Color – with this effect, you can change the color of your picture to match your presentation’s overall color theme or improve its quality. You can choose from either the pre-set options on the left box (color saturation, color tone, recolor), or you can adjust the settings manually on the box on the right. Also, if you want more color variations or you want to set a transparent color, you will also be able to do that in this section.
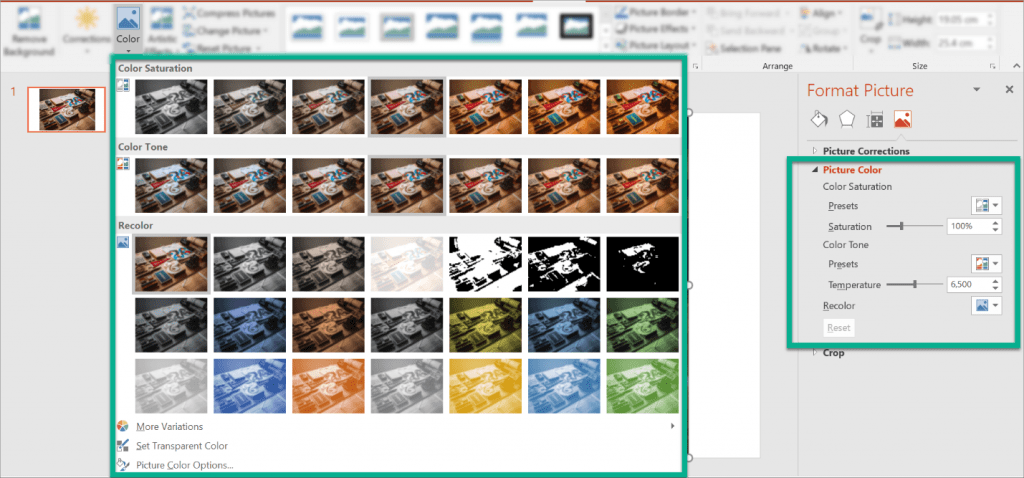
- Artistic Effects – with this option, you can transform your image to look like a sketch or a painting. You’ve got 23 different pre-set effects to choose from as you can see in the screenshot below. These are marker effect, pencil grayscale, glass effect, and more. If you hover over the boxes, you’ll see the effect’s name as well as a real-time preview of the effect on your actual image.
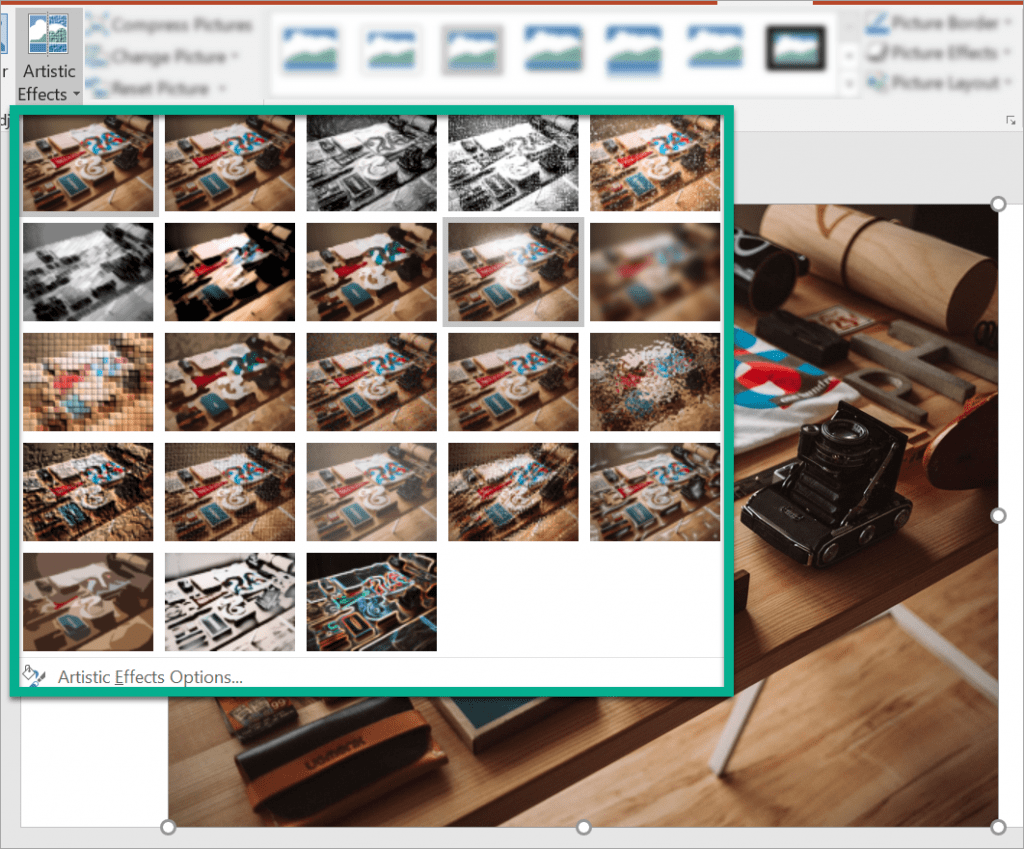
- Picture Styles – if you want to change the overall look of your picture, you can check out the different predefined options in the Picture Styles section. You can only see a few styles in the default view. If you want to see all the different styles, click on the More arrow like you see below.
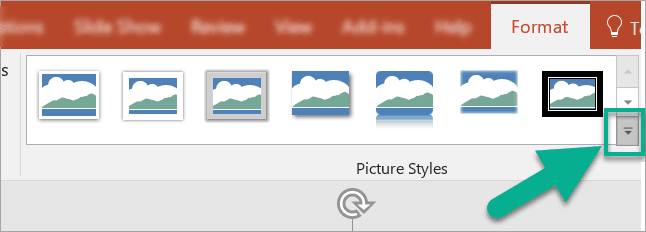
- Picture Effects – you can choose to add a visual effect to your picture by browsing through the different Picture Effects. There are 6 different effects to choose from: Shadow, Reflection, Glow, Soft Edges, Bevel, and 3D Rotation. If you want to see what each effect looks like, simply hover your mouse over your desired effect. If you want to apply it, click on the effect you want to use.
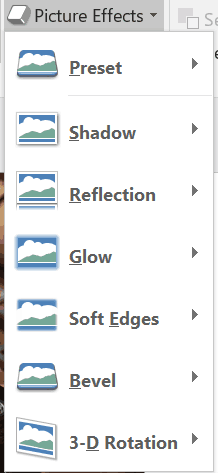
Apply effects sparingly and try to imagine how your audience will react. It’s easy to get carried away when you’ve got plenty of effects to play around with.
As with most things in PowerPoint, try not to go overboard with the different effects. You can try out each effect until you find one that best highlights the point you want to discuss in a particular slide.
Choose a color scheme for your presentation
Using a color scheme is important for your business presentation. Colors play a critical role in your presentation’s success. The choice is yours whether you want to use a light or dark color combination. But you must know that different colors evoke different emotions in people.
If you want your business audience to react to your presentation in a manner you want them to react, then you need to understand color psychology and learn how to pick the right colors.
However, if you’ve already got a company logo, or existing brand colors, then your job just got a whole lot easier. Don’t worry if you don’t know the exact color codes used by your company. It’s quite easy to figure out.
How to use the eyedropper tool to copy existing brand colors
- Upload the company logo to your PowerPoint slide (in this example, we’ll use our own logo).
- Type something on your slide, then highlight the text.
- Click on font color and select Eyedropper from the options. Your mouse cursor will turn to an eyedropper.
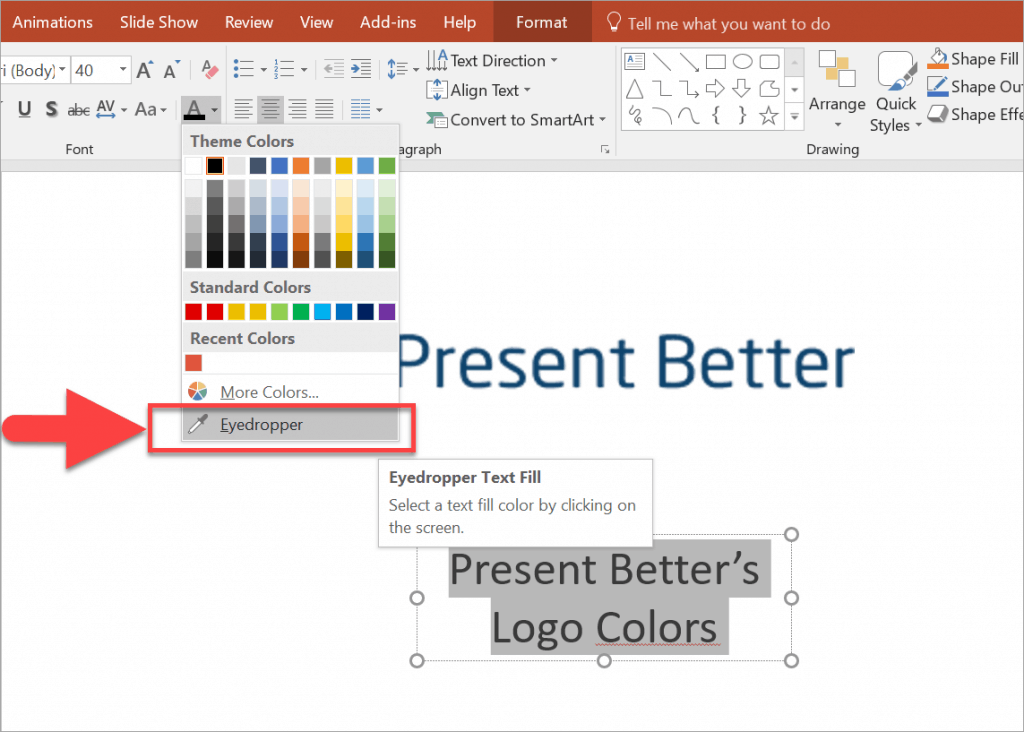
- Click on the color you’d like to copy. In this case, I decided I wanted to use the red color on Present Better’s logo for my text. As you can see in the screenshot below, the RGB color code is RGB(224,85,61).
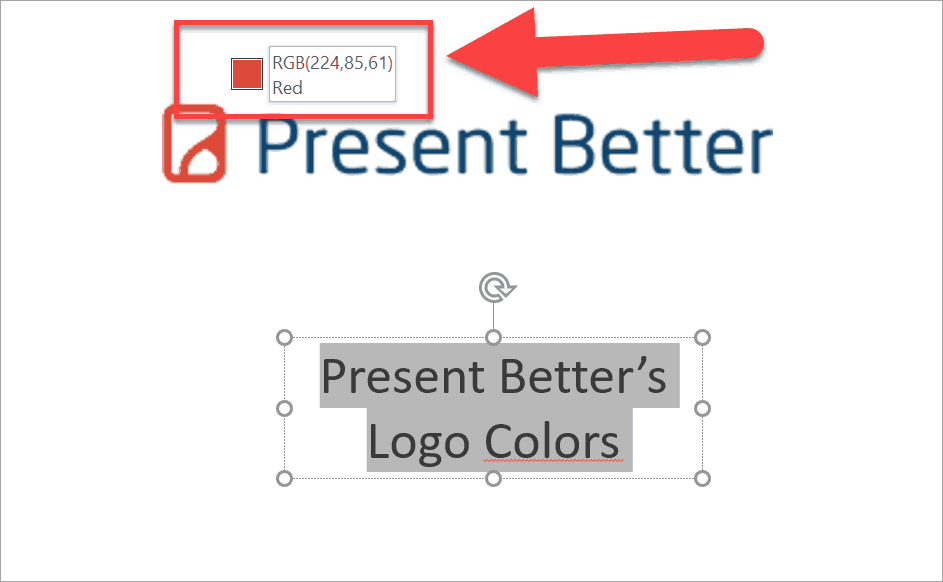
- This is the outcome. The font color for my text now matches the logo color.
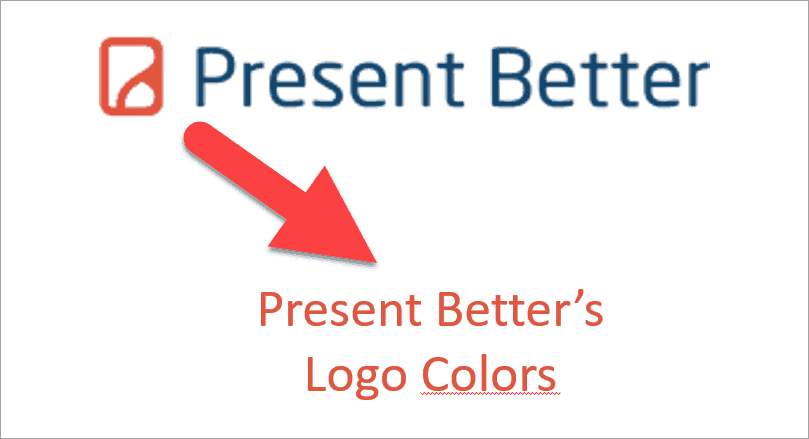
How to use the eyedropper tool to copy colors from a template
The eyedropper tool is very useful indeed. If you’re not working off of company branding colors or a corporate palette, then you can basically choose from any color combination you like.
If you need ideas on nice color combinations, you can head on over to the Adobe Color Wheel.
You can browse through the color strips and when you find a combination you like, you can either download the colors or take a screenshot. You can then insert the color strip to your PowerPoint slide. Or if you prefer, insert it outside the slide canvas like you see in the screenshot below.
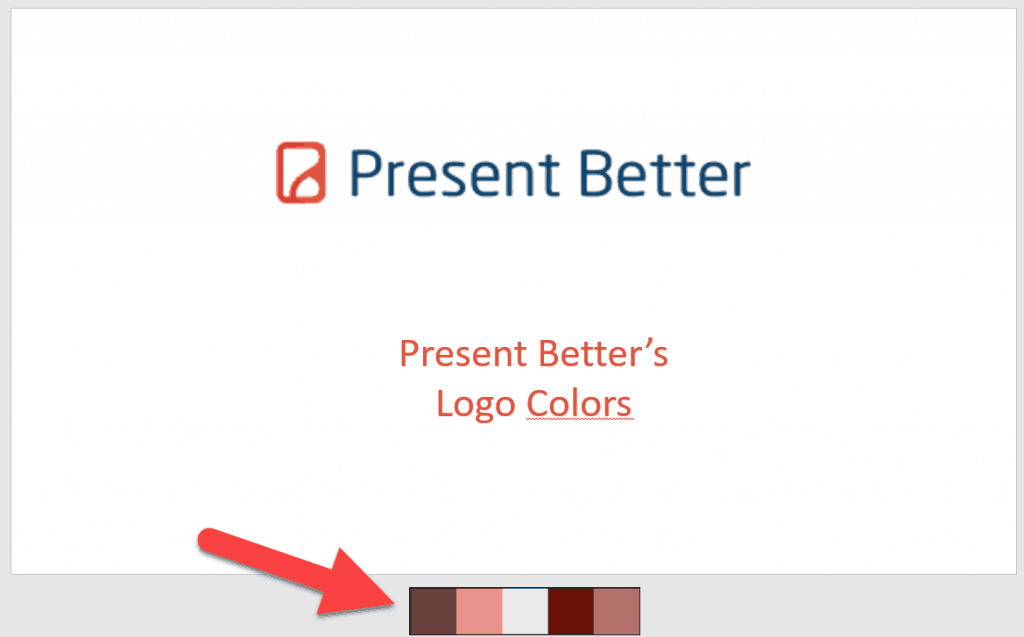
Even if you forget to delete the color strip, it’s not going to appear in your presentation by mistake! Either way, having the colors on your PowerPoint file makes it easy for you to copy the colors using the eyedropper tool. You don’t need to switch back and forth between PowerPoint and your browser just to copy the color codes.
Make an interesting cover slide
The cover slide is the first thing your audience sees when you fire up your presentation. While they’re making their way to their seats or opening their briefcases, you can have your cover slide ready while waiting for everyone to get settled. For this reason, you don’t want to present a lackluster cover slide.
Your cover slide sets the tone for your entire presentation. If you use an exciting and interesting cover, then you’ll likely get your audience’s attention from the get-go.
Let’s compare two slide covers, and you’ll see what I mean:
Slide cover example no. 1:
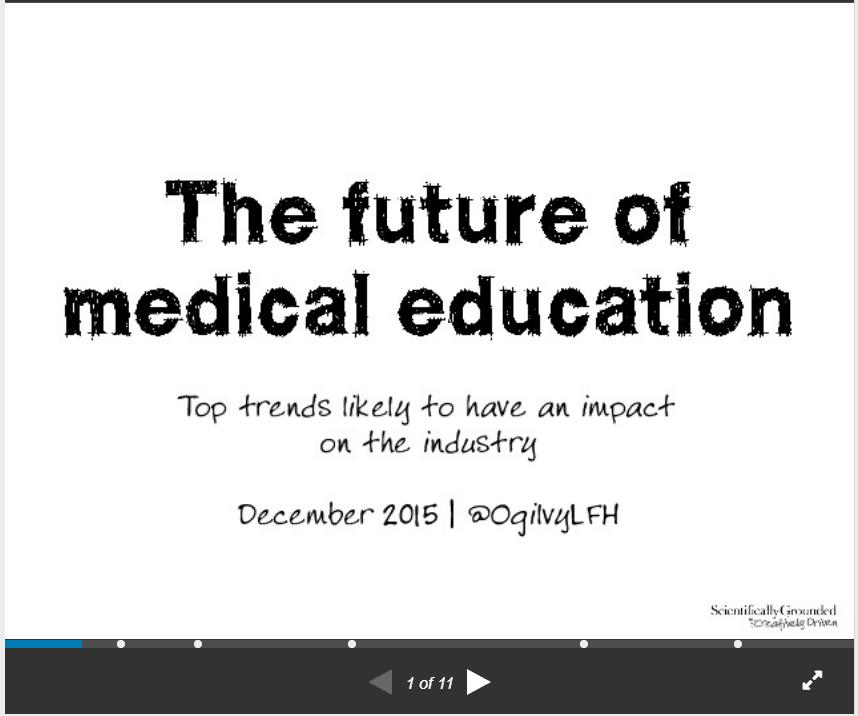
Slide cover example no. 2:
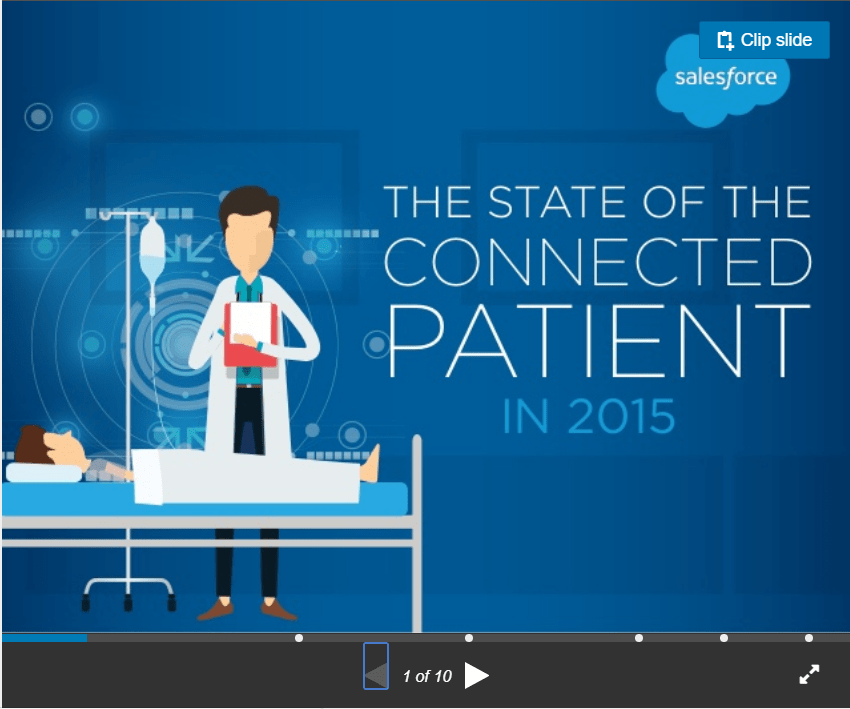
This isn’t really much of a contest, is it? Obviously, the second example is miles better than the first one, and you probably found yourself appreciating the effort that came into making the second presentation.
I’m positive your audience will feel the same way too. Just by looking at your presentation’s cover slide, they can already gauge if you’ve spent any time at all in making your presentation look good.
If you make it painfully obvious that you just made your presentation haphazardly, then no one’s going to want to listen to what you have to say.
Don’t forget that respect begets respect. If you respect your audience’s time by creating an excellent presentation, then they’re going to respect you too and be more engaged with your presentation!
Don’t forget your call to action
You’re presenting in front of people for a reason. Without a call to action, your audience will be left wondering what they’re supposed to do next. Your call to action will obviously depend on what your presentation is about.
If you’re trying to convince a potential business partner with your pitch deck, then you may want to ask them for the sale right away so you can close the deal. If it’s your first meeting, you may not want to be as aggressive as that could potentially turn off people.
Having a marketing funnel in place is a good idea as you can tailor your presentation according to where a particular audience is in your funnel.
For people who’s never heard of your brand, your call to action may include links to your website and your contact details. For those who’ve expressed interest in your brand, and your business, then you may want to ask for the sale. And for existing customers, you may want to pitch them on another product or perhaps ask them to upgrade to another tier in your product line.
Check out Academy Xi’s call to action in their slideshow:
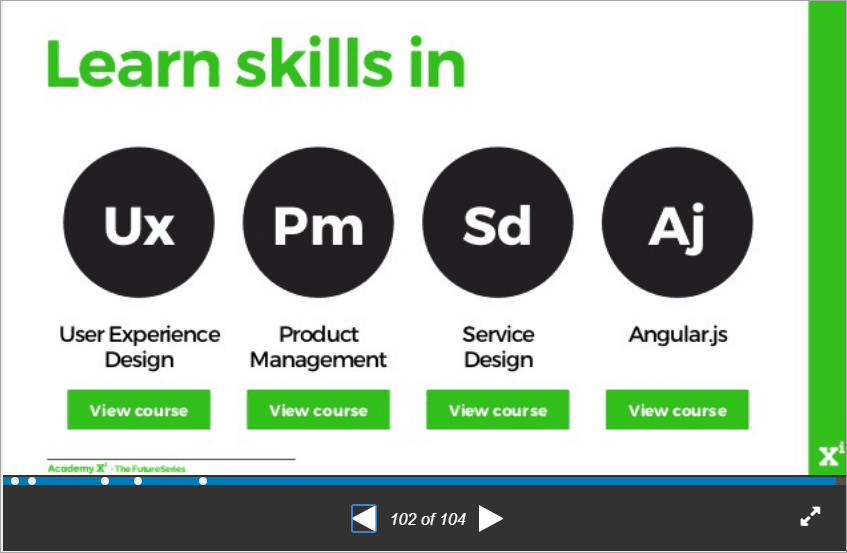
Whatever your business presentation is, a strong call to action will help you achieve your presentation’s purpose.
The Fastest Way To Design PowerPoint Slides For Your Business Presentation
Obviously, creating custom PowerPoint slides will be time-consuming. If you’re time-poor, then you might want to think about investing in high-quality business presentation templates.
There are many places where you can buy templates. One of the most popular marketplaces is Graphic River. They currently have over 2,900+ business PowerPoint presentation templates listed on their site.
Another excellent marketplace is Creative Market. According to their site, they have over 4,000+ business templates and 2,000+ corporate PowerPoint presentation templates. Slideshop, on the other hand, has around 400 business PowerPoint templates available.
One thing all the professional presentation templates in these marketplaces have in common though is that you still need to edit it to make it fit your requirements. It will still take you some time to customize it accordingly.
So, here’s another option:
Consider getting the expert services of a PowerPoint design company like PresentBetter. Our prices are more than reasonable. And the quality of our custom slides is excellent as you can see on our business presentation examples page.
Getting an expert to design your business PowerPoint presentation for you will not only save you a lot of time, but money as well. With our help, you’ll have more time to spend pitching and selling, instead of staring at your computer for hours! Just tell us how you want your presentation done, and we’ll do the rest for you.
Final Words
Designing custom PowerPoint slides for your business presentation will seriously eat up a lot of your time. There’s just so many factors to consider – and with a high stakes business presentation, you need all the help you can get. By investing in expert PowerPoint design services, you’ll be able to spend more time practicing your speech and preparing answers to possible questions from your audience!



