How To Use Format Painter In PowerPoint
In this article, you will learn how to use the Format Painter in PowerPoint. By doing so, you can save time a lot of time. However, I can promise you that by the end of this article, this tool might become your new favorite PowerPoint function!
Format Painter and Repetition in Design
Before we go in depth with this PowerPoint tutorial, we’d first like to mention that repetition is one of the main principles of design. Repetition ties together individual design elements and makes any design consistent; it also gives the appearance of rhythm, coherence, and organization. This is why using a single theme for your PowerPoint slides is important as it helps convey to your audience that your presentation is well-planned and well-prepared.
This is where the Format Painter comes in: when you implement this design principle (repetition), you’d need to copy and paste the setup of different elements. Without Format Painter, you’d need to do this action several times. It can get boring really fast! Especially if you’ve got a hundred different PowerPoint slides to go through.
To achieve a consistent design look and appearance among your PowerPoint slides, you’d need to copy different formats of different objects to achieve the look you want. Imagine how long it would take you to format all objects with a variety of different properties if you do it one by one. Format Painter will not only help you save time; it just might save your sanity!
With painter formatting, you only need to format an object once, and you can copy its setup onto many other elements or objects with just a few clicks!
Before you get started with this tutorial, I recommend you have a look at these fundamental principles of presentation design: arrangement, differentiation and white space.
How To Use Format Painter In PowerPoint
Using this function in PowerPoint is a very straightforward business, and we’ll discuss each step here:
Step 1. Click on the object whose format you want to copy. In this example, we would like to copy the format of Object 1 into Object 2.
Object 1 has the following properties:
- Lato Black for the font
- 60 for the font size
- Orange for the font color
- Italicized
- Underlined
Object 2 has the following properties:
- Calibre for the font
- 24 for the font size
- Black for the font color
We will now click and highlight Object 1.
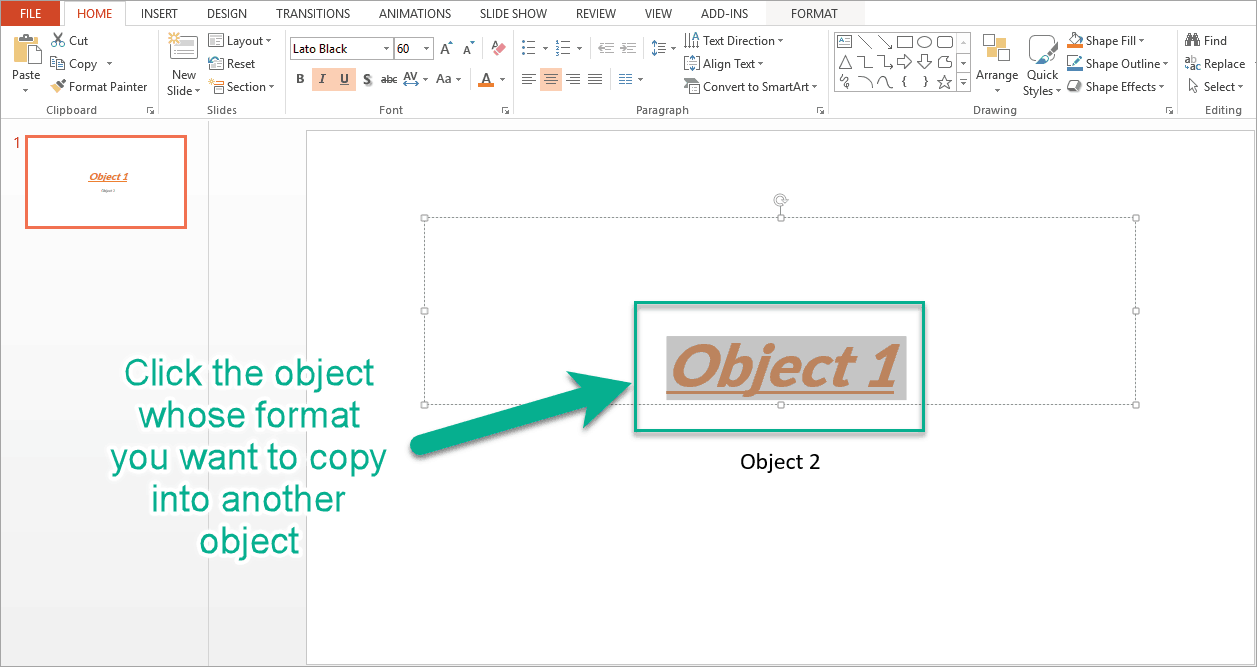
(Caption: How to use Format Painter in PowerPoint – click the first object)
Step 2. Go to the Home tab on your ribbon, and click on the button Format Painter or press Ctrl+Shift+C on your keyboard.
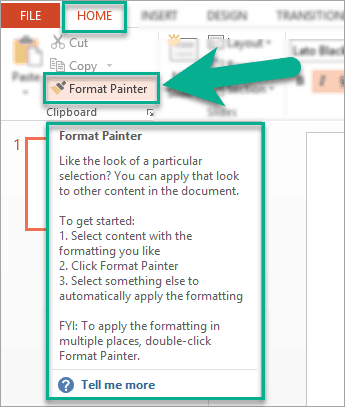
(Caption: The tool is located in the Home tab)
When you click on Format Painter, the mouse pointer will change to a paintbrush icon, like this:

(Caption: When your pointer changes to this paintbrush icon, you’re ready to proceed to Step 3)
Step 3. Click the object you want to copy object 1’s format into. In this case, we will click on the text ‘Object 2’. Alternatively, you can press Ctrl+Shift+V on your keyboard.
This is what happens:
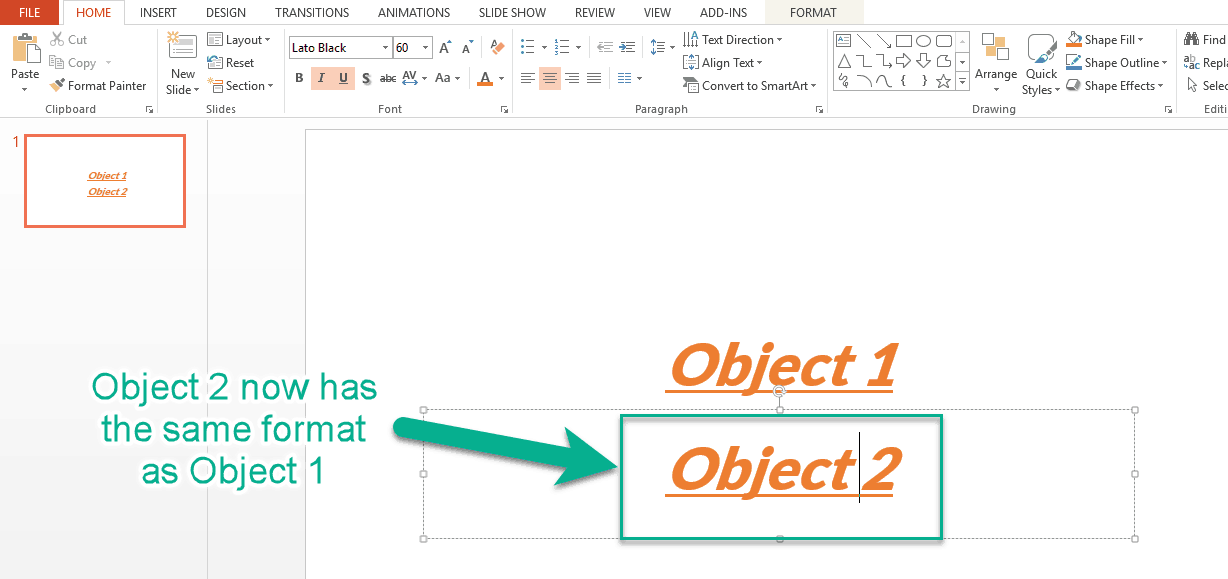
(Caption: Click on the second object you’d like to paste the first object’s format into)
And that’s it! As you can see, this tool is very easy and very straightforward in PowerPoint.
Now, what about if you want to copy Object 1’s format into many other objects?
How To Use Format Painter To Copy One Object’s Format Into Multiple Objects
There’s really no secret button to copying one object’s format into multiple objects in any number of PowerPoint slides. All you have to do is just double-click on the Format Painter icon and click on the objects you’d like to copy Object 1’s format into.
Moreover, the function is active for as long as your mouse pointer is set to a paintbrush icon.
Once you’ve formatted all the elements you want to format, simply press the ESC button on your keyboard, and your mouse pointer will reset to its default settings.
What Can You Do With Format Painter?
With Format Painter, you’re not limited to copying formats of objects in a single PowerPoint file; you can copy formats from other PowerPoint files too! So if you like the look of an object in another PowerPoint file, simply use the painter formatting tool to paint or copy the object’s format. You don’t need to go look up all the different properties and try to apply the format manually to your new PowerPoint file.
In addition to copying and pasting font styles like we’ve shown in the example above, you can also use the painter formatting tool to copy following:
- Shapes’ outline colors, fill colors, effects, etc.
- Pictures’ border, effects, styles, etc.
- Texts or paragraphs´ format (including WordArt in PowerPoint 2013 and 2016)
- Graphics’ format
What Are The Limitations Of Format Painter?
There’s no denying that the Format Painter tool is extremely useful in PowerPoint, but it’s not going to do everything for you. Here are instances where you can’t use Format Painter to help you save some time:
- You can copy a picture’s format (border, effects, styles) but you can’t copy the picture. You’ll have to use good old copy and paste to do that.
- You can’t copy and enlarge shapes (copy and paste will do it for you though).
- Also, you can’t copy the animation effects of an object (you can use a similar tool in Animation tab called ‘Animation Painter’).
Final Words
The painter formatting tool is a literal life-saver. Additionally, it has saved many people countless hours of individually and manually formatting texts, shapes, images, and more. All you have to do is just format an object once, and you can copy its properties into an unlimited number of objects. Yet, if you’re working on a hundred-slide presentation, imagine how long it would take you to copy and paste formatting of objects into many other objects. So, save yourself from multiple headaches and use the Format Painter tool in PowerPoint right away!
At 24slides, we create world-class PowerPoint presentation designs, animations, and infographics. Take a look at some of our presentation examples and get an instant quote.



