How to Use Icons to Make Amazing PowerPoint Presentations
Icons have invaded the digital world, and the reason is simple: they’re great! They’re not only eye-catching and fun but also incredibly practical. And, of course, they are an excellent resource for turning your presentation into an outstanding one. Are you ready to learn how to use icons in PowerPoint?
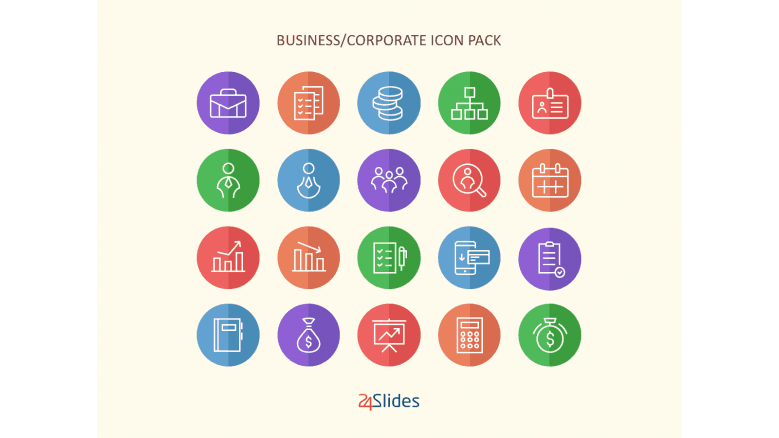
Why use icons in your PowerPoint presentations
Icons are small graphic representations of a specific idea, thing or category. Unlike images or pictures, they’re usually simplified. This way, they can represent a more general concept easily and quickly. Mobile apps, for example, are filled with icons, because they’re great for conveying ideas in a straightforward way.
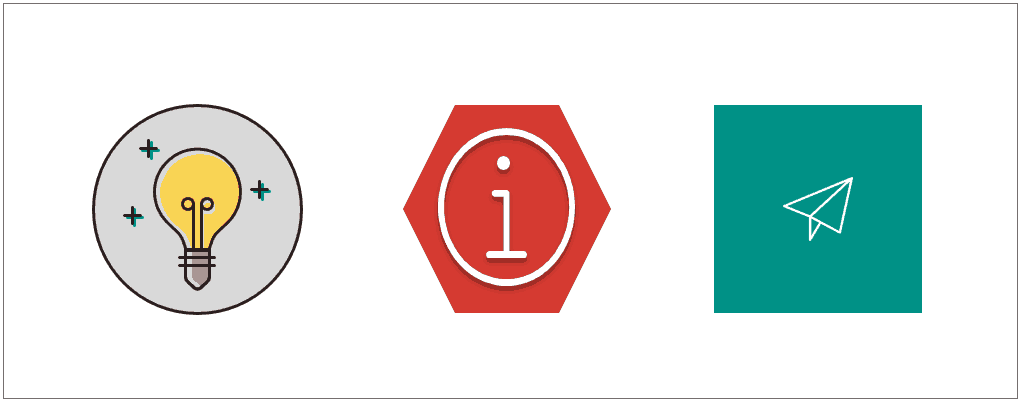
Check out these icons, for example. You probably didn’t even have to think to get what these are meant to represent. Icons are pretty much universally understood. It doesn’t take much for your brain to connect a lightbulb with the concept of “new idea”, an “i” in a circle with “information”, and the paper plane with “send”.
And, as you can see in these icons, they can be done in different styles, colors, and detail level. Despite conveying pretty generic ideas, they can be beautifully designed, and add a pretty strong aesthetical component.
And all this, of course, makes them the perfect resource for presentations. Learning how to use icons in PowerPoint smartly can really change the way you do presentations forever.
They support text
After all, a picture is worth a thousand words! Icons are a great way to “unclog” your slides from too much text. Or, you can use them both together, icons and text, to give emphasis to a specific idea or section. Icons’ strength lays in that they’re easily understandable, so your audience will not distract themselves reading. From just one glance, they’ll be able to know what is the topic at hand and pay their full attention to you, the speaker.
They make your presentation stand out
You probably have seen a PowerPoint presentation that has every single slide filled with bullet points. Isn’t it boring? Icons can give your slides the “wow” factor. They also allow you to be way more creative and playful with the layout than just simple bullet points. And the best part? They take almost no time to use. Once you’ve picked them an edit them, you can just drag and drop them wherever you want. Icons are an amazing resource for making your presentation look more professional while using as little time as possible. Most people don’t have time to look (or do their own) images for a presentation. But icons are always at hand, and they’re easily customizable. They’re a great option to make it look like you spend more time and effort in a presentation than what you actually did.
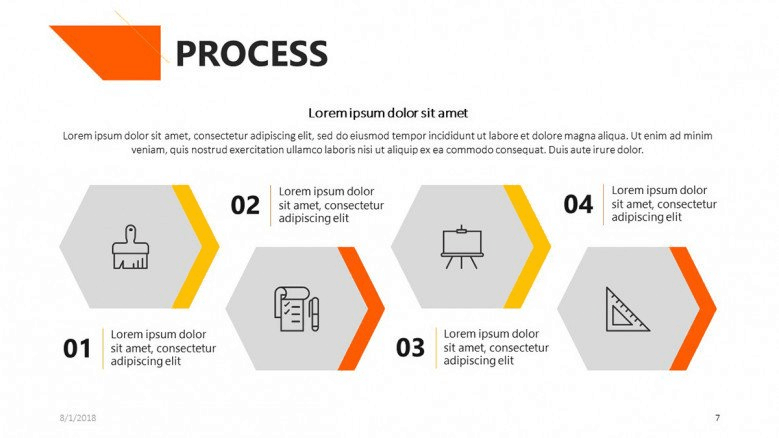
Icons give your slides a “cleaner” look
This is directly related to the 2 previous points. You don’t need to make a groundbreaking, innovative slide with a unique layout every single time. But even just replacing words and bullet points with icons can make a huge difference in your slides. Precisely because they can be used to unclutter your slides, they can make your slides look sharper and cleaner. The use of white space between elements can be a huge plus when making slides that are more easy on the eyes.
They make your slides more memorable
Humans are visual creatures by nature. Pictures are instantaneously more eye-catching and memorable than just plain text. Icons can help you assure that your audience not only pays more attention to you but also that they retain the information for a longer time once the presentation is over.
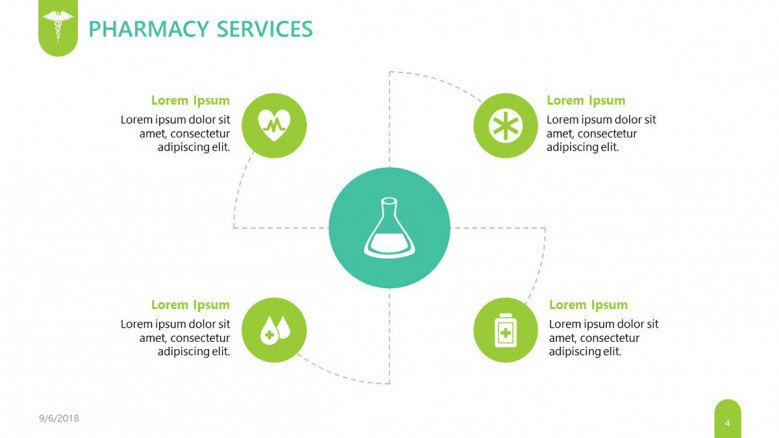
How to find, use, and customize icons in PowerPoint
There are many ways to look for icons for PowerPoint. You can even do a simple google search of whatever you’re looking for followed by “icon” and you’ll probably find thousands of options you can copy directly to your presentation.
However, I really don’t recommend doing this. First of all, because what you’ll find in a search like that are most likely PNG files. While these might have a transparent background and (at plain sight) look pretty much like a real icon, they aren’t really one.
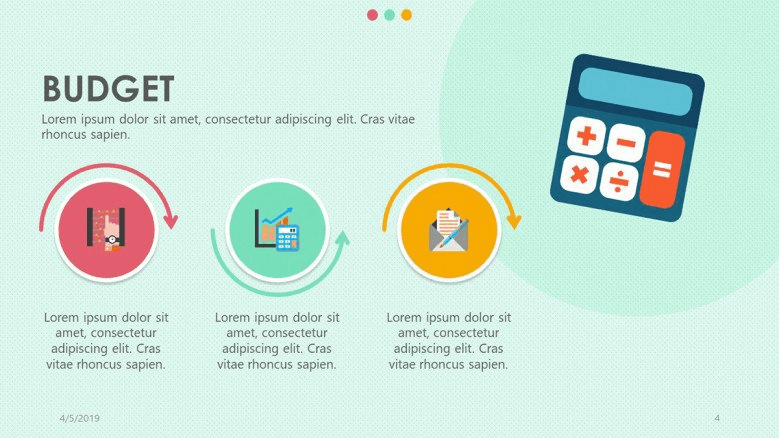
First, they are not customizable. At the very best, you’ll be able to change the overall color, but not change small details inside the icon itself. And, even more important, if you try to change its size, it will probably lose definition and look blurry. While this might not seem all that important, it is critical for a sharp-looking presentation. A blurry image can take out all the professionalism and dedication you put into it. So, unless you’re out of options, I would really recommend avoiding PNG icons!
But where to look for real icons? It’s actually not that hard. There are hundreds of icon libraries that you can use. Some are free, some you need to give credit to the artist, and others are paid. In any case, there’s something for each taste, and it all depends on your own needs. Here you’ll find some of the very best places you can use to download PowerPoint icons and how to use them.
1- PowerPoint Library
If you have Microsoft Office 365, you’re in luck! Microsoft Office’s latest version comes with many advantages, and one of those is its amazing Icon library. This is probably the easiest way to use icons in PowerPoint.
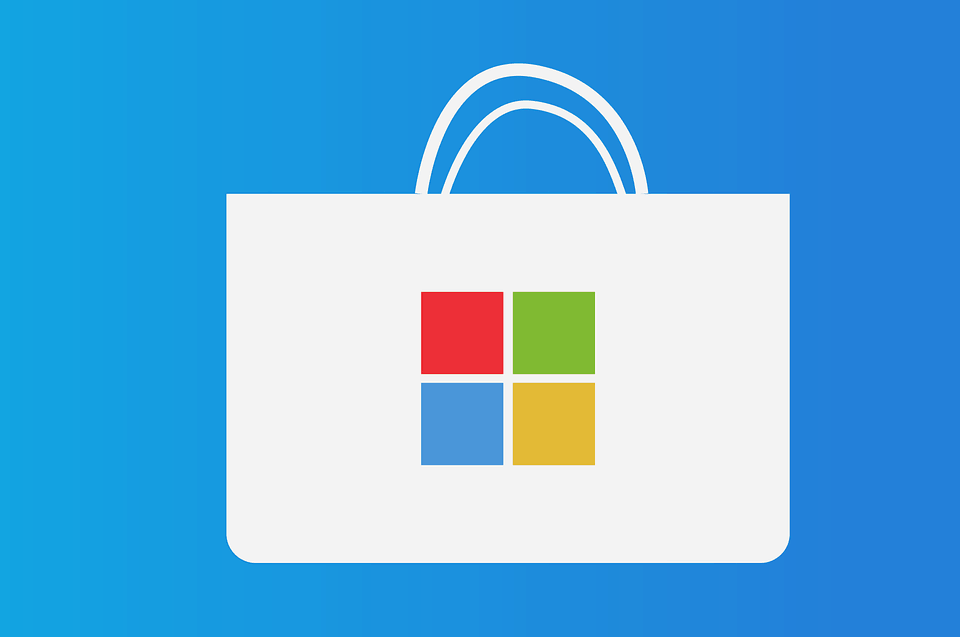
You just need to open your presentation and go to the Insert ribbon > Illustrations > Icons. A new window will pop up, and there you’ll de able to find hundreds of icons. They are classified according to themes, and you can even insert several at the same time. They are easily editable too. The pros are that they are super easy to use, and there is a lot from where to chose.
The con, however, is that they’re a little flat. They are definitely great to get you out of the spot when you’re in a hurry. But if you’re looking for something less generic and more eye-catching, or more specific, you might want to check the rest of the options.
2- Emojis!
Yes, you hear that one right! You can now make your own PowerPoint icons through emojis. And the best thing is, there are easily customizable. It may take a little while to get used to it, but it’s a pretty easy way to get personalized icons. This may seem a little tricky at first, but once you’ve gone through it, you will realize it is not as difficult as it might sound.
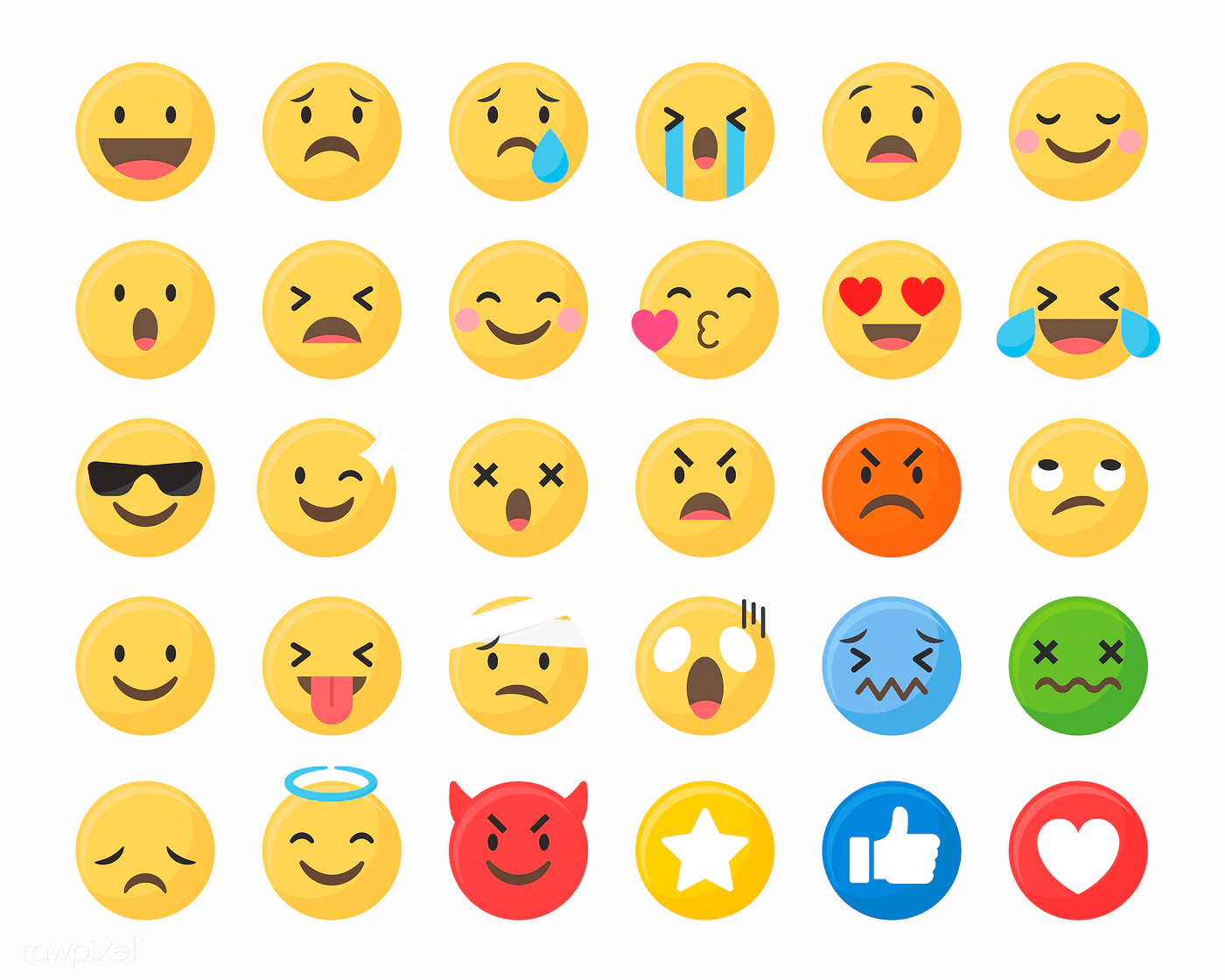
First, you need to create a text box on your slide. While on it, press the Windows key and the dot (.) key (or Comand + Control + Space Bar keys if you’re on a Mac). And there you go! Your all-time emojis ready for you to use on your presentation. Insert whichever you chose, and now it is time to turn it into a real icon.
Insert a square shape using the insert ribbon over the emoji. Left-click it and select send to back. This way, you should be able to see both the emoji and the square. Select the square and the emoji using the control key. In the Shape format ribbon, select Merge shapes > Intersect. Finally, to give it a clean look, select your new icon and still in the shape format ribbon, remove the outline by going to Shape outline > No outline.
The best part? You can make it fully editable. Draw again a square over it, send it to the back. While selecting both the square and the icon, go to Merge shapes > Fragment. And there you go! Delete the overall square and now each element of your icon is editable on its own. Don’t forget to regroup all the bits if you’re planning to move it around, though!
Not clear enough? Maybe this GIF can help you out. It’s a tiresome process, but not very hard. And once you get the hang of it, it’s actually pretty easy.
Like most things in life, practice makes perfect. And making your own icons is definitely a hard, complicated task to take on. Even if you use emojis as a base to make customized icons, it’s still going to be an investment of time and effort to make sure they come out as you intended to be. That’s why it’s worth looking into the next 2 icon options.
3- Icon libraries
If you don’t have Microsoft Office, don’t worry. There are many other ways to get icons for your PowerPoint presentation. One of the most common ones is to look for Icon sites. There are thousands of sites that offer vector icons in SVG format (the ideal format for working with icons). Pages like Flaticon, Icon Finder and The Noun Project are definitely worth taking a look at.
The Noun Project has an amazing feature that even allows you to edit and customize your icons before downloading them. Changing their background color, for example, or even adding extra shapes. Anyway, in most cases with SVG icons, you can also download them and edit them in the same way as said above for the emojis.
Is it too good to be true? More or less. While there are some truly free icons, in most of the cases, the best ones will not be free. Some sites require a paid subscription or a payment. In the case of Flaticon, you might download some of them without charge, but you’re required to attribute credit to the author. They are not free (unless explicitly stated), so this is very, very important to remember! If you have any doubts about how attributing credit works, you can check out their tutorial. In any case, the incredible amount of SVG icons they have and their great designs make it worth it to at least look through them.
4- Present Better
Our templates platform, Templates by 24Slides, doesn’t’ just have complete presentation packs and data templates. There are also hundreds of icons you can download and use, completely free of charge.
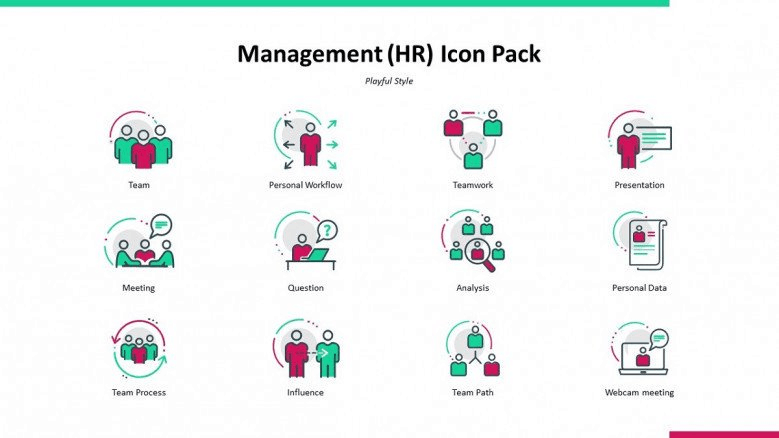
All these are set in packages according to theme, so they’re easy to look for. And, the best thing, it that they’re already in PowerPoint. No more downloading and shape merging. Once you subscribe and download the template, you can just copy and paste any icon you fancy into your own presentation.
5 Quick Tips for How to Use Icons in PowerPoint
-Be sure to be cohesive and stick to one style. Otherwise, your presentation may look mix-matched, especially if you’re using different ones in one same slide. You can also check these 5 icon styles to see which will fit better your presentation and improve its overall look.
-As always, color can have a huge impact on how your audience views your presentation Make sure the icon colors don’t clash with the background ones.
-Make sure the icons you use are easily understandable. This implies knowing your audience and what they are familiarized with. If the icons can’t be understood at first glance, then they’re rather a distraction than an aid, and they’re no good!
-If you’re going to use icons, make sure to use them smartly. Invest in looking for icons that really reflect your presentation. Generic ones are alright, but if you’re looking to make your presentation memorable and your slides eye-catching, personalized icons are the way to go.
-Don’t exaggerate! It is true that, sometimes, less is more. Icons are supposed to declutter your slides, not fill them even more. Think thoroughly if that icon is adding something to your presentation or just taking up space.
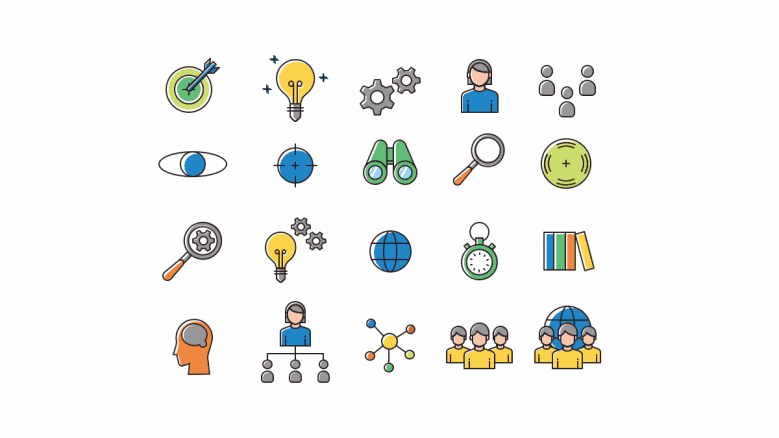
Learning how to use icons will change the way you use PowerPoint forever
Icons can really turn a plain presentation into an outstanding one. They help make a more eye-catching layout, they boost the visual impact and convey your message in a straightforward but fun way. They’re one of the best resources to take into consideration when giving a presentation a makeover.
All these options listed above are great for an improvised, quick presentation, but what about presentations that could potentially affect your company? Some presentations deserve the best treatment, and this includes personalized icons and design.
You can always make your own, but this will take time and effort, and, most likely, they won’t turn up just like you had imagined them. So, why not hire professionals? Here in 24Slides, we had some amazing designers that will help you turn your presentation into art. They’ll not only design your presentations, but also make customized icons for it, and even vector illustrations. Make the most of your time, and spend it on what really matters the most, and leave the icons to our designers. I’m sure they’ll surprise you!




