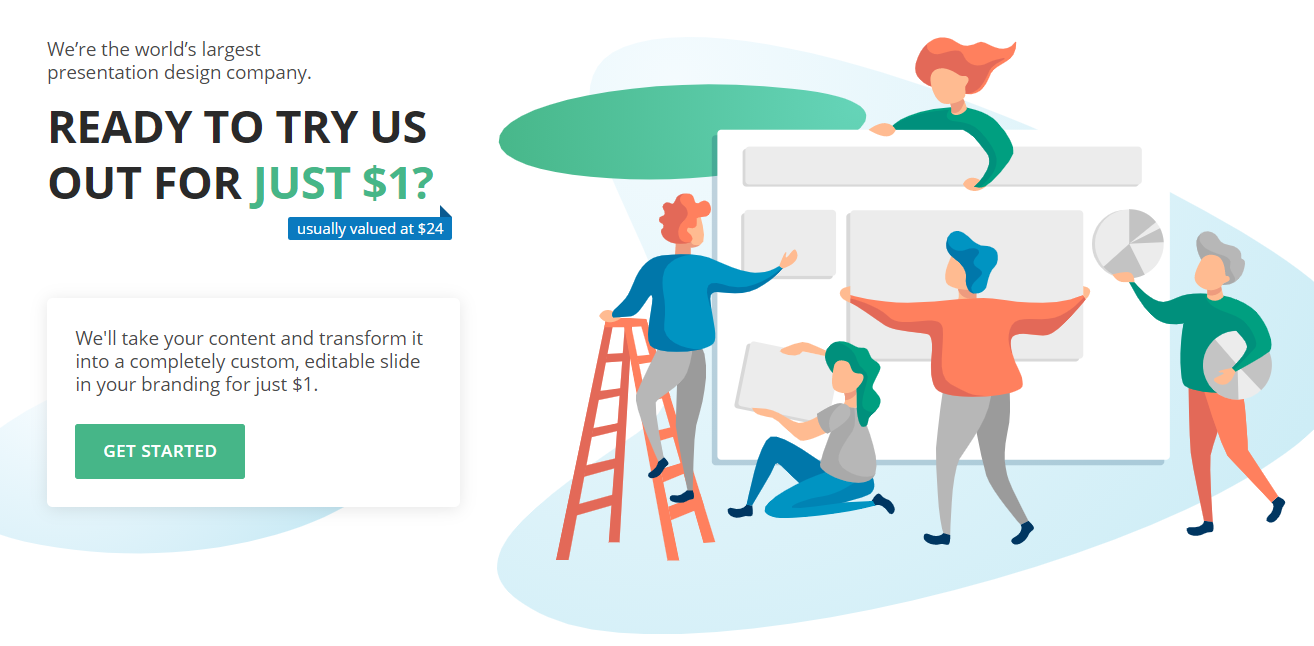5 Unique Ways You Can Use PowerPoint for Social Media Marketing
Coming up with new content for your brand’s social media can be tricky. With so many posts floating around, making your messages stand out is not that easy. But what if I tell you that PowerPoint stands a chance in this scenario? Yes, you read that right. There’s this misconception that PowerPoint only works for presentations, but it can do so much more. Whether it’s for planning your digital strategy or reaching out to your online audience, today I’ll show you incredible ways you can use PowerPoint for social media marketing.
What’s Social Media Marketing?
In simple words, social media marketing is the use of social media platforms to promote your business online. I’m sure you’re already familiar with these channels. I’m talking about Facebook, Twitter, Instagram, LinkedIn, Pinterest, and many other online networking platforms. They all allow you to connect with friends and relatives; however, businesses use social media for marketing-oriented purposes. For example, increasing web traffic, improving a brand image, engaging with customers, reaching new ones, etc. But to make it all work, you need something to share on these platforms. And, believe it or not, PowerPoint can be your go-to tool for creating powerful social media content.
PowerPoint as a Design Tool
PowerPoint is the complete package for presentations; we all know that. But it can also be a tool for all your design needs.
If you open PowerPoint, you’ll see a wide variety of features on the top bar. They allow you to edit images, layer elements, make drawings, insert shapes, customize charts, and even add animations. Just like some of the things Photoshop or Illustrator offer to do but made easier! I’m not saying that PowerPoint can outperform the Adobe programs’ design level, but it certainly can make your design tasks more simple and give you incredible results.
In fact, many people make a career as PowerPoint designers! They create everything from presentation slides and illustrations to themed icons and more. Here are some examples from the 24Slides’ designers:
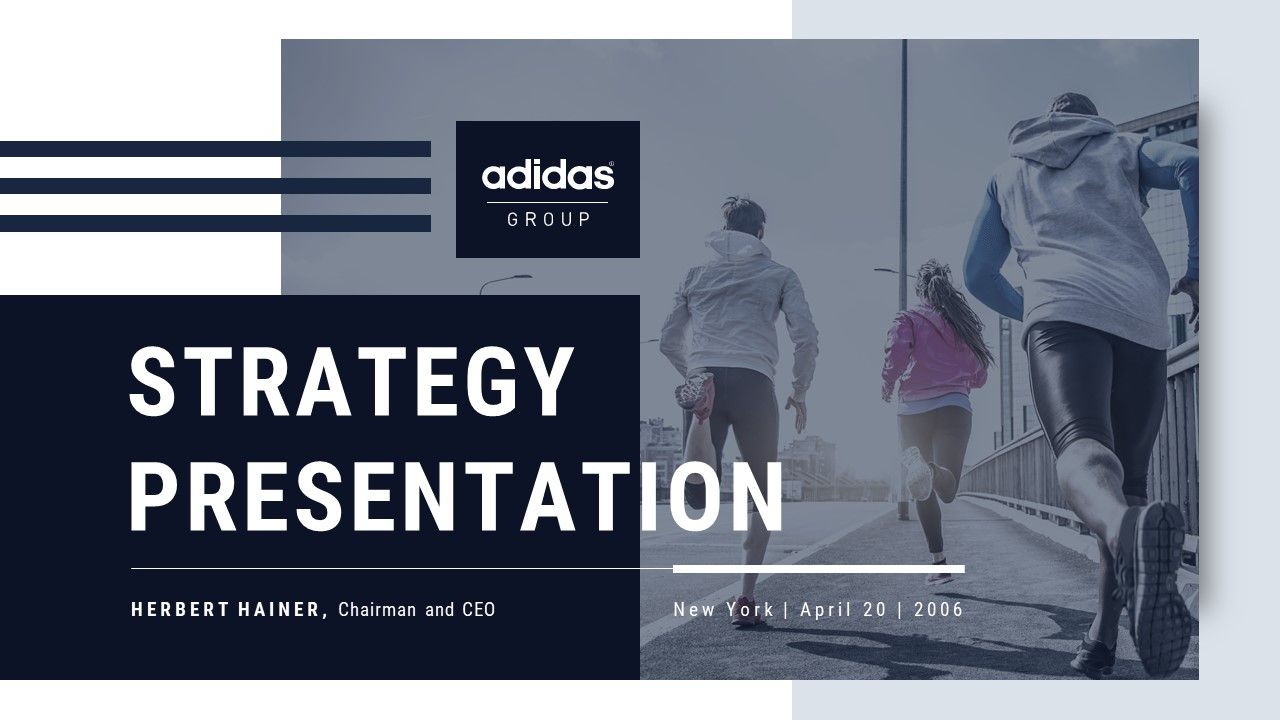
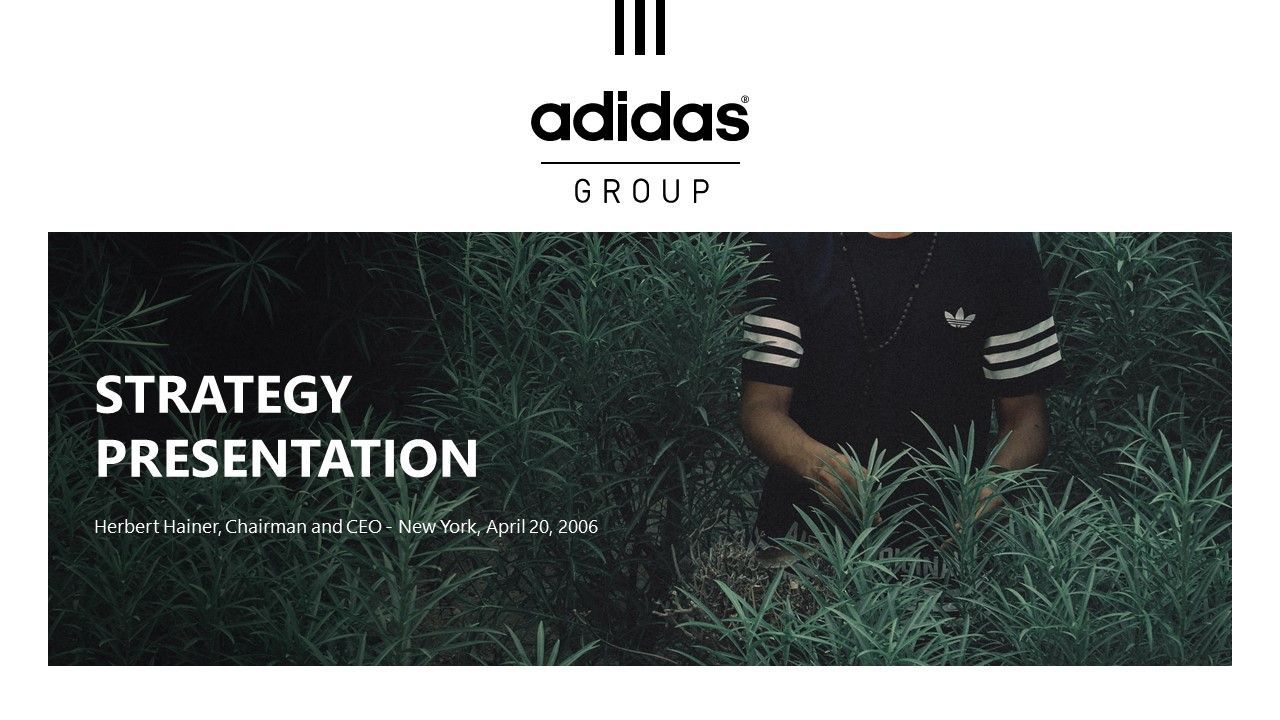
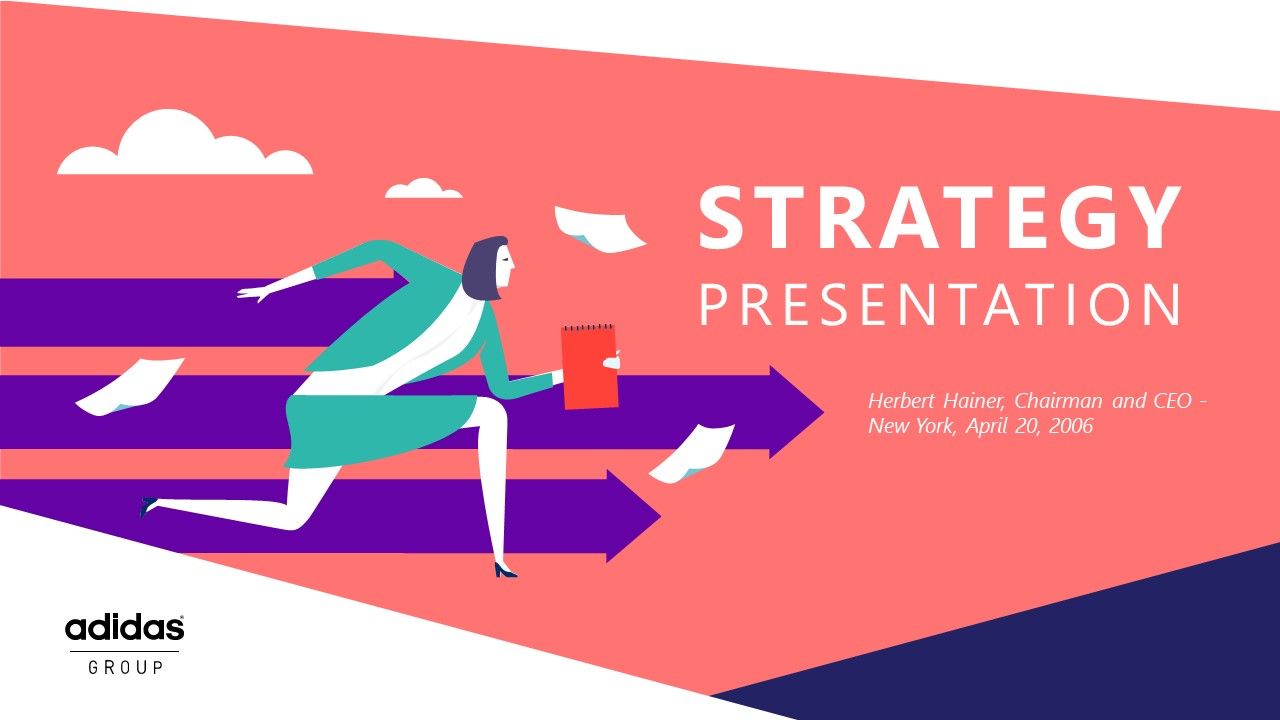
So, yes, you can get amazing posts for your social media channels using PowerPoint.
a) How to change your slide size in PowerPoint?
To start making your designs on PowerPoint, the first thing on your list is changing your slides’ size. You can adapt them to whatever format and image ratio you need for your social media posts.
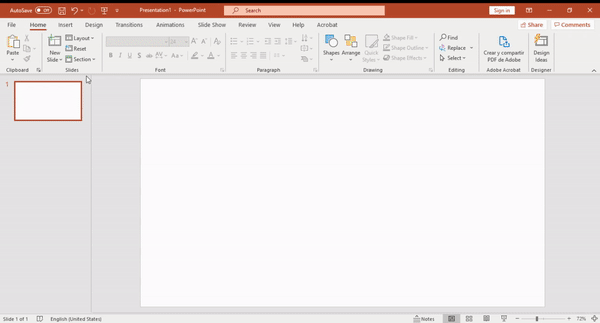
Follow this route: Open the “Design” tab > Select “Slide Size” > Click on “Custom Slide Size.” A new window will pop up where you can insert the proper width and height for your designs. You can also choose between a portrait or landscape format.
b) How to save PowerPoint slides as images?
A true lifehack! Here’s how you’ll convert your PowerPoint designs into JPG images – or any other format you need for your social media posts.
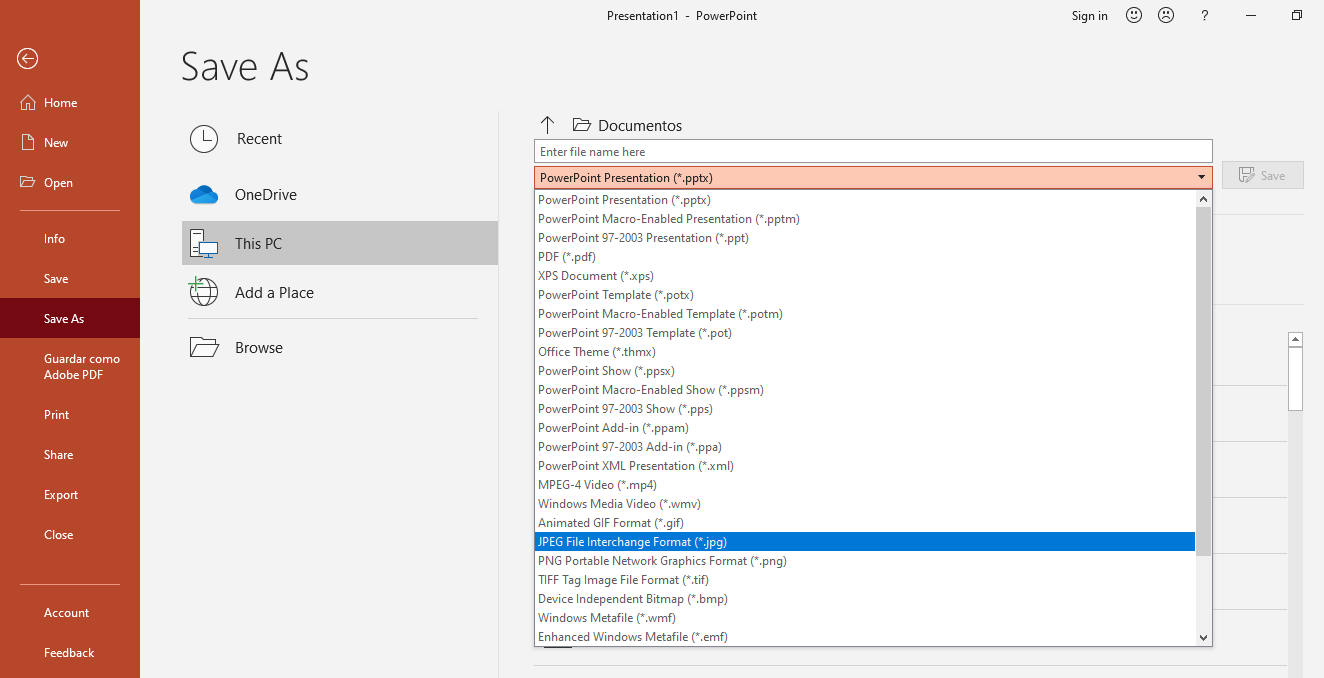
Follow this route: Go to “File” > Click on “Save/Save As” > Open the file type bar (the second one) > Select your desired format > Click on “Save.” Right after that, you’ll see a pop-up window that asks you if you want to export all the slides or just the one you selected. Choose the option you prefer and voilá!
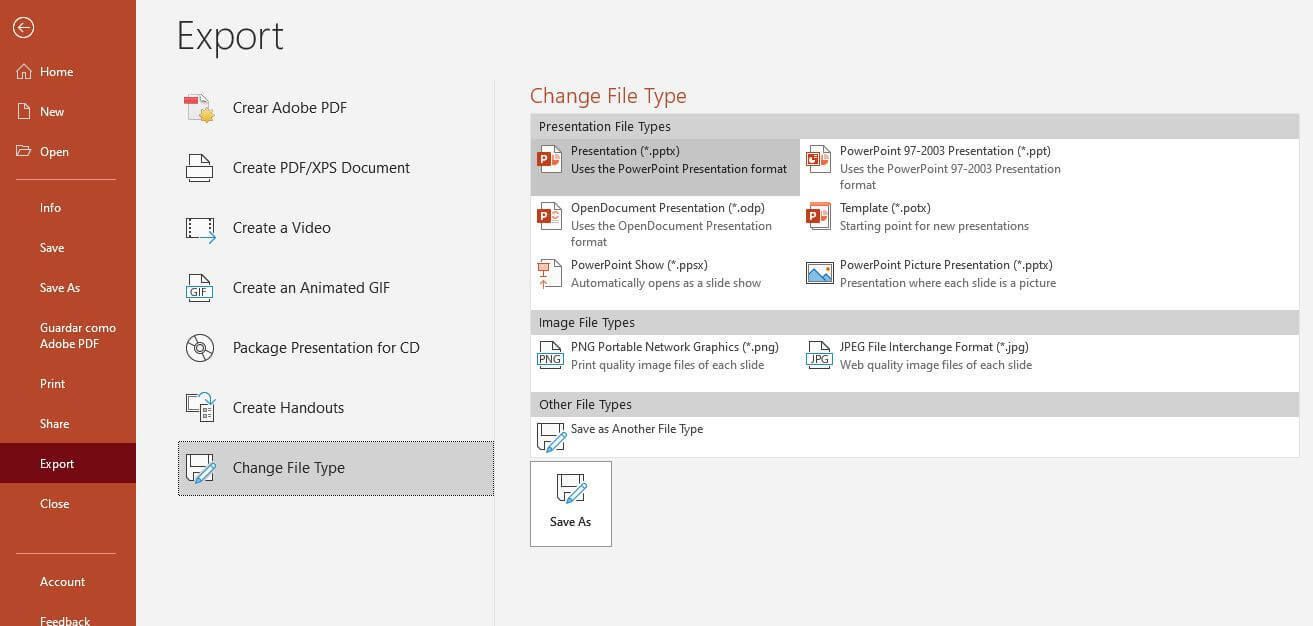
Another way to do this is with the Export option. Open the “File” menu > Go to the “Export” tab > Click on “Change File Type” > Select your preferred file type.
Note that PowerPoint offers many different file formats to export your designs. For example, there are popular image extensions like JPG, PNG, or TIFF. For animations, you can save your design as a GIF. There are even video formats like WMV and MP4. See how much you can create in PowerPoint? Stick around to explore all the possibilities:
Use PowerPoint for your Social Media Content
As you know, social media content comes in all sizes and shapes. And each platform has its own image aspect ratios. So, before we start, you need to find which size works better for your posts. I recommend using Sproutsocial’s Always Up-to-Date Guide to Social Media Image Sizes so no matter what year you read this, you’ll always get the right dimensions for your content.
And here’s another quick PowerPoint hack: You might’ve noticed the list shows the image sizes in pixels while PowerPoint uses inches. Luckily, PowerPoint converts the dimensions for you. When you open the window to resize your slides, you just need to insert the right numbers and add “px” at the end. For example, for a Facebook image, type “1200 px” for width and “630 px” for height. You’ll see that the dimensions automatically change to their equivalent in inches.
And that’s how you get everything set up to start using PowerPoint for social media marketing.
a) Make image posts in minutes.
Image posts are the most common type of online visual content. If this is your first time using PowerPoint as a graphic tool, it’s a good idea to start with an image post.
Go to the “Insert” tab and explore the variety of commands that PowerPoint offers. For example, click on “Shapes” to create a solid background for your post and add some graphics. Use the “Text Box” option to insert your messages. Or incorporate some images into your visual composition with the “Pictures” command. The coolest thing is that these elements have their own PowerPoint ribbon for arranging objects, applying visual effects, and more. Pretty much anything that you can do in your presentation slides, you can do with an image post.
For a practical example, check out this video tutorial that shows how easily you can create a social media post in PowerPoint.
b) Use PowerPoint for infographics.
Now that you’ve tried your hand at the basics let’s unlock the next level: Infographics. Unlike image posts which should be clean and to the point, infographics give you room to add more details. In fact, infographics are one of the most complete and engaging visual contents. They mix text, shapes, data, icons, and images. All nicely put in an extended image to make your information more appealing.
Without a doubt, the best social media site to post infographics is Pinterest (you’ll find the correct dimensions in the guide above). But if Pinterest is not part of your online strategy, infographics also do well on blogs!
For some inspiration, here’s a quick video tutorial on how to create a simple infographic in PowerPoint:
c) Incorporate presentations into your content strategy
Presentations are dynamic visual content that is just too good to keep out of the list. And yes, you can use them on social media. Here are two creative ways for you to incorporate PowerPoint presentations into your strategy:
- Use PowerPoint in your videos
54% of consumers want to see more video content from brands they support, and an easy way to jump on the bandwagon is live streaming videos. Most social media apps have that option now, so you can broadcast content to keep your brand active and relevant online. In this case, you can offer webinars to educate your social media followers on your products or share valuable information that positions your brand.
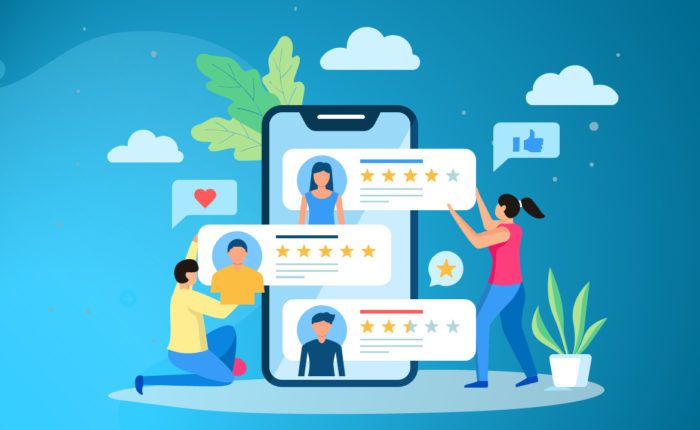
But how do you incorporate your PowerPoint presentation on this? Let’s say you want to do a live webinar on Facebook. First, open your PowerPoint file and your Facebook page simultaneously. Then, go live and click on the option “Share screen.” Finally, select the window with your slides on it.
You can also record yourself during an online conference and share that video on social media. Rest assured, PowerPoint slides will help you elevate your delivery through any screen.
- PowerPoint slides for a professional audience
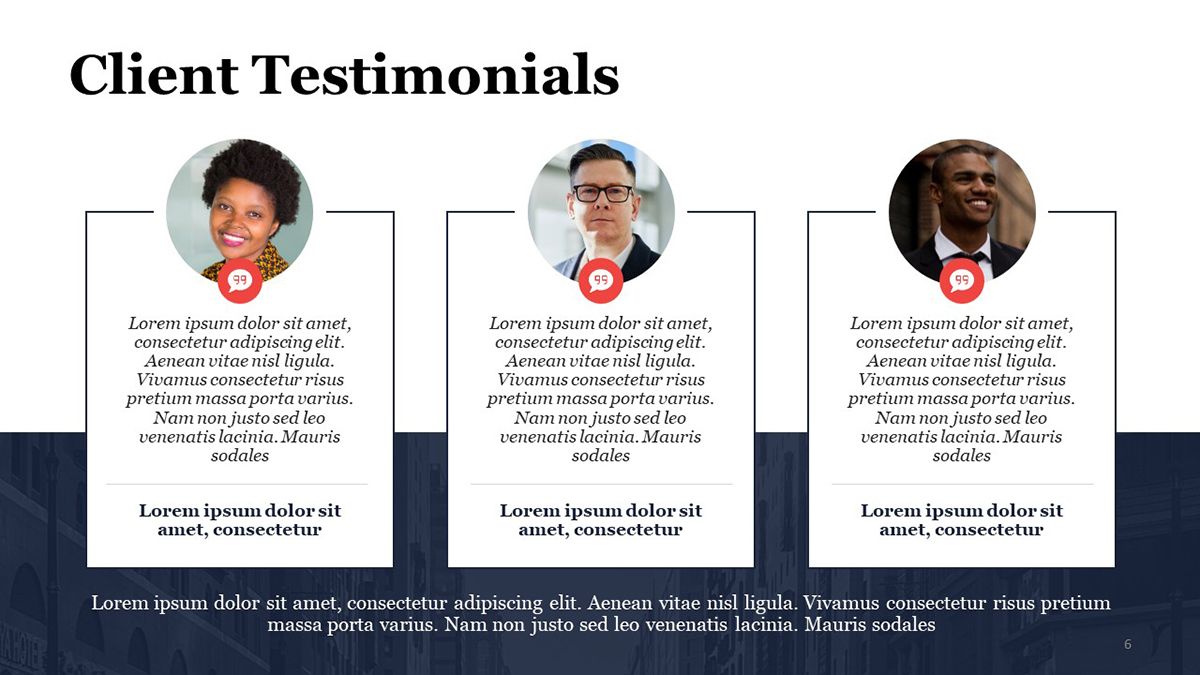
PowerPoint presentations are excellent for engaging with B2B clients. After all, they are business communication tools for excellence and have been around in the corporate world for quite some time. The good news is that LinkedIn, the professional networking site, allows you to share your slides as a regular post. Yes, you can upload your sales presentation or business pitch deck and reach new audiences online. What’s more, you can generate leads this way! Learn how in this article about using PowerPoint to increase online leads.
d) Create animated posts
Animated posts are such a unique way to stand out on social media. While other brands use static images to sell, you can convey your brand’s message and personality in a few seconds.
To make animated posts on PowerPoint, you need to create a regular image post first, and then the animations come in. You’ll find all you need to animate your objects in the “Animations” tab. I recommend having the “animation panel” visible so you can check the effects you’re applying to each element. If you’re a beginner, try this: Make an object bounce on the slide, and then dissolve out. Just like you see here:
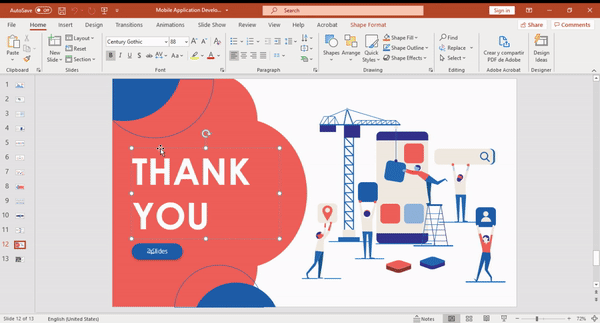
Once you’re happy with your animated post, export your slide as a short video. Remember when we talked about how to save PowerPoint slides in different file formats? Look that section up again to export your animated post. And there you have it: A fantastic post that can be your next Instagram ad, for example.
I found this video to show you what creating an animated post in PowerPoint looks like. Awesomeness starts around the 2:00 mark.
e) Make social media videos with PowerPoint.
Now that you’ve seen how a few animations can bring your images to life, let’s go to the advanced level: Making videos in PowerPoint.
I know that “PowerPoint” and “video” are not a usual combination, but that’s precisely why you need to try it. You’ll get results that no one else is having because they’ve never thought of using PowerPoint like this:
If you feel ready to dive into this world, here’s our article on making social media videos in PowerPoint. It covers essential tips for social media videos, how to make an existing video more suitable for social media, and finally, you’ll learn how to create one from scratch.
Communicate your Social Media Strategy
Managing your brand’s social media is not a one-person job. You need to stay in constant communication with other roles inside and outside your team. And this is crucial for the success of your social media strategy. Whether it’s for discussing the social media plan or sharing the results with higher-ups, PowerPoint presentations can be your ally.
Check out the following PowerPoint templates I’ve selected from Templates by 24Slides. You can draw inspiration from these designs or – even better- click on the images and download the templates for free.
a) Share your Social Media Plan
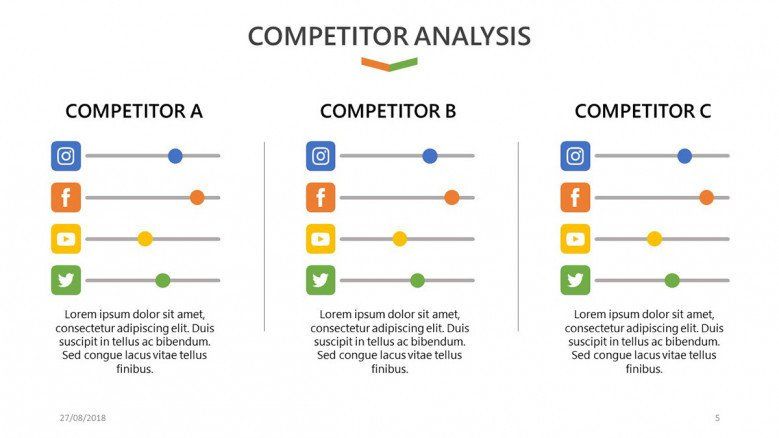
This first template is ideal for giving a comprehensive overview of your brand’s presence online. You’ll be able to define your audience, rank your competitors, and assess your past social media efforts. Only then, your team can come together and decide the focus of the new social media strategy.
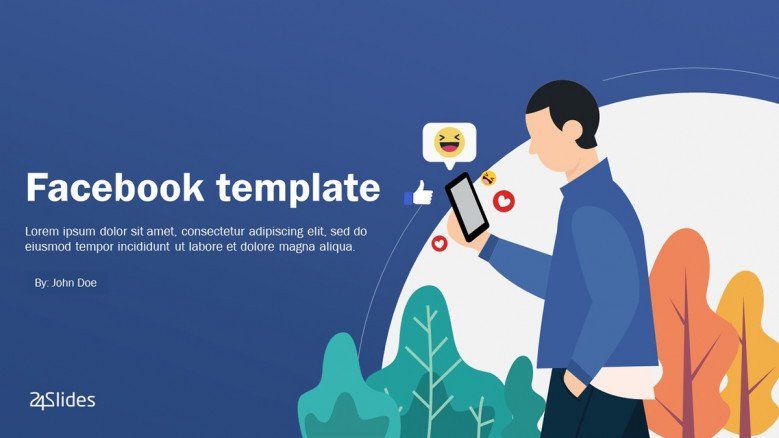
If you want something more creative, this Facebook-themed presentation template will blow your mind. You can talk about your Facebook campaign goals, how you’ll implement every action, and your main KPIs to measure success. Plus, there’s a slide where you can display a post image as it were on Facebook. You have to see it yourself! And if you work with other platforms, here are presentation templates for Twitter and Instagram as well.
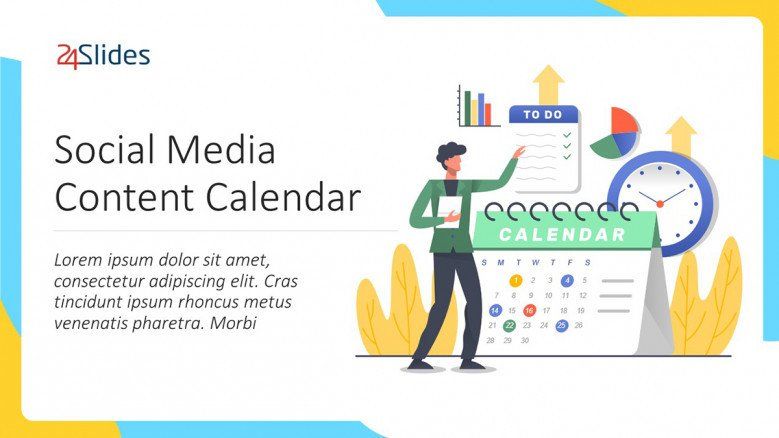
A content calendar is one of your most important social media planning tools. It allows you to track your team’s deadlines and confirm which content will be published. Two crucial tasks when doing social media marketing campaigns! Use this calendar PowerPoint template to organize your posts and keep everyone aligned to the content strategy.
b) Use PowerPoint for Social Media Marketing Reports
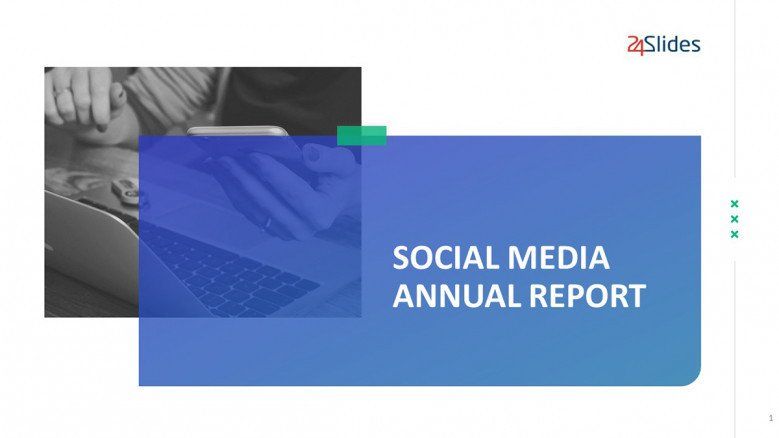
Besides creativity, social media also involves data and numbers. It’s the only way to measure if your team is getting closer to the goals. Most of the time, you’ll need to present these results to a manager or board member. So here’s a corporate PowerPoint template to report the big wins of your strategy and opportunities for improvement.

Maybe your brand appeals to a young audience and doesn’t fit with the corporate style. In that case, you might like this option for an influencer marketing report. It’s a playful PowerPoint template to highlight your best social media stats and showcase your online audience’s comments.
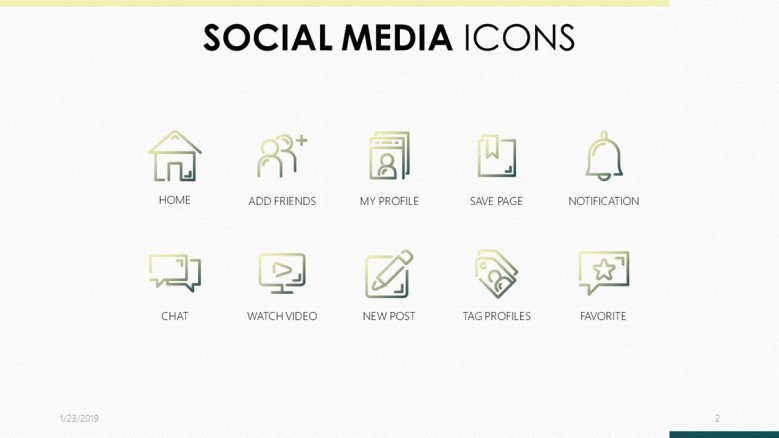
You probably didn’t see this one coming. PowerPoint offers a wide range of graphic design possibilities, and icons are just another example. Give your presentations the final touch with this creative social media icon pack.
PowerPoint Hack: Here’s the easiest way to design in PowerPoint!
Now that you’ve picked some post ideas for your social media marketing, it’s time to bring them to life in PowerPoint. And while templates are a clever way to skip hours of hard work, you still need to resize elements and fully brand your slides. But don’t feel discouraged. If you’re reading this, it means you really see the value of using PowerPoint for social media marketing. So, here’s the secret: The easiest way to design in PowerPoint… is not to do it yourself!
You can leave all the hard work to PowerPoint designers, like the 24Slides team. They are the best at taking your rough ideas and transforming them into amazing stuff in PowerPoint. In fact, all the images you saw in the article are real examples of what they can do. So instead of blocking your agenda to fiddle with PowerPoint shapes, send your ideas our way and get your social media posts in record time.
P.S: If you’re new to PowerPoint design services, we’ve got this $1 deal for you: