Best Slide Transitions And Animations For Business Presentations
Most, if not all, presentation software offer plenty of slide transitions and animations. But which ones should you use for your business presentations? Should you go for the simple fade animation? Or would the fancy boomerang and bouncing effects be better? Well, continue reading because that’s what you’re going to find out in this article!
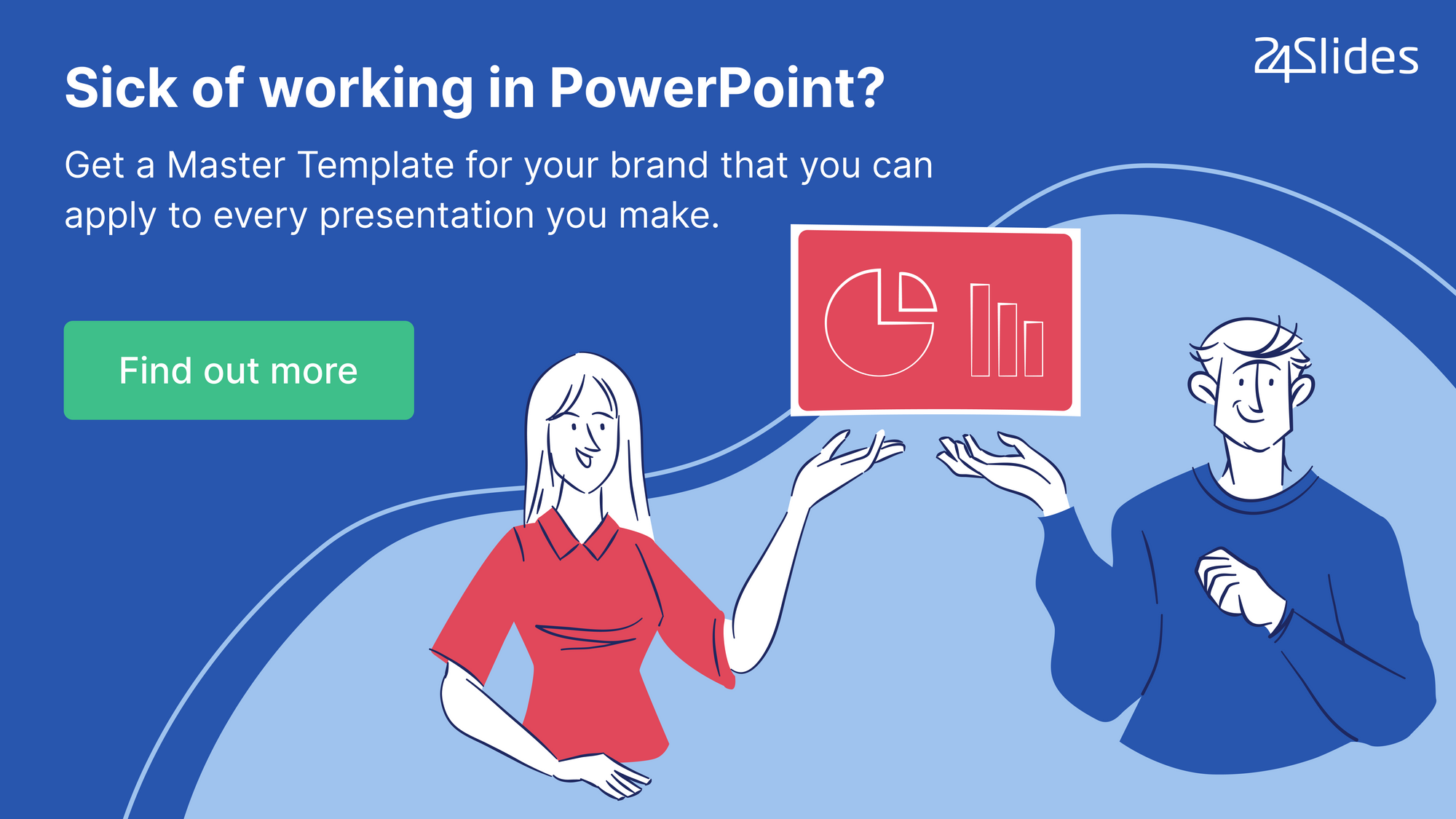
Animations vs Transitions: What’s the Difference?
You may think animations and transitions refer to the same thing – they don’t. Transitions refer to slide transitions or the animation that occurs when you transition from one slide to the next. Transition effects are applied to the whole slide. Thus, you can only choose a single transition effect to a slide. So, if you have 15 slides in your slideshow, then you can have 15 different transition effects.
Animations, on the other hand, refer to object or element animation. You can animate the text, any charts or tables, images, shapes, icons, etc. on your slides. You can animate every single element on your slide and add various effects, if you so desire. But, of course, I don’t recommend this unless you want everyone to get a migraine!
So, now you know the difference between transitions and animations. It’s time to show you where you can find these in 3 of the most popular presentation software today: PowerPoint, Keynote, and Google Slides.
Where to Find Transition Effects?
- PowerPoint
Look for the Transitions tab in the toolbar. As you can see, transitions are categorized into three: Subtle, Exciting, and Dynamic. Click on the effect you want to use and you’ll get a quick preview of how it looks like on your slide.
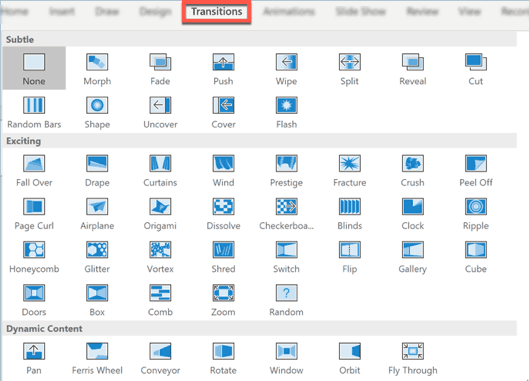
- Keynote
For Keynote users, you can access the different transition options by clicking on a slide in the navigation pane (step 1 in the screenshot below). Then click the Animate button (step 2). Finally, click on the blue Add an Effect button (step 3). You can set the duration and direction as well as when you want to start the transition.
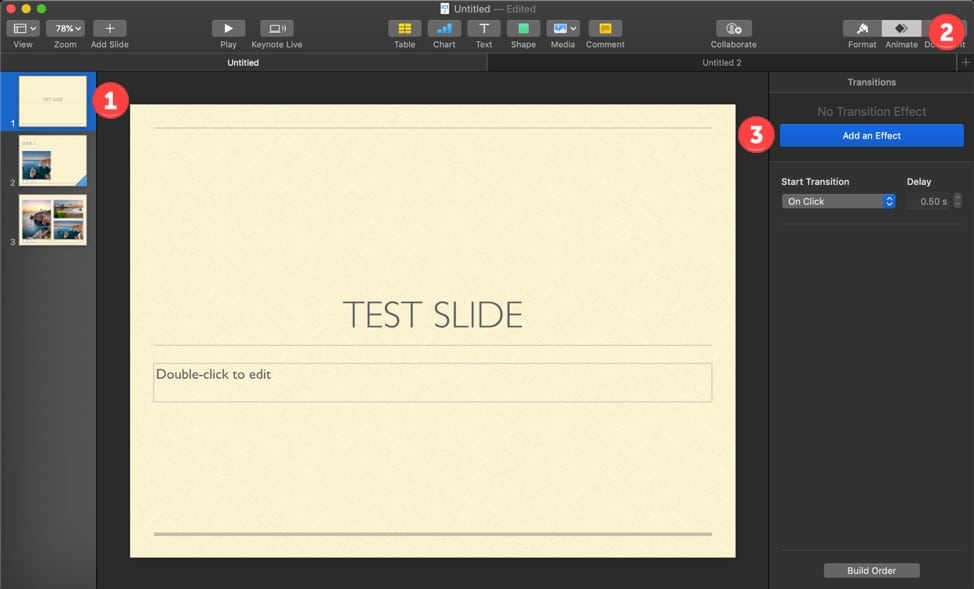
- Google Slides
If you’re a Google Slides user, you’ll find your transition effects by first clicking on a slide in the navigation pane (step 1). Then look for the Transition button in the menu bar (step 2). The Transitions pane will appear on the right. Choose from the 7 different transition options (step 3) as you see below:
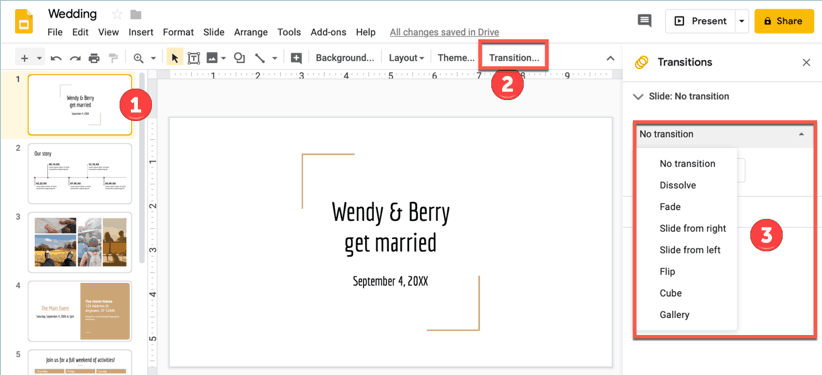
Where to Find Animation Effects?
- PowerPoint
This is what the Animations tab look like in PowerPoint. It’s categorized into Entrance, Emphasis, Exit (not shown), and Motion Paths (not shown). If you want to view the complete list of animations, then check out the extra options inside the red box below.
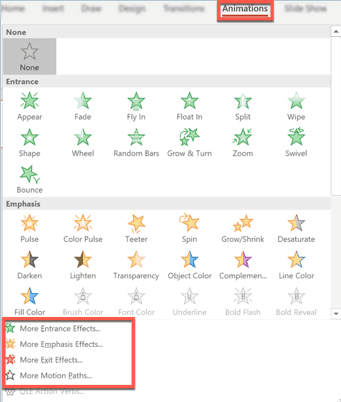
- Keynote
You can access the different object animation options by first clicking on the object you want to animate (step 1). Then click on the Animate button (step 2). As you can see below, there are three tabs: Build In, Action, Build Out (step 3). These 3 are the Keynote equivalent to PowerPoint’s Entrance, Emphasis, and Exit effects.
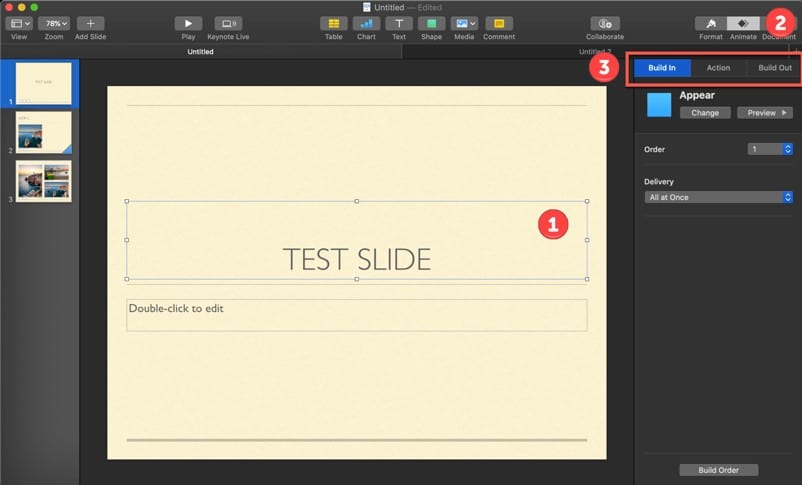
- Google Slides
In Google Slides, you would also need to click first on the object you want to animate. Right-click and select Animate to access the Transitions side panel. Then click on Add Animation like you see below:
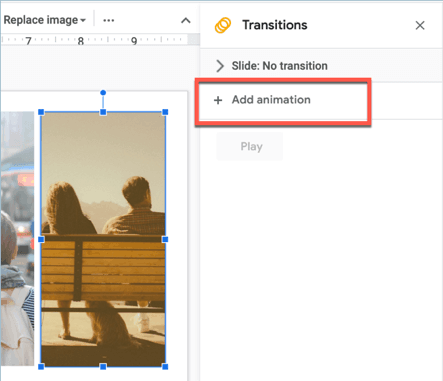
Just like the Transition effects, you only have a limited number of object animation options in Google Slides (13 to be exact).
Why Use Animations and Transitions in Your Presentation?
Here are a few good reasons why you should consider adding animations and transitions to your PowerPoint (and Keynote / Google Slides) presentations:
- Enhance your presentation’s appearance
You don’t need to add any effects to your presentation. But, I promise you, if you use the right animation and transition effects, you can transform your entire presentation’s appearance. From boring to fun and even dramatic, it’s all possible with animations and transitions.
- Emphasize key points
This is especially easy to do with object animation. For example, if you’re presenting a numbered list or some bullet points, you can set each point to appear one after the other. This means you get some time to discuss each point without your audience reading ahead to the next items on your list.
- Control the pace
When you show everything at once on the screen, then it’s a given that everyone will know what you’re about to say. However, with animations, you can control the pace of your presentation. You can build up some ‘drama.’ When the time comes for the big ‘reveal,’ use the right animation to achieve your desired effect!
- Grab people’s attention
Animations and slide transitions are useful in grabbing people’s attention. Even if your audience isn’t looking directly at the screen, any slight movement on your slides can get them to look at your slides again. Use animations sparingly though. You don’t want people to stop looking at your slides altogether simply because they literally felt sick from watching your animations!
Best Practices When Adding Transitions and Animations to Slides
You’ve probably heard of “death by PowerPoint” by now. Well, do you know its cousin, “motion sickness by PowerPoint?” If you’ve ever sat on a presentation which used tons of transitions and animations, and found yourself a bit dizzy after, then you’ve experienced motion sickness.
I’m sure you don’t want to subject your audience to this unpleasant feeling. For best results, follow these practices when adding various animations to your slides:
- Keep it simple
Yes, there are tons of fancy animation options in PowerPoint, but it doesn’t mean you need to use most, or all, of them in your presentation. Can you imagine how your audience is going to react when they see you’ve added an animation effect to every single element on each slide? It would be a disaster, I can assure you.
Let’s say you’ve got 10-20 elements (text, images, icons, shapes, etc.) on each slide. And you add entry, emphasis and exit animation effects to each element. This translates to at least 30 animations on just a single slide! If I were sitting in your presentation, I’d be walking out after the first slide (yes, it’s that bad).
- Ask yourself this question: would this animation make my presentation better?
When answering this question, try to be as objective as possible. Sure, adding fancy effects may look “cool.” But not if it’s at your audience’s expense. With that said, if your answer is “yes,” then, by all means, go ahead and add the animation. Otherwise, it’s best to forego adding that particular effect.
- Use the same transition effect for all slides
In line with the principle of keeping things simple, it’s best to use a single transition effect for all your slides. It can get confusing for your audience if you mix it up. For example, if you decide to use a simple fade transition, then consider using that for all your slides. Here’s how you do this in PowerPoint:
In the Transition pane, choose the effect you want to use. Then click the Apply To All button, like you see below:
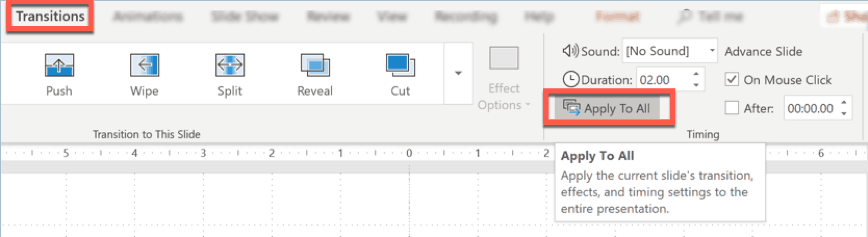
Unfortunately, Keynote doesn’t have the same shortcut button for transitions. So, if you want to apply the same transition effect to all slides, you’d need to manually select all the slides in the slide navigator. You can use the keyboard shortcut: command + a. Then click on the Animate button and select the transition effect you want to use for all slides. Here’s a screenshot of the different transition effects in Keynote:
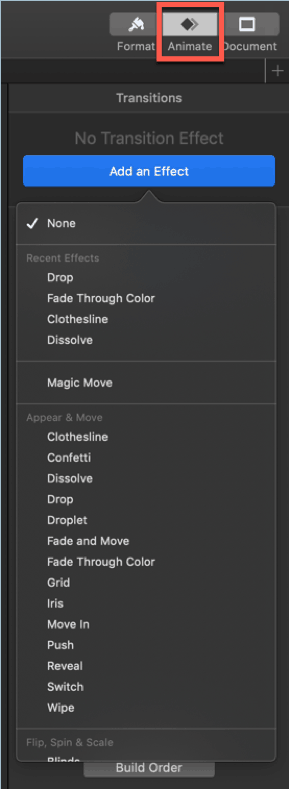
For Google Slides users, you’re in luck. Because just like PowerPoint, you can apply the same transition effect to all your slides. Simply click the Transition button to open up the Transitions pane. Then, select your preferred transition effect and click that magic Apply to all slides button. Here’s how it looks like:
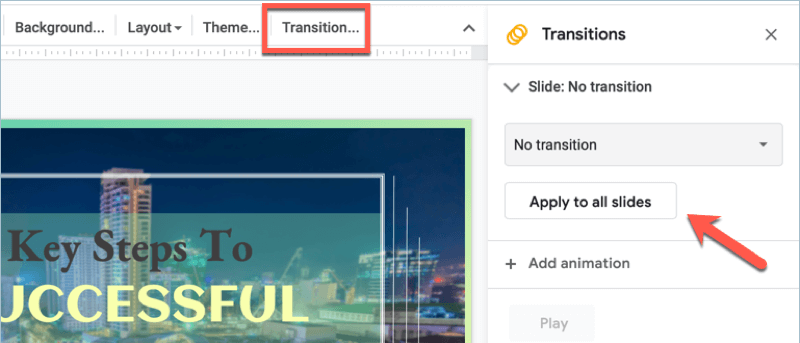
- Preview the animations
Preview all the animations you’ve added and try to look at your presentation slides objectively. When you practice your speech, time the animations to coincide with what you’re saying. Or, say, for instance, make an object appear or exit with your timed pauses.
It shouldn’t take you more than a second or two to decide if an animation actually adds value to your presentation. If it distracts from the main point, then perhaps you may want to replace it with a non-headache-inducing effect. Or better yet, totally remove it from the slide.
Fine-tune your animation if you need to. At the end of the day, it’s your audience who’s going to decide if your presentation is awesome or if it’s a total bust. Remember, no one’s going to complain if you use zero animations on your slides. But trust me, you’re going to hear something negative if you use one too many!
The Top Slide Transitions and Animations for Business Presentations
The saying “less is more” holds absolutely true in all kinds of presentations. You don’t want to crowd your slides with too much information. You don’t want it to look like there are a million things going on in there.
Why? Because it distracts from your role as a speaker and presenter. You want people’s attention to be on you and what you’re saying – not on your slides. PowerPoint slides are supposed to be used as mere visual aids. They’re not the star of your presentation – YOU ARE!
With that said, below are the top transitions and animations that are most commonly used in PowerPoint business presentations. For Keynote and Google Slides users, use animations that are similar to the effects outlined below:
Best Transition Animations in PowerPoint
- Fade– this is an old favorite among business presenters. The previous slide will ‘fade’ away to reveal the next slide. You can choose to have the previous slide fade smoothly or have it fade through black.
- Push– this effect makes the previous slide ‘push’ the new slide into view. You can use this effect to connect related slides. For instance, if your timeline spans two slides, then you can use this effect to let your audience know the slides are connected. You can choose from 4 different effect options: push from the bottom, left, right, and top.
- Cut– this actually works like a much faster fade effect. The previous slide will disappear almost instantly and the current slide will appear in its place.
- Cover – this is a relatively simple transition effect. The new slide will essentially cover the previous slide. You can choose to have the new slide move in from 8 different directions.
- Uncover – this is the exact opposite of the Cover effect. Instead of the new slide moving in and covering the previous slide, it’s going to be the previous slide moving out of the way to quickly reveal the new slide.
Best Animation Effects in PowerPoint
As mentioned earlier, there are several object animations you can choose from in PowerPoint. These are categorized into 4: entrance, emphasis, exit and motion paths animation.
For business presentations, it’s important to not get caught up at the prospect of having multiple options at your fingertips. I know it’s easier said than done, but think of how much time you can save if you don’t overthink your animation options.
That being said, I do realize that presentations aren’t equal and some fancy effects may be necessary to get your point across. But for the most part, basic animation effects are usually enough for business presentations.
Entrance Animation Effects
If you don’t want your slide elements to appear all at once, then you may want to add entrance animation to some objects. You can set it to start (1) on click, (2) with previous animation, or (3) after the previous animation. You can also set how long you want the animation to last (duration), or even apply a delay to your animation.
Go to Animations > More Entrance Effects for a complete list of effects in this category. Here’s a screenshot of all available entrance effects in PowerPoint:
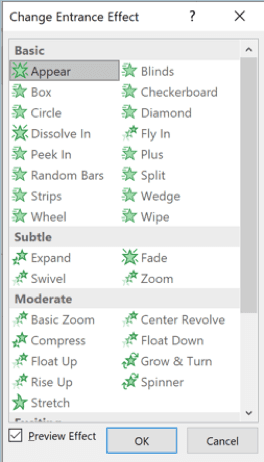
Appear, Fade and Wipe entrance animation effects are great (and simple) options if you want to animate something in your business slides.
Emphasis Animation Effects
One of the best ways to draw attention to a specific object on your slide is to use an emphasis animation effect. These effects can only be applied to objects that are already on the slide. So, if you’ve applied entrance animation to the same object, then the emphasis effect is going to happen AFTER it’s made an entry and is already on the slide. Also, objects with emphasis effect aren’t going to disappear from your slide (that’s what the exit animation effect is for).
Go to Animations > More Emphasis Effects for a complete list of effects in this category. Here’s a screenshot of all options:
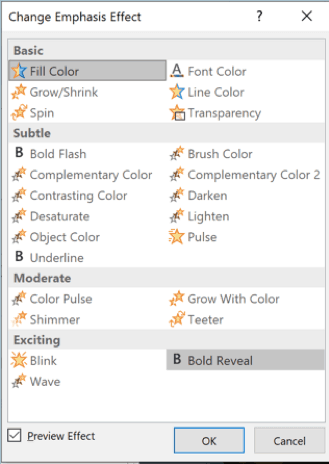
Note that not all emphasis effects are going to be available for all kinds of elements. For example, if you want to animate an image, then options like Font Color, Bold Flash, Brush Color, etc. are going to be greyed out and will be unclickable. If you want to animate a certain shape, then Shimmer, Underline, Grow With Color, etc. are not going to be available, and so on.
For most business presentations, go over the available Basic and Subtle emphasis effects first (but skip the Grow/Shrink and Spin options). Remember, you want to add value to your presentation, not give your audience a headache!
Exit Animation Effects
Exit animations are used if you want an element to disappear from your slide. This is especially helpful if you’re trying to convey a point where a specific element is no longer needed.
Go to Animations > More Exit Effects for a complete list of available effects in PowerPoint. Here’s what it looks like:
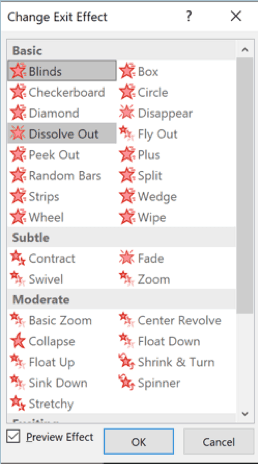
For business presentations, the best exit animations are Disappear, Dissolve Out, Wipe, Fade, Float Down, and Float Up. The objects will exit from the slide, but won’t cause visual anxiety to your audience.
Motion Path Animation Effects
PowerPoint may not be known as an animation software. But if you know how to use motion path animation, then you can easily take your presentation to the next level. You can use it to tell effective stories and demonstrate certain points in your presentation. If you want to understand more about how motion path animation works, and how you can use it to make your presentation stand out, then I recommend you read this article.
For a complete list of motion path effects, go to Animations > More Motion Paths. Here’s a screenshot:
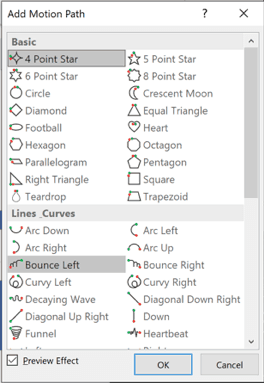
Adding Sound Effects to Animations
Sound effects may not be necessary for most business presentations. But in cases where you absolutely need to add some sound effects to your slide animations, then here’s how:
1. Click on the element you want to animate
2. Go to theAnimations tab and choose your animation
3. Click on Animation Pane (still in the Animations tab)
4. In the Animation Pane, click on the animation you want to add the sound effect to. A small triangle will appear on the right. Click on this triangle to reveal more options. Then click on Effect Options.
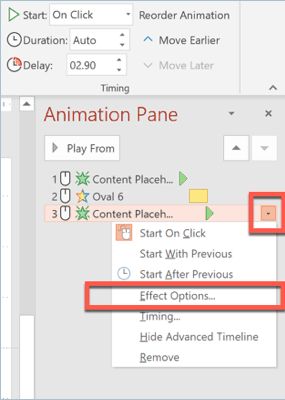
5. In the Effect tab, click on Sound and choose from the available options. Then click OK.
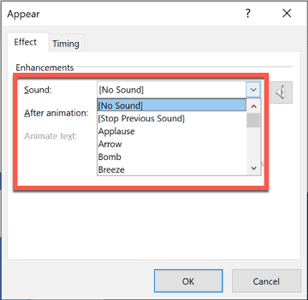
For Mac PowerPoint users, the same steps will apply. However, the interface will look different from Windows. Here’s where you can find the Sound effects for your selected animation:
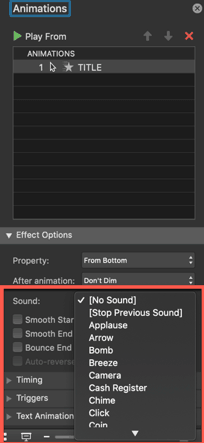
Just like all the other animation effects I’ve discussed in this article, it’s best to use sound effects sparingly. If it’s not going to add any value to your presentation, then consider not using it at all.

Conclusion
Many business presentations should follow the ‘less is more’ principle. Don’t depend on animations to impress your audience as it can quickly backfire. Instead, focus on getting them to listen to you and engage with you throughout your presentation.




