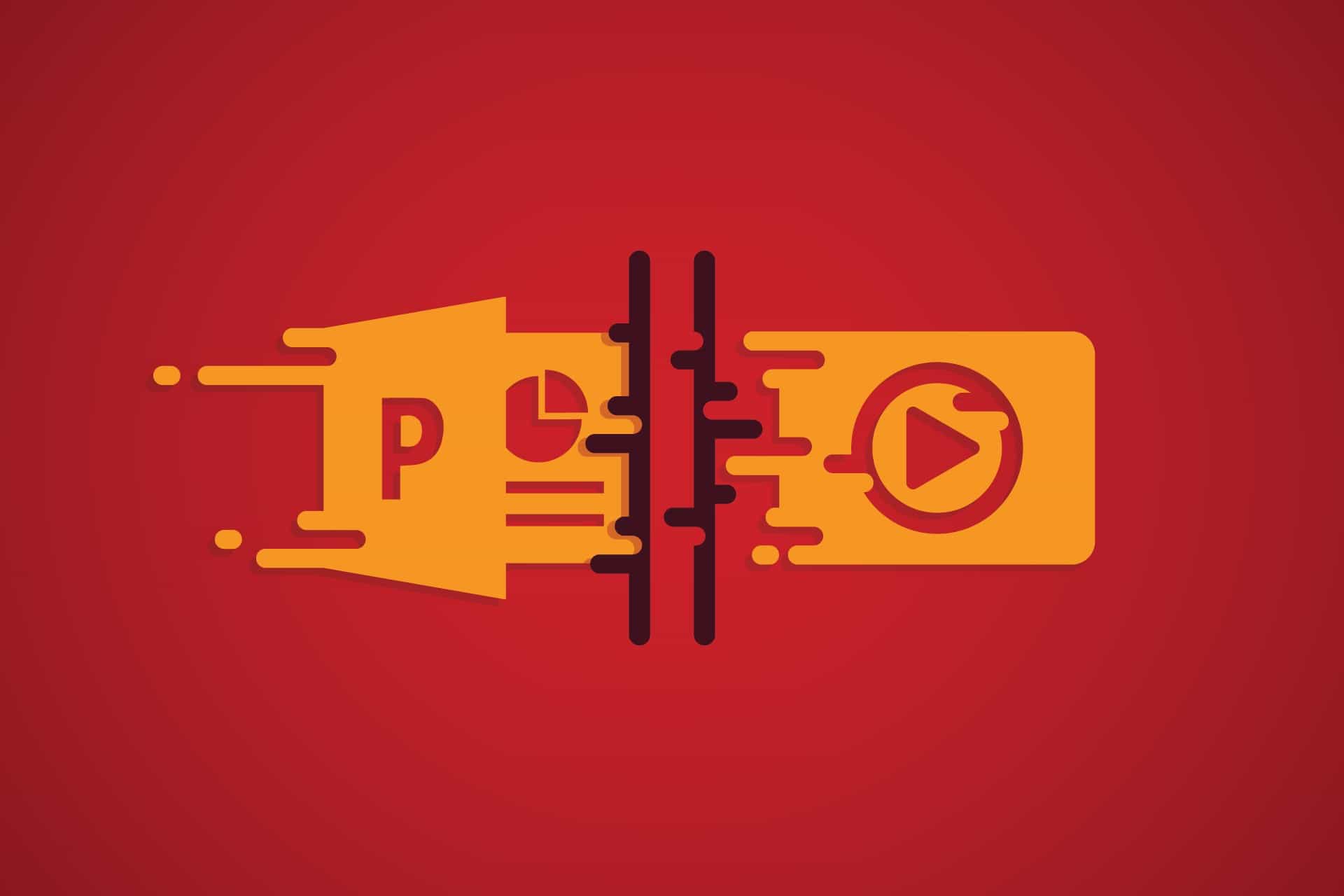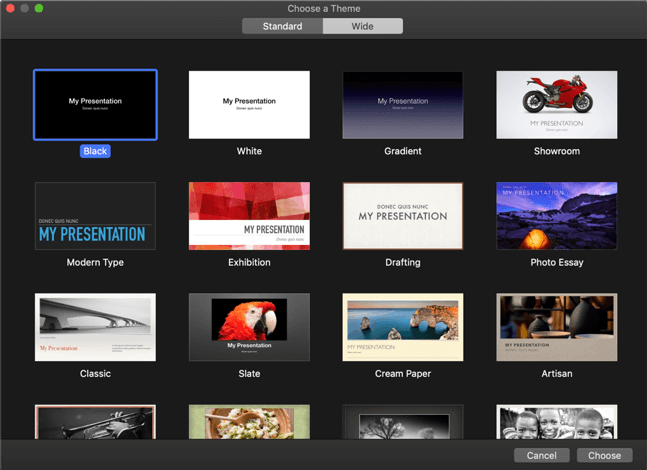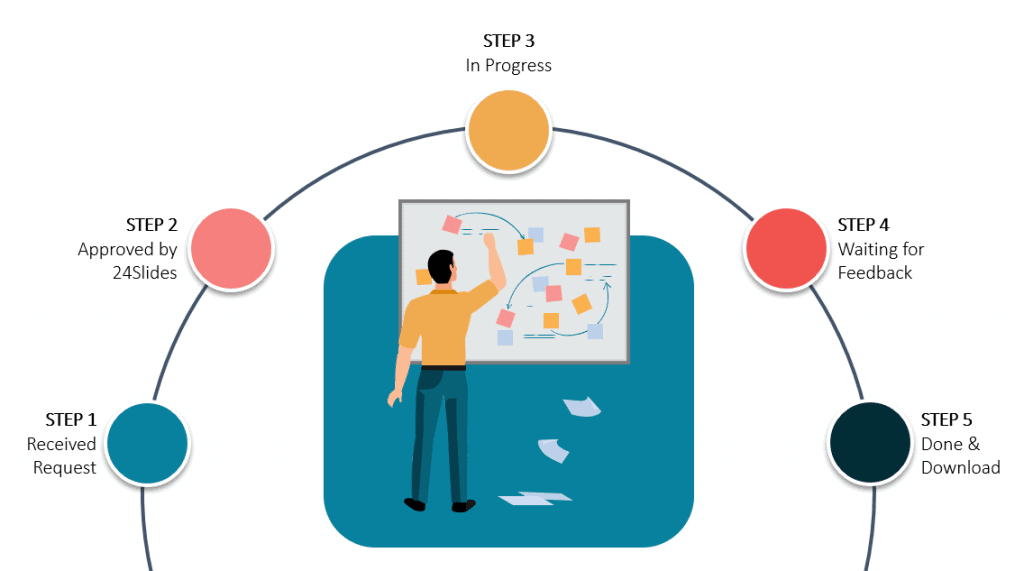Tutorial: Wie man die ultimativen PowerPoint Vorlagen erstellt
Disclaimer: Dieser Artikel wurde ursprünglich am 23 Nov. 2017 auf Englisch veröffentlicht. Wir bei 24Slides wollen die Benutzerfreundlichkeit in unseren Kernmärkten verbessern. Daher werden wir auch weiterhin immer mehr Artikel ins Deutsche übersetzen. Bitte haben Sie Geduld mit uns. Dies ist ein fortlaufender Prozess, den wir unseren deutschen Lesern sehr gerne bieten.
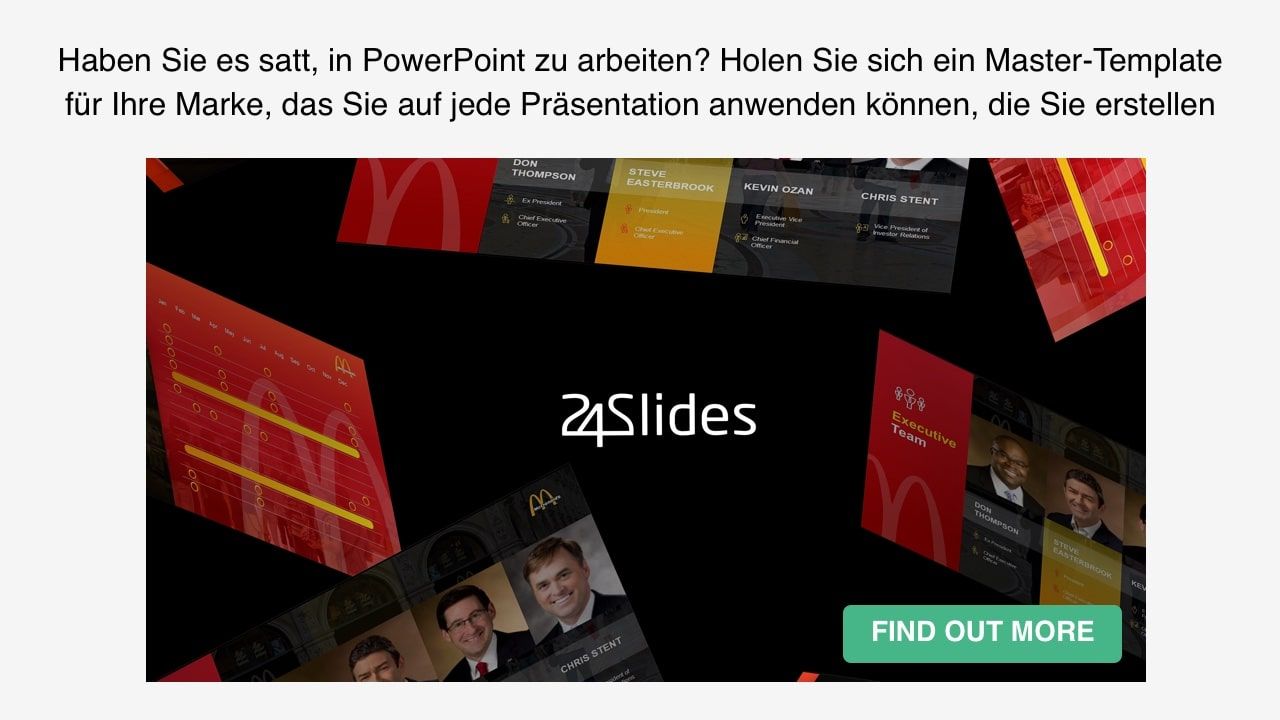
Diese ultimative PowerPoint Vorlagen-Anleitung ist in 4 Mini-Tutorials unterteilt. Ich zeige Ihnen, wie Sie die Foliengrößen ändern und sowohl Vorlagen als auch Masterfolien erstellen/bearbeiten können. Ich habe für jeden Schritt Screenshots eingefügt, damit Sie leicht sehen können, was ich tue. Am Ende dieses Artikels sollten Sie dem Ziel, ein "PowerPoint-Experte" zu werden, einen Schritt näher gekommen sein. Dieser Artikel wurde in Zusammenarbeit mit den Präsentationsdesignern von 24Slides geschrieben.
PowerPoint-Tutorial #1: Wie man eine PowerPoint-Vorlage erstellt
In diesem Tutorial zeige ich Ihnen, wie Sie tolle Vorlagen erstellen können, die Ihr Publikum jedes Mal "WOW” rufen lassen!
PowerPoint-Vorlagen sind wahrscheinlich eines der bestgehüteten Geheimnisse einiger der produktivsten und fleißigsten Menschen der Welt. Wahrscheinlich kennen Sie ein paar von ihnen... die fleißigen und hocheffizienten übermenschlichen Maschinen, die PowerPoint-Präsentationen in einer Stunde oder so (oder vielleicht sogar weniger!) erstellen.
Und ich spreche nicht von diesen überstrapazierten, langweiligen und hässlich aussehenden Vorlagen, die von jemandem entworfen wurden, der in den 1980er oder 1990er Jahren stecken geblieben ist! Ich spreche von qualitativ hochwertigen und modern aussehenden PowerPoint-Folien.
Was genau sind PowerPoint-Vorlagen?
PowerPoint-Vorlagen sind eine oder mehrere Folien mit voreingestellten Layouts, Schriftarten, Farben und Themen, die Sie als Basis oder Ausgangspunkt für die Gestaltung einer PowerPoint-Präsentation verwenden können. Stellen Sie sich eine vorgefertigte PowerPoint-Datei mit auszufüllenden Bereichen vor, die nur darauf wartet, dass Ihr Inhalt dort eingefügt wird.
Eine gute PowerPoint-Vorlage bietet eine Reihe von Layouts, aus denen Sie wählen können, und dazu noch einige auffällige Farbkombinationen. Sie hat auch einige gut platzierte Platzhalter, in die Sie Text, Bilder, Videos, Diagramme oder Tabellen einfügen können. 24Slides hat einige auffällige Beispiele.
Brauchen Sie eine PowerPoint-Vorlage?
Die meisten Menschen würden wahrscheinlich ja sagen. Bis sie herausfinden, dass sie, um diese stilvollen und modern aussehenden Premium-Vorlagen in die Hände zu bekommen, etwas Geld ausgeben müssen. Natürlich, wenn Sie es sich leisten können, ein paar Dollar zu sparen, dann kann ich garantieren, dass diese Premium-Vorlagen es absolut wert sind!
Aber keine Sorge, wenn Sie noch nicht bereit sind, eine solche Vorlage zu kaufen, sollte Ihnen diese Anleitung viele Ideen geben, damit Sie Ihre eigenen Vorlagen von Grund auf erstellen können.
Vorbereiten der Grundlage für Ihre Vorlage
Bevor Sie mit der Erstellung Ihrer Vorlage beginnen, müssen Sie zunächst die folgenden Fragen beantworten:
- Wer wird die Vorlage verwenden/bearbeiten?
Ist sie für den persönlichen Gebrauch bestimmt? Werden PowerPoint-erfahrene Personen die Vorlage bearbeiten? Wenn nicht-versierte oder zeitlich eingeschränkte Personen die Vorlage verwenden werden, dann müssen Sie die Vorlage so einfach wie möglich gestalten. Denken Sie an einfaches Drag-and-Drop.
- Wofür ist die Vorlage gedacht?
Ist sie für Präsentationen in der Schule, auf der Arbeit, in der Kirche, oder vielleicht sogar für ein PechaKucha? Ist es für ein Verkaufsgespräch, eine Präsentation im Sitzungssaal, ein Projektstatus-Update, eine Fallstudie, usw.?
Wenn Sie wissen, wofür die Vorlage verwendet werden soll, können Sie Ihre Folienvorlage entsprechend gestalten. Eine Vorlage für eine Schule wird anders gestaltet sein als eine Vorlage für ein Unternehmen.
- Wie soll die Vorlage oder die fertigen PowerPoint-Folien präsentiert werden?
Sollen die Folien auf einem Projektor präsentiert werden? Wenn ja, wie hoch ist die Auflösung? Oder wird es auf einem Fernsehbildschirm oder in einem Live-Webinar sein?
Es mag den Anschein erwecken, als würden Sie zu viel nachdenken, aber diese Informationen sind tatsächlich lebenswichtig, denn die falschen Foliengrößen könnten Ihre Präsentation tatsächlich "zerstören", egal wie gut die Folien gestaltet sein mögen.
Wenn Sie die Antwort noch nicht kennen, dann sollten Sie verschiedene Foliengrößen für Ihre Vorlage in Betracht ziehen. Verwenden Sie die gängigsten wie 16:9, 16:10, 4:3 oder was auch immer an Auflösungen in Ihrem Unternehmen üblich ist.
Wenn Sie die Antworten auf diese Fragen kennen, können Sie eine Vorlage erstellen, die für einen bestimmten Zweck konzipiert ist. Je spezifischer der Zweck ist, desto besser wird Ihre Vorlage sein.
Wenn Sie z. B. eine Vorlage für Firmenpräsentationen erstellen wollen, d. h. die Präsentation wird bei Firmenbesprechungen oder -veranstaltungen verwendet, dann können Sie das Firmenlogo hinzufügen, einige Folien mit Firmeninformationen einfügen, usw. Sie können auch Firmenfarben anstelle einer zufälligen Farbpalette für "Branding"-Zwecke verwenden.
Wenn Sie eine Vorlage für Sales Pitch Decks für ein Startup-Unternehmen erstellen möchten, sollten Sie eine Vorlage mit den folgenden Folien entwerfen:
- Eine Titelfolie
- Eine grundlegende Info-Folie
- Folie "Unser Team
- Portfolio-Folie
- Zeitstrahl-Folie
- Folie Umsatzerlöse
- SWOT-Folie
- Aufruf zum Handeln Folie
Für Schulpräsentationen können Sie eine Vorlage mit dem Namen und dem Logo Ihrer Schule, Ihrem Namen, Ihrem Professor usw. erstellen und vielleicht einige Formen, Icons oder Bilder hinzufügen, die in Ihren Folien erscheinen sollen.
Um Ihre Präsentation aufzupeppen, können Sie vielleicht sogar das Maskottchen Ihrer Schule in eine der Layout-Folien einfügen!
Wie man eine PowerPoint-Vorlage erstellt
Nun, da Sie bereits eine Vorstellung davon haben, worum es in Ihrer Vorlage gehen wird, ist hier, was Sie tun müssen, um Ihre Gedanken und Ideen in Vorlagenfolien umzusetzen.
Möglichkeit 1: Bearbeiten Sie den Folienmaster.
Gehen Sie dazu auf Ansicht > Folienmaster.

Daraufhin werden Ihnen der Folienmaster und die verschiedenen Folienlayouts angezeigt. Der Folienmaster ist die erste Folie im linken Fensterbereich und die Layouts sind die, die nach dem Folienmaster kommen. Siehe Abbildung unten.
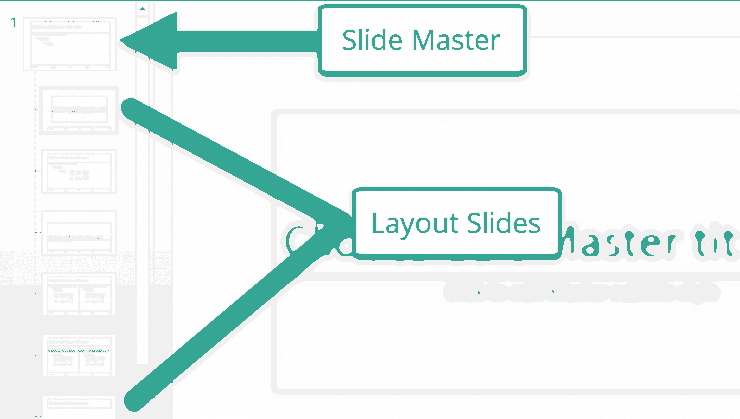
Klicken Sie zunächst auf Master-Layout, damit Sie auswählen können, welche Platzhalter in ALLEN Ihren Folien erscheinen sollen.
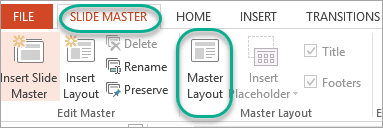
Wenn Sie auf Master-Layout klicken, wird dieses Dialogfeld angezeigt:
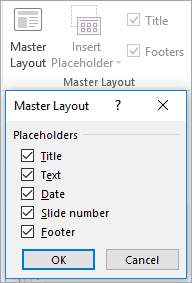
Je nachdem, für wen Ihre Vorlage bestimmt ist und wofür Sie sie verwenden wollen, können Sie alle Platzhalter an- oder abwählen.
Wenn Sie den Folienmaster bearbeiten, müssen Sie beachten, dass alles, was Sie im Folienmaster eingeben, in allen Layout-Folien erscheint. Das heißt, wenn Sie ein Logo auf der Masterfolie platzieren, wird dieses Logo auf allen Folien angezeigt.
So sieht es aus, wenn ich ein großes Firmenlogo auf der Masterfolie hinzugefügt habe.
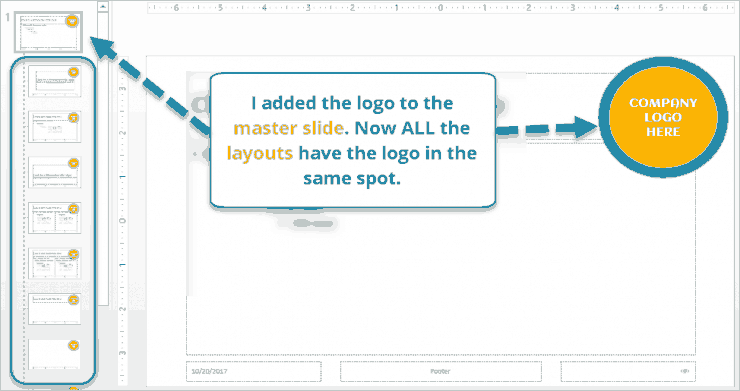
Option 2: Folienlayouts bearbeiten oder hinzufügen
Bei den Layouts können Sie alle Standard-Layout-Folien löschen, die PowerPoint Ihnen zur Verfügung stellt. Machen Sie sich aber keine Sorgen, dass diese Layouts nicht für immer verschwinden werden. Wenn Sie das nächste Mal eine leere PowerPoint-Datei öffnen, werden diese Layouts wieder vorhanden sein.
Um ein Layout zu löschen, klicken Sie einfach mit der rechten Maustaste auf die Layout-Folie, die Sie löschen möchten, und klicken Sie auf die Schaltfläche Layout löschen.
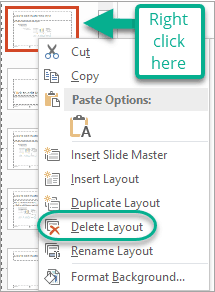
Wie Sie im Bild oben sehen können, haben Sie die Möglichkeit, ein Layout einzufügen, zu duplizieren, zu löschen und umzubenennen. Sie können sogar einen Folienmaster einfügen, wenn Sie weitere Themen zu Ihren Folien hinzufügen möchten.
PowerPoint-Tutorial #2: Wie man eine Vorlage ändert und bearbeitet
Wenn Sie sich jemals gefragt haben, wie Sie eine PowerPoint-Vorlage ändern und bearbeiten können, dann lesen Sie den richtigen Artikel. In diesem Tutorial zeige ich Ihnen die verschiedenen Möglichkeiten, wie Sie eine Vorlage bearbeiten können. Außerdem gebe ich Ihnen einige Tipps, wie Sie PowerPoint-Vorlagen verwenden können, um bei der Gestaltung Ihrer Folien viel Zeit zu sparen.
Zu Beginn werde ich die in diesem Artikel verwendeten Begriffe definieren, da ich weiß, dass viele Anfänger durch die scheinbar austauschbaren Begriffe in PowerPoint verwirrt sind.
Hier sind die grundlegenden Begriffe, die Sie auswendig kennen sollten:
- Vorlagen. Dies sind in der Regel eine Gruppe von Folien mit vordefinierten Layouts, Farben, Schriftarten und mehr, die Sie als Basis oder "Ausgangspunkt" beim Erstellen Ihrer PowerPoint-Präsentation verwenden. Wenn Sie mit einer Vorlage arbeiten, müssen Sie weniger Zeit aufwenden, um Ihre eigenen Designs von Grund auf zu erstellen.
Vorlagen können (1) von Grund auf neu erstellt werden, indem Sie die Master-Folie und die Layouts bearbeiten, (2) aus einer bestehenden PowerPoint-Präsentation und (3) durch Herunterladen aus verschiedenen Online-Quellen wie Office-Vorlagen.
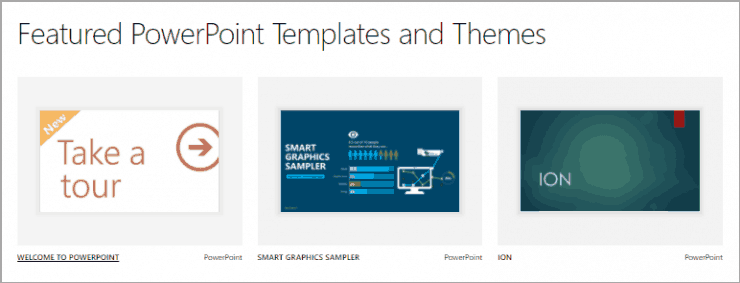
- Themes. Themes funktionieren sehr ähnlich wie Vorlagen, da Sie Ihr eigenes benutzerdefiniertes Thema erstellen können, indem Sie die Masterfolie(n) und ihre Layouts bearbeiten. Sie können auf die integrierten Designs zugreifen, indem Sie zu Design > Themes gehen

Designs sind nützlich, um einheitliche Designs für verschiedene Microsoft Office-Programme wie PowerPoint, Word, Excel und Outlook zu erstellen. Wenn ein einziges Design auf zusammengehörige Office-Dokumente angewendet wird, entsteht ein anspruchsvolleres und professionelleres Aussehen.
- Folienmaster. Wie der Name schon sagt, handelt es sich hierbei um die Masterfolie, die sich auf alle Folien in der Präsentation auswirkt. Alle Elemente, die Sie in den Folienmaster einfügen, werden in allen nachfolgenden Layout-Folien angezeigt. Wenn Sie z. B. ein Logo in Ihre Masterfolie einfügen, werden alle Layoutfolien mit demselben Logo versehen.
Sie können Ihren Folienmaster bearbeiten, indem Sie zu Ansicht > Folienmaster gehen. Der Folienmaster ist die erste und größte Folie, die auf der linken Seite des Bildschirms erscheint.
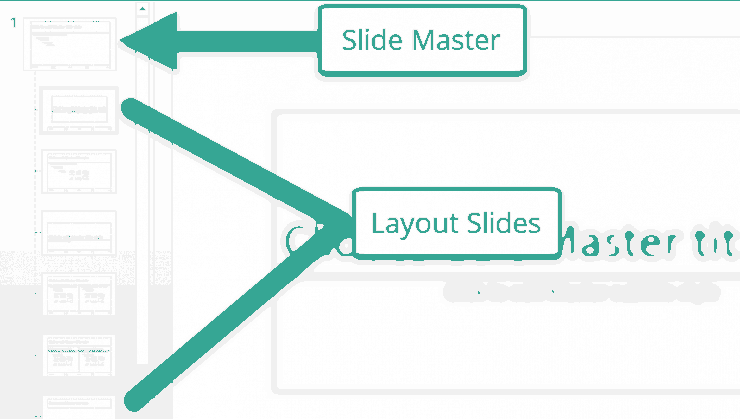
- Layouts. Die Layouts beziehen sich einfach auf die Layouts des Folienmasters. Jedes Thema hat eine Masterfolie und mehrere zugehörige Layouts. Sie können so viele Layouts hinzufügen, wie Sie möchten. Sie können Ihre Layouts bearbeiten, indem Sie zu Ansicht > Folienmaster gehen.
In Eile? Vorlagen sind Ihr neuer bester Freund
Vorlagen sind buchstäblich Lebensretter für alle, die unter Zeitdruck stehen. Wenn Sie jedoch auf der Grundlage einer bereits gut gestalteten Vorlage arbeiten, ersparen Sie sich buchstäblich unzählige Stunden vor dem Computer kauernd.
Es gibt Tausende von Premium-Vorlagen auf Seiten wie Graphic River und Creative Market.
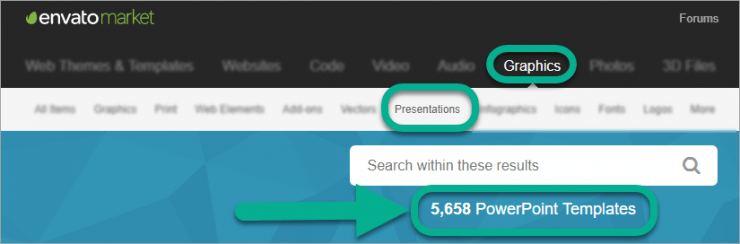
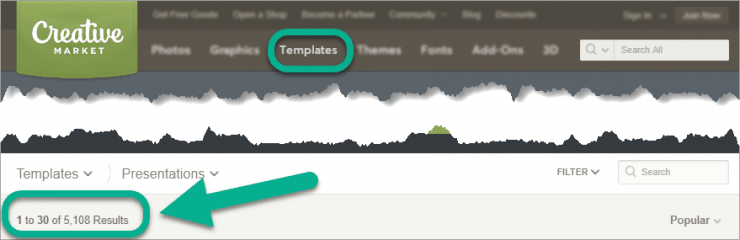
Diese Vorlagen kosten Sie nicht einen Arm und ein Bein. Tatsächlich können Sie für nur ein paar Tassen Kaffee eine professionelle Vorlage bekommen, die Sie für die Erstellung Ihrer eigenen Folien verwenden können.
Natürlich bietet 24Slides auch Tausende von kostenlosen Vorlagen, mit denen Sie loslegen können.
Wie Sie eine PowerPoint-Vorlage bearbeiten und ändern
Im vorherigen Abschnitt haben Sie erfahren, was eine PowerPoint-Vorlage ist und wie Sie damit viel Zeit bei der Gestaltung Ihrer Folien sparen können. Wenn Sie nun mit Vorlagen arbeiten, ist es am besten, diese so zu bearbeiten, dass sie zu unseren aktuellen Präsentationsanforderungen passen, besonders wenn Sie vor derselben Gruppe von Personen präsentieren. Sie wollen ja nicht vor Ihrem Publikum faul erscheinen!
Es gibt eine unendliche Anzahl von Möglichkeiten, wie Sie eine Vorlage anpassen können. Sie können die Layouts, die Farben, die Schriftarten, die Hintergründe usw. an Ihre Präsentationsanforderungen anpassen. Sie können den Folienmaster, die Layouts und die einzelnen PowerPoint-Folien bearbeiten. Kurz gesagt, Sie haben die volle Kontrolle über die Gestaltung Ihrer Folien.
Lassen Sie uns diese Optionen durchgehen:
Bearbeiten Option 1. Den Folienmaster bearbeiten
Eine ausführliche Anleitung zum Bearbeiten des Folienmasters habe ich in Tutorial 1 dieses Artikels geschrieben. Sehen Sie sich den Abschnitt Wie man eine PowerPoint-Vorlage erstellt > Bearbeiten des Folienmasters an.
Bearbeiten Option 2. Die Layouts bearbeiten
Um das Layout zu bearbeiten, gehen Sie zu Ansicht > Folienmaster und klicken Sie auf eine der Layout-Folien (nicht auf die erste Folie). Beim Bearbeiten der Layouts können Sie weiterhin dieselben Elemente bearbeiten, die Sie auch in der Masterfolie bearbeiten können, z. B. Themen, Farben, Schriftarten, Effekte und Hintergrundstile.
In den Layout-Folien können Sie nun auf die Option Platzhalter einfügen klicken:
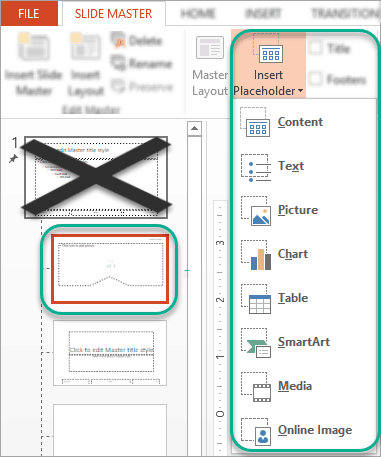
Sie können 8 verschiedene Arten von Platzhaltern einfügen: Inhalt, Text, Bild, Diagramm, Tabelle, SmartArt, Medien und Online-Bild.
Mit Platzhaltern können Sie ganz einfach verschiedene Elemente per Drag & Drop auf Ihre Folien ziehen. Sie können diese Platzhalter auch ganz einfach wie jede normale PowerPoint-Folie bearbeiten, indem Sie auf das Element klicken, das Sie bearbeiten möchten, und dann auf die Registerkarte FORMAT klicken.
So blenden Sie die in der Masterfolie hinzugefügten Titel, Fußzeilen und Hintergrundgrafiken in den Layoutfolien aus
Wenn Sie Titel, Fußzeilen und beliebige Formen oder Bilder wie Logos in die Masterfolie eingefügt haben, erscheinen alle diese Elemente auch in den Layoutfolien. PowerPoint gibt uns jedoch die Möglichkeit, diese Elemente in den einzelnen Layouts zu entfernen.
Vielleicht möchten Sie in einem der Layouts keine Kopfzeile haben oder in einem anderen Layout ein Logo nicht einbinden. Sie können dies ganz einfach tun, indem Sie diese Kästchen an- oder abhaken, wie unten gezeigt:

Bearbeitungsoption 3. Bearbeiten der Elemente auf Folienebene
Nachdem Sie nun wissen, wie Sie eine Masterfolie sowie die verschiedenen Layouts bearbeiten können, wäre die letzte Option, die Vorlagen auf der Folienebene zu bearbeiten. Das bedeutet, dass Sie verschiedene Elemente wie jede andere normale PowerPoint-Folie gestalten und formatieren.
Um einzelne Folien zu bearbeiten, stellen Sie sicher, dass Sie sich in der Normalansicht befinden, damit Sie Zugriff auf die zahlreichen Bearbeitungsmöglichkeiten in PowerPoint haben:

Speichern Ihrer PowerPoint-Folien als Vorlage oder Thema
Wenn Sie Ihre PowerPoint-Folien als "Basis" oder Vorlage für zukünftige Präsentationen verwenden möchten, dann speichern Sie sie nicht einfach als normale PowerPoint-Datei. Stattdessen sollten Sie die folgenden Optionen in Betracht ziehen:
- Als Vorlage speichern - klicken Sie auf "Speichern unter" und wählen Sie in der Auswahlliste "Dateityp" die Option "PowerPoint-Vorlage".
- Als Thema speichern - klicken Sie auf "Speichern unter" und wählen Sie dann im Dropdown-Menü "Dateityp" die Option "Office-Thema".
Abschließende Überlegungen zum Bearbeiten von Vorlagen
PowerPoint-Vorlagen sind sehr leistungsfähige Werkzeuge, die jeder täglich nutzen kann. Wenn Sie das nötige Kleingeld haben, zögern Sie nicht, sich ein paar Premium-Vorlagen zuzulegen und diese als "Basis" zu verwenden, um noch mehr Vorlagen und Themen zu erstellen.
Die Möglichkeiten sind endlos, und wenn Sie Ihre PowerPoint-Kenntnisse sowie Design und Typografie aufstocken, können Sie über die Präsentation einzigartiger Folien hinausgehen und vielleicht sogar in Betracht ziehen, Ihre eigenen Vorlagen online zu verkaufen.
PowerPoint-Tutorial #3: Wie man eine Master-Folie bearbeitet
In diesem Abschnitt des PowerPoint-Tutorials lernen Sie, wie wichtig es ist, Masterfolien zu verwenden, um Präsentationsfolien zu erstellen, die ein einheitliches Format und Design haben. Am Ende dieses Tutorials werden Sie erstaunt sein, wie nützlich und zeitsparend Masterfolien sein können.
Viele PowerPoint-Anwender verzichten oft auf die Verwendung von Masterfolien und gehen stattdessen direkt dazu über, einzelne Folien nacheinander zu erstellen, zu formatieren und zu bearbeiten. Gegen diese Methode ist zwar nichts einzuwenden, aber sie ist einfach zu zeitaufwändig!
In einer perfekten Welt wollen wir alle in nur wenigen Minuten schön gestaltete Folien erstellen. Hier kommen PowerPoint-Vorlagen und -Themen ins Spiel. Aber was, wenn Sie einige Änderungen an Ihren Vorlagen und Themes vornehmen möchten, um sie einzigartig zu machen? Was machen Sie dann?
Sie haben zwei Möglichkeiten:
- Sie können entweder die Master-Folien so anpassen, dass sie Ihren Designanforderungen entsprechen; ODER
- Sie können einzelne Folien bearbeiten.
Wenn Sie insgesamt nur 5-10 Folien haben, dann ist die zweite Option für die meisten wahrscheinlich ein No-Brainer. Aber wenn Sie an 50-100 Folien oder mehr arbeiten, dann sollten Sie vielleicht alle Ihre Termine für den Tag absagen, weil Sie stundenlang in PowerPoint festsitzen werden.
Nachdem Sie nun eine Vorstellung davon haben, wie mächtig Masterfolien sind, ist es an der Zeit, Ihnen zu zeigen, wo Sie die Einstellungen finden, um diese Folien zu bearbeiten.
So bearbeiten Sie eine Master-Folie
- Stellen Sie sicher, dass Sie sich in der Normalansicht befinden. Gehen Sie dazu auf Ansicht > Normal oder klicken Sie auf das Normal-Symbol am unteren Rand Ihrer Folien (siehe Screenshot unten).
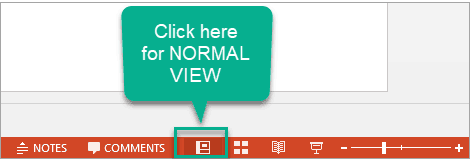
2. Sobald Sie sich in der Normalansicht befinden, gehen Sie zu Ansicht > Folienmaster.
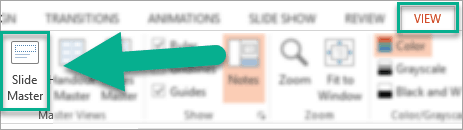
3. Das Menü FOLIENMASTER wird dann im Menüband angezeigt.

Wie Sie im Bild oben sehen können, können Sie viele Dinge mit Ihren Masterfolien und deren Layouts tun.
Sie können einen neuen Folienmaster einfügen (ja, Sie können mehr als einen haben, wenn Sie wollen), Sie können ein neues Layout einfügen/entfernen, Sie können Platzhalter einfügen, Themen/Farben/Schriftarten/Effekte/Hintergrundstile ändern, die Größe Ihrer Folien ändern und mehr.
- Wenn Sie sich die linke Seite ansehen, sehen Sie, dass es oben eine große Folie gibt, gefolgt von kleineren Folien. Diese obere Folie ist der Folienmaster und die darunter liegenden sind die Layout-Folien.
- Denken Sie daran, dass alles, was Sie im Folienmaster eingeben, in ALLEN Layout-Folien erscheint. Nehmen Sie zum Beispiel die Standardschriftarten und -größen in der Masterfolie unten. Alle Layout-Folien verwenden dieselben Schriftarten, da dies die Standardschriftarten im Folienmaster sind.
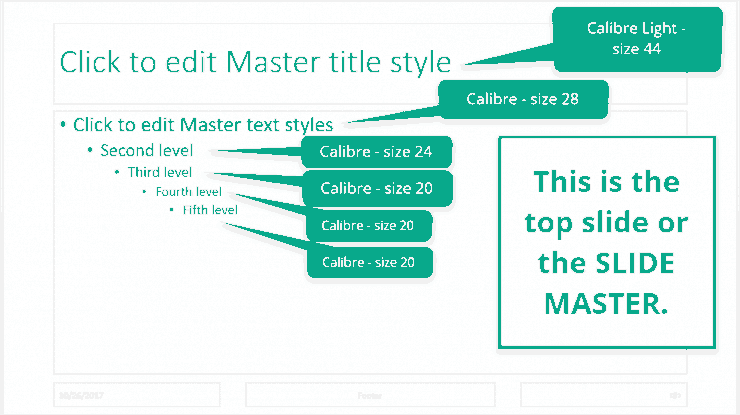
Sehen Sie sich nun an, was passiert, wenn ich den Folienmaster bearbeite und die Farben und den Schriftstil von der Standardschrift Calibri auf eine andere Schriftart ändere.
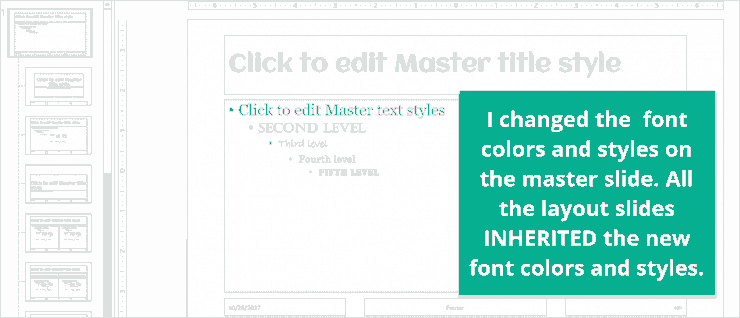
Ich habe auch beschlossen, dass ich einen neuen Hintergrund verwenden möchte, also habe ich einige voreingestellte Farben in meinem Thema ausgewählt. Schauen Sie sich an, was passiert, wenn ich einen grünlichen Farbverlauf für den Hintergrund verwende - alle Hintergründe des Layouts wurden automatisch aktualisiert!
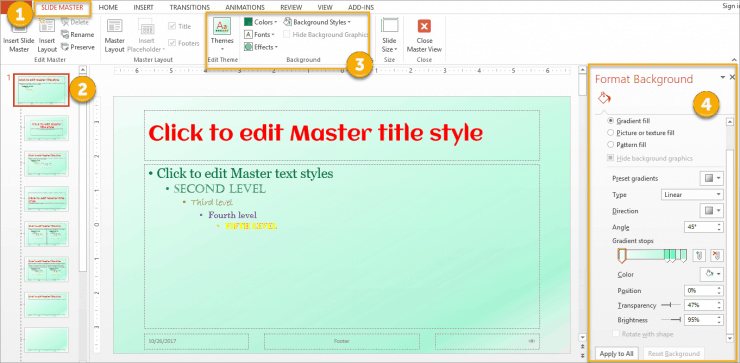
Hier sehen Sie, was die Zahlen auf dem Bild oben bedeuten:
- Stellen Sie sicher, dass Sie sich in der Folienmaster-Ansicht befinden.
- Klicken Sie auf die oberste Folie oder den Folienmaster.
- Klicken Sie auf Hintergrundstile > Hintergrund formatieren, damit dieses spezielle Menü erscheint.
- Formatieren Sie den Hintergrund nach Belieben!
Alle Ihre Bearbeitungen erfolgen in Echtzeit, so dass Sie damit herumspielen können, wie Sie die Standardformatierung für Ihre Folien haben möchten.
Betrachten der Präsentationsfolien nach der Bearbeitung der Master-Folie
Gehen wir nun zu den Hauptfolien der Präsentation und sehen uns an, wie sie aussehen. Dazu müssen wir die Masteransicht schließen.

Wie Sie im Bild unten sehen können, sind die Änderungen, die wir am Folienmaster vorgenommen haben, übernommen worden. Der Schriftstil ist nicht mehr Calibri (es ist die Schriftart Aclonica) und die Hintergrundfarbe wurde von der Standardfarbe Weiß aktualisiert.
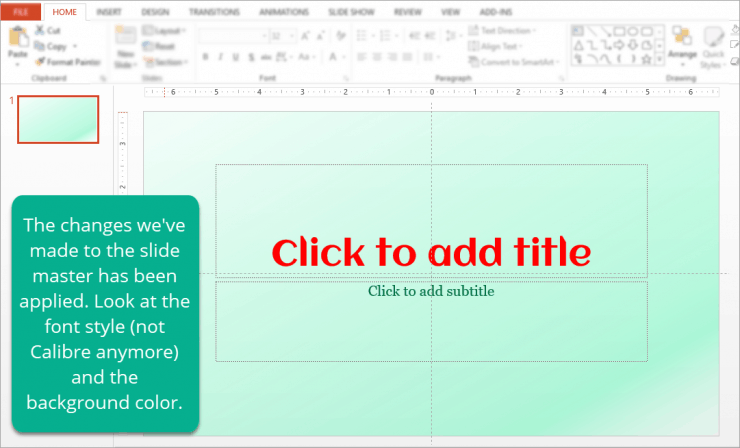
Jede neue Folie, die wir zu unserer Präsentation hinzufügen, wird die Standardeigenschaften haben, die wir in der Masterfolie eingestellt haben.
Was ist, wenn Sie nicht möchten, dass ein Layout einige Einstellungen der Master-Folie verwendet?
Nehmen wir an, Sie wollen nicht, dass eine Folie einen grünen Hintergrund hat. Was ist, wenn Sie stattdessen einen blauen Hintergrund haben wollen? Und Sie möchten nicht die leuchtend rote Aclonica-Schriftart für Ihre Überschriften nur für dieses bestimmte Layout verwenden?
Zum Glück für uns ist PowerPoint flexibel genug, um die Bearbeitung von Layouts zu einem einfachen und unkomplizierten Prozess zu machen. Hier ist, was Sie tun müssen:
- Klicken Sie auf das Layout, das Sie bearbeiten möchten. In unserem Beispiel klicken wir auf das Layout direkt unter der Masterfolie (sein Standardname ist Titelfolienlayout).
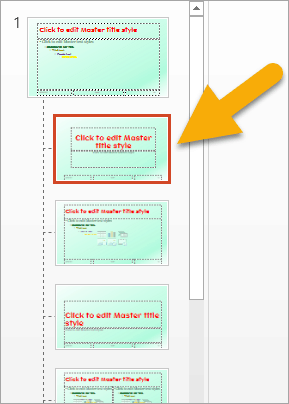
- Beachten Sie, wie das Menüband am oberen Rand automatisch einige Einstellungen ausgraut, die nur für die Masterfolie gelten.
Sie können sehen, dass wir einen Folienmaster, ein Layout, Platzhalter (Text, Inhalt, Bilder und mehr) einfügen können. Sie können auch wählen, ob Sie die Titel- und Fußzeilen, die in der Masterfolie vorhanden sind, entfernen möchten, neben anderen Optionen.

- Da wir einen blauen Hintergrund verwenden möchten, können wir mit der rechten Maustaste auf die Folie selbst klicken und auf Hintergrund formatieren klicken. Oder wir können einfach zu Folienmaster > Hintergrundstile > Hintergrund formatieren gehen.
Um den Schriftstil und die Farbe zu bearbeiten, markieren Sie einfach den Text und klicken Sie mit der rechten Maustaste, damit die Formatierungsoptionen angezeigt werden. Alternativ können Sie auch formatieren, indem Sie zu Home > Schriftart gehen und dann nach Belieben bearbeiten.
Hier sehen Sie, wie das überarbeitete Layout aussieht:
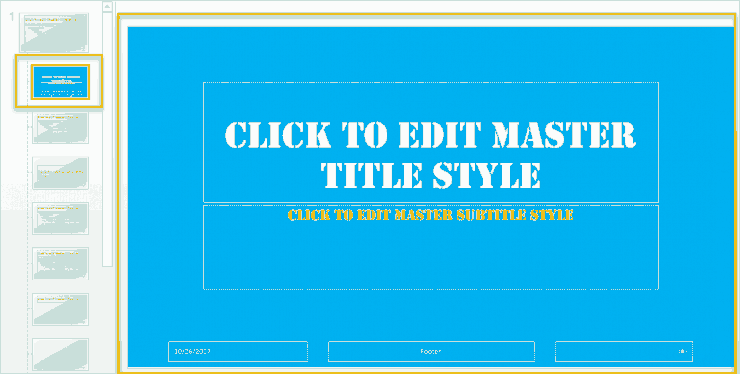
Sie werden sehen, dass das erste Layout einen anderen Hintergrund, einen anderen Schriftstil (ich habe die Schriftart Stencil verwendet) und andere Schriftfarben hat.
Wie Sie das neue Layout in Ihren Präsentationsfolien verwenden
Okay, wir haben also die harte Arbeit erledigt - wir haben unseren Folienmaster aktualisiert und unsere Layouts entworfen. Jetzt wollen wir die Layouts in unseren Präsentationsfolien verwenden. Dazu müssen Sie Folgendes tun:
- Schließen Sie die Masteransicht, indem Sie zu Folienmaster > Masteransicht schließen gehen.
- Wählen Sie die Folie aus, die Sie bearbeiten möchten (Sie können entweder eine neue Folie erstellen oder eine vorhandene Folie bearbeiten).
- Sie haben mehrere Möglichkeiten, das Layout Ihrer Folien zu ändern. Sie können zu Start > Layout gehen oder mit der rechten Maustaste auf die Folienminiatur oder die Folie selbst klicken, um diese Optionen anzuzeigen:
Auf dem Bild oben können Sie sehen, dass unser Layout mit dem blauen Hintergrund eine der Layout-Optionen ist.
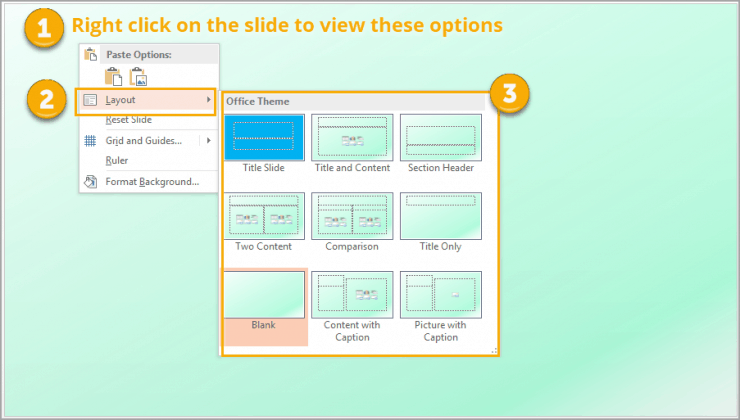
- Klicken Sie auf das Layout, das Sie für diese bestimmte Folie verwenden möchten.
Haben Sie schon Ehrfurcht vor Masterfolien?
Ich hoffe, dieses Tutorial hat Ihnen gezeigt, wie nützlich und leistungsstark Masterfolien sein können. Mit ein paar Mausklicks und ein paar Sekunden Ihrer Zeit können Sie das gesamte Erscheinungsbild Ihrer Präsentation verändern. Sie müssen nicht einmal auf einzelne Folien klicken, um die Änderungen vorzunehmen. Natürlich müssen Sie sich über das Design und die Formatierung Ihres Masters Gedanken machen. Sie müssen sicherstellen, dass es gut zur Botschaft und zum Gesamtthema Ihrer Präsentation passt.
Master-Folien sind so mächtig, dass Sie jede Vorlage oder jedes Thema zu etwas Einzigartigem machen können. Wenn Sie einige Vorlagen auf Ihrem Computer gespeichert haben, versuchen Sie, die Masterfolien zu bearbeiten und die neu bearbeitete Datei als ganz neue Vorlage zu speichern. Oder spielen Sie einfach mit einer leeren Datei herum und entwerfen Sie ein neues Thema oder eine neue Vorlage von Grund auf, indem Sie einfach Ihre Masterfolien bearbeiten und gestalten.
PowerPoint-Tutorial Nr. 4: Wie man die Größe von PowerPoint-Folien verändert
Im letzten Abschnitt des ultimativen PowerPoint-Vorlagen-Leitfadens zeige ich Ihnen Schritt für Schritt, wie Sie die Größe Ihrer PowerPoint-Folien von 4:3 auf 16:9 und umgekehrt oder auf jede andere gewünschte Größe ändern können.
Das Ändern der Foliengröße ist wirklich sehr einfach und unkompliziert, wenn Sie noch keine Arbeit geleistet haben, d.h. Sie sehen eine leere PowerPoint-Datei vor sich. Nur 3 Klicks und Sie sind fertig. Voila - eine neue Foliengröße!
Anders sieht es aus, wenn Sie die Foliengröße mit Inhalt (Text, Bilder, Tabellen, Diagramme usw.) ändern. Ich sage Ihnen jetzt schon, dass das überhaupt keinen Spaß macht. Und je nach Anzahl der Folien kann es eine ganze Weile dauern, bis Sie alles bearbeitet haben, um sicherzustellen, dass Ihr Inhalt auf den neuen Foliengrößen lesbar ist! Es könnte sogar einfacher sein, einfach von vorne anzufangen.
Wichtig ist, dass Sie wissen MÜSSEN, wie Sie Ihre Folien präsentieren wollen, da dies die Größe Ihrer Folien bestimmt. Werden Sie mit einem Projektor präsentieren? Wenn ja, dann müssen Sie die Auflösung des Projektors kennen, denn es gibt eine ganze Reihe verschiedener Auflösungen, wie z. B.:
- SVGA - 800×600 Pixel, Seitenverhältnis 4:3
- XGA - 1024×768 Bildpunkte, Seitenverhältnis 4:3
- WXGA - 1280×800 Bildpunkte, Seitenverhältnis 16:10
- WUXGA - 1920×1200 Bildpunkte, Seitenverhältnis 16:10
Sie könnten Ihre Präsentation auch durchaus auf einem Fernseher, in einem Webinar oder vielleicht sogar einfach auf SlideShare oder YouTube hochladen. Es gibt viele Möglichkeiten, wie Sie Ihre Folien präsentieren können, also fragen Sie herum, bis Sie eine eindeutige Antwort erhalten. Glauben Sie mir, Sie ersparen sich eine Menge Kopfschmerzen!
Was sind die alten und neuen Standard-Foliengrößen in PowerPoint?
Microsoft hat gute Arbeit geleistet, um sich an die sich ändernden Technologiestandards anzupassen, und damit haben sie ihre Standard-Foliengrößen von einem Seitenverhältnis von 4:3 (10in x 7.5in OR 25.4cm x 19.05cm) auf ein Seitenverhältnis von 16:9 (13.33in x 7.5in OR 33.867cm x 19.05cm) aktualisiert.
Wie Sie auf dem Bild unten sehen können, sehen die alten Standard-4:3-Folien in PowerPoint 2010 und früheren Versionen ein wenig quadratisch aus (technisch gesehen ist es das nicht, aber es sieht näher an einem Quadrat als an einem Rechteck aus, finden Sie nicht auch?) Das liegt daran, dass, bevor Widescreen-Geräte in den letzten Jahren wirklich weit verbreitet waren, die Standard-Bildschirmgröße quadratisch war mit einem Seitenverhältnis von 4:3.
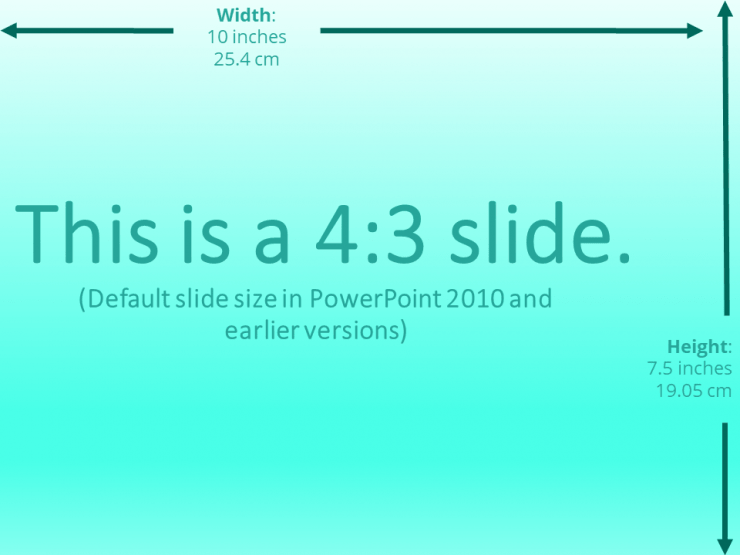
Da Widescreen-Geräte in den letzten Jahren de facto zum Standard geworden sind, hat sich Microsoft mit der Veröffentlichung von PowerPoint 2013 dazu entschlossen, die Standard-Foliengröße von 4:3 auf das Seitenverhältnis 16:9 umzustellen.
Dies ist die perfekte Foliengröße für die Präsentation Ihrer Inhalte mit modernen Breitbildprojektoren, LCD-Bildschirmen, TV-Bildschirmen, YouTube-Videos und mehr. Beachten Sie, dass die neuen standardmäßigen 16:9-Folien eher rechteckig als quadratisch aussehen.
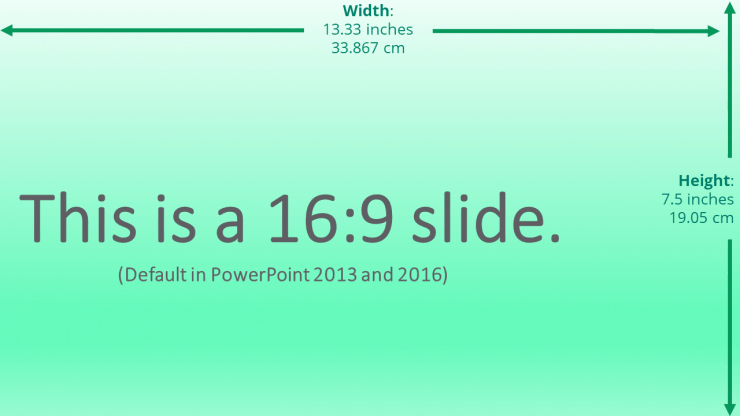
Ein weiterer interessanter Punkt ist, dass im Gegensatz zu den modernen 16:9-Folien in PowerPoint 2013 und 2016 die 16:9-Folien der Versionen 2010 und früher in Bezug auf Breite und Höhe tatsächlich kleiner waren.
Verwirrt? Hier ist ein Bild, um Ihnen zu zeigen, wie unterschiedlich die Größe war:
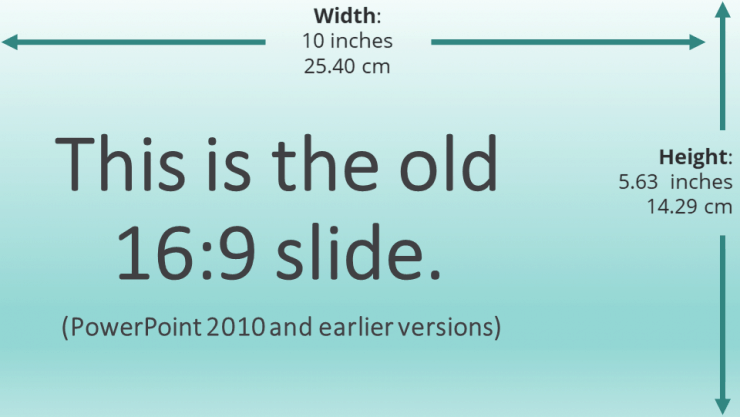
Um die unterschiedlichen Größen ins rechte Licht zu rücken, sehen Sie sich dieses Bild an:
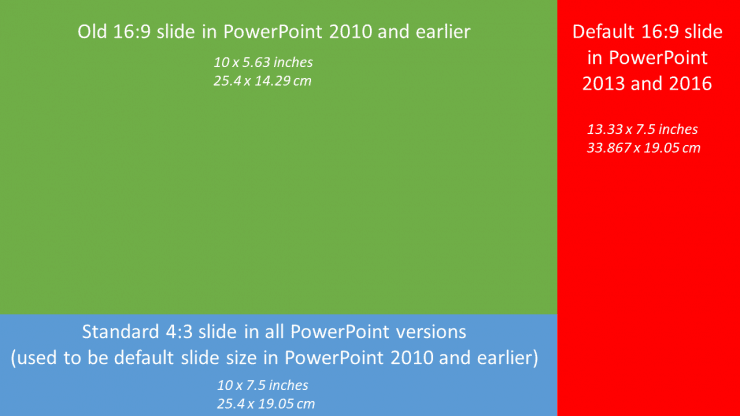
Was sind die 2 Größenänderungsoptionen?
Wenn Ihre PowerPoint-Folien bereits mit Inhalt gefüllt sind und Sie auf eine andere Foliengröße umstellen müssen, dann können Sie sich wahrscheinlich schon vorstellen, wie schwierig es wäre, den gesamten Inhalt manuell an die neue Größe anzupassen.
Natürlich gibt Ihnen Microsoft zwei Optionen bei der Größenanpassung, aber glauben Sie mir, Sie müssen trotzdem eine Menge Arbeit leisten, damit Ihre Folien richtig aussehen:
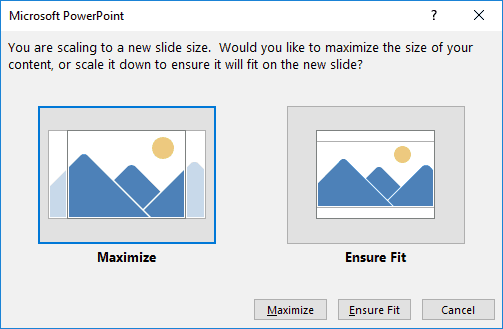
- Maximieren - klicken Sie auf diese Option, wenn Sie zu einer größeren Foliengröße wechseln. PowerPoint vergrößert den Inhalt Ihrer Folie, aber der Nachteil ist, dass der Inhalt möglicherweise gar nicht mehr auf die neue Foliengröße passt.
- Anpassen - Klicken Sie auf diese Option, wenn Sie zu einer kleineren Foliengröße wechseln möchten. PowerPoint verkleinert den Folieninhalt, damit alles passt, aber der Nachteil ist, dass Sie die Größe der Elemente immer noch manuell ändern müssen, damit sie richtig passen.
So ändern Sie die Foliengröße von Standard 4:3 in Breitbild 16:9 (und umgekehrt) und andere benutzerdefinierte Abmessungen
Schritt 1. Gehen Sie auf die Registerkarte Design
Schritt 2. Klicken Sie auf Folien-Größe.
Schritt 3. Wählen Sie Ihre Folien Größe
Daraufhin werden Ihnen die 3 unten stehenden Optionen angezeigt. Wenn Sie auf Standard oder Widescreen klicken, wird die Größe der Folie automatisch angepasst. Wenn Sie auf Benutzerdefinierte Foliengröße klicken, erhalten Sie weitere Optionen (siehe Schritt 4).
- Standard (4:3)
- Breitbild (16:9)
- Benutzerdefinierte Foliengröße
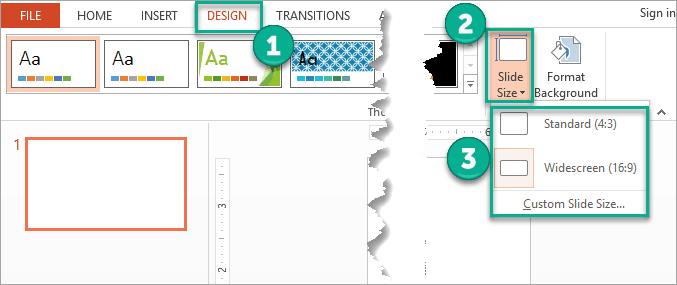
Schritt 4. Benutzerdefinierte Foliengröße
Wenn Sie die Größe Ihrer PowerPoint-Folien an eine benutzerdefinierte Foliengröße anpassen möchten, wird dieses Popup-Fenster angezeigt, in dem Sie die folgenden Details angeben können:
- Foliengröße für (standardmäßig ist sie auf Widescreen eingestellt)
- Breite (Standardbreite ist 13,333 Zoll)
- Höhe (die Standardhöhe beträgt 7,5 Zoll)
- Anzahl der Folien von (standardmäßig ist die Folienanzahl 1)
- Ausrichtung (Standard für "Folien" ist Querformat und für "Notizen, Handouts & Gliederung" ist die Standardausrichtung Hochformat)
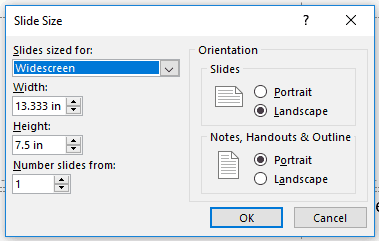
Schritt 5. Verschiedene Größen für benutzerdefinierte Folien anzeigen
Wenn Sie die spezifische Breite und Höhe Ihrer benutzerdefinierten Folie nicht kennen, können Sie durch die Dropdown-Optionen für "Foliengrößen für" gehen. Wenn Sie auf eine der Optionen klicken, werden die Zahlen in den Feldern Breite und Höhe automatisch angepasst:
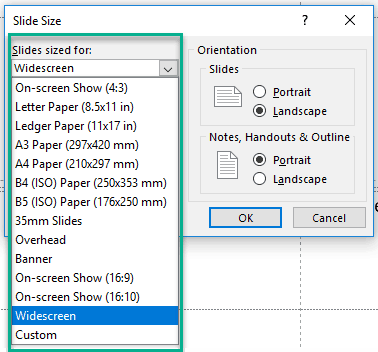
Standardmäßig sind die Folien für eine Breitbildpräsentation dimensioniert. Das liegt daran, dass die meisten Bildschirme, die wir heute zum Betrachten unserer Präsentationen verwenden, ein Seitenverhältnis von 16:9 haben. Dies schließt ein:
- Moderne Projektoren, einschließlich Heimkino-Projektoren
- Desktops und Laptops
- LED- und Plasma-Fernseher
So verwenden Sie Ihre neue Foliengröße als Standardgröße für neue Präsentationen
Wenn Sie die neue Foliengröße als Standardgröße für alle zukünftigen Präsentationen verwenden wollen und nicht jedes Mal mit den Einstellungen herumspielen wollen, dann sollten Sie sie als Standardgröße festlegen.
So machen Sie es:
Schritt 6. Führen Sie die Schritte 1 bis 5 aus dem vorherigen Abschnitt aus.
Sobald Sie die Foliengröße aktualisiert haben, gehen Sie auf die Registerkarte Design. Klicken Sie im Abschnitt Themes auf den Pfeil Mehr.
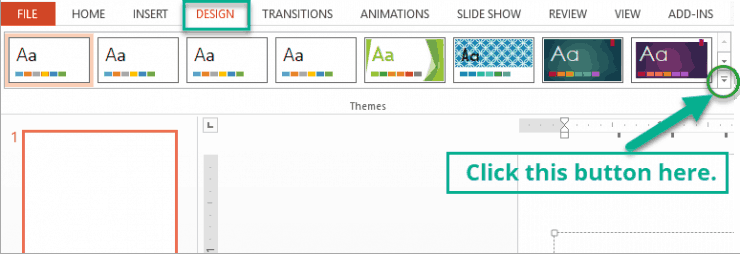
Schritt 7. Thema im Standardordner speichern
Sie sehen dann diesen Bildschirm unten. Speichern Sie das Thema im Standardordner, sonst funktioniert der nächste Schritt auf Ihrem Rechner möglicherweise nicht.
Für den Dateinamen können Sie einen leicht zu merkenden Namen wählen - z. B. die Abmessungen der neuen Größe. Klicken Sie dann auf Speichern.
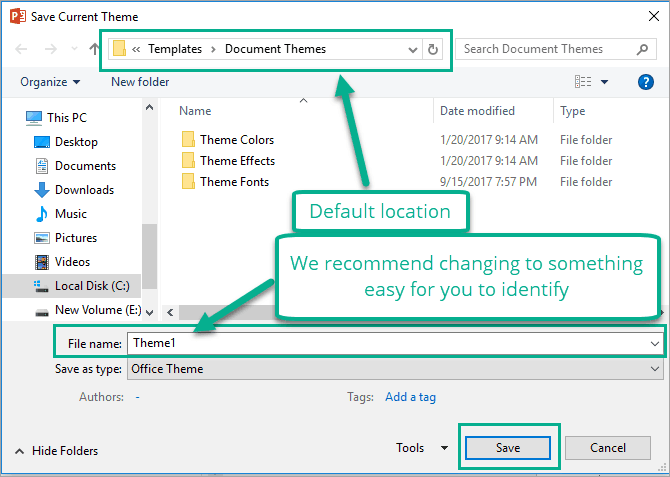
Schritt 8. Zurück zur Registerkarte Design gehen
Nachdem Sie das neue Thema gespeichert haben, gehen Sie zurück zur Registerkarte "Design" und klicken erneut auf den Pfeil "Mehr", wie in Schritt 6.
Klicken Sie dann mit der rechten Maustaste auf das neue benutzerdefinierte Thema, das Sie gerade (in Schritt 7) gespeichert haben, und klicken Sie auf "Als Standardthema festlegen".
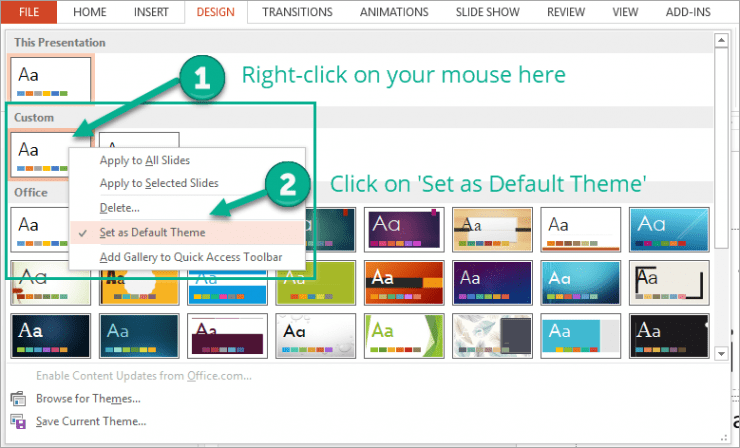
Das war's im Grunde schon! Sie wissen jetzt, wie Sie die Größe von PowerPoint-Folien ändern UND als Standardgröße für neue Präsentationen verwenden können.
Um zu bestätigen, dass alles, was Sie gerade getan haben, tatsächlich funktioniert, schließen Sie alle PowerPoint-Dateien auf Ihrem Computer. Öffnen Sie dann PowerPoint erneut. Sie sollten diesen Begrüßungsbildschirm sehen:
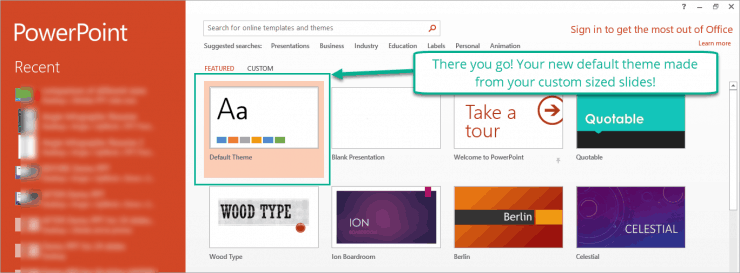
Es ist sehr einfach, die Foliengrößen in PowerPoint zu ändern, egal ob Sie die Standard 4:3-Folien, die 16:9-Folien im Breitbildformat oder sogar beliebige Folien in benutzerdefinierter Größe benötigen. Aber, wie ich bereits in diesem Artikel erwähnt habe, ist es am besten, die Foliengrößen zu ändern, wenn Sie eine BLANK-Datei vor sich haben.
Wenn Sie Inhalte auf Ihren Folien haben und die Foliengrößen ändern müssen, müssen Sie einige Zeit damit verbringen, alle Folien durchzugehen, um sicherzustellen, dass Ihre Inhalte so angezeigt werden, wie sie sollen.
Andere Einstellungen, die Sie im Menü "Folienmaster" bearbeiten können

Bearbeiten und Verwenden von Themes
Sie können eines der Standard-Office-Designs oder benutzerdefinierte Designs auswählen, die Sie auf Ihrem Computer gespeichert haben. Dies sehen Sie, wenn Sie auf die Schaltfläche Themen klicken:
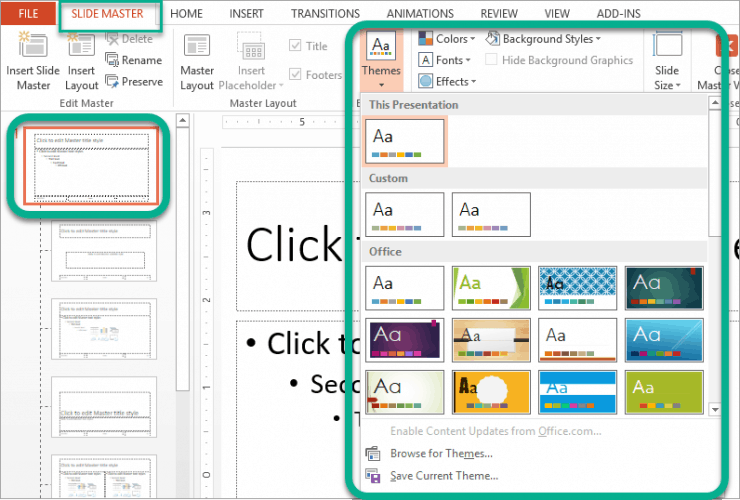
So verwenden Sie Ihren eigenen Farbsatz
Standardmäßig verwendet Ihre PowerPoint-Vorlage die eingebauten Office-Farben, aber wenn Sie möchten, können Sie einen eigenen Satz von Farben verwenden. Dies ist besonders nützlich, wenn die Vorlagen für eine Schule oder eine Organisation mit eigenen Markenfarben bestimmt sind.
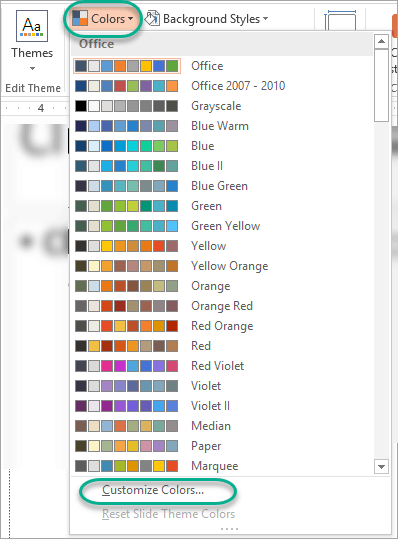
Klicken Sie auf Farben anpassen, um Ihre eigenen Farben einzustellen:
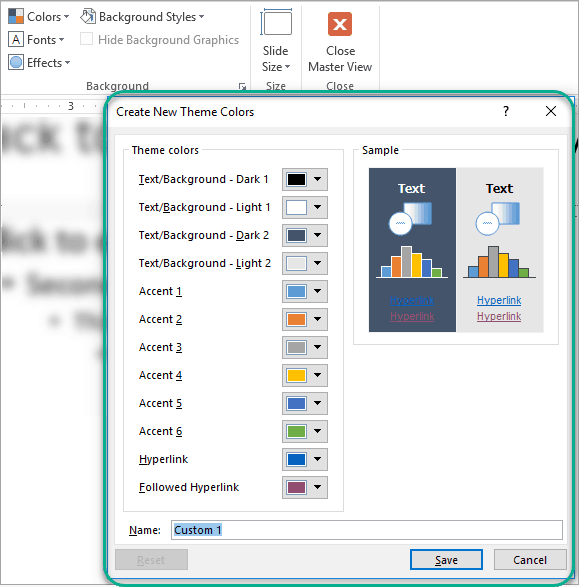
So wählen Sie Ihre eigenen Schriftarten aus
Genau wie bei der Option Farben können Sie die Standardschriftarten verwenden oder Ihre eigenen benutzerdefinierten Schriftarten auswählen. Dies ist ideal, wenn Ihre Organisation eine bestimmte Schriftart für Präsentationen bevorzugt.
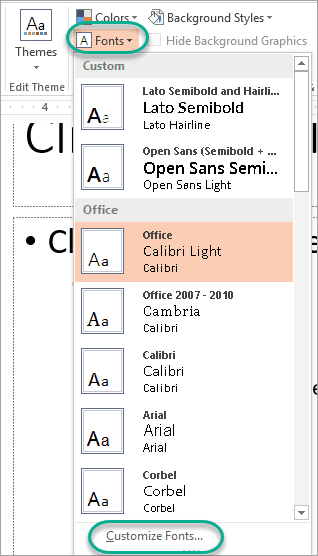
Wenn Sie auf Schriftarten anpassen klicken, gelangen Sie zu diesem Dialogfeld, in dem Sie Ihre neuen Schriftarten für Überschriften und Textkörper festlegen können. Vergessen Sie nicht, den Namen für diesen Schriftsatz einzugeben.
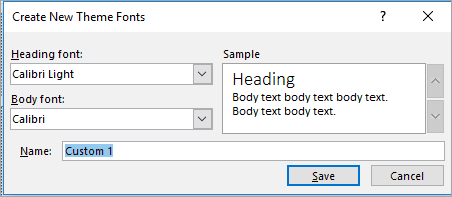
So wählen Sie bestimmte Effekte aus
Es gibt eine Vielzahl von Effekten, aus denen Sie wählen können, wie Sie im Screenshot unten sehen können.
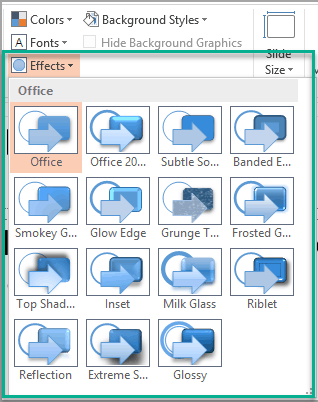
Wie Sie Ihre eigenen Hintergrundstile speichern können
Dies ist eigentlich abhängig von den Themen und Farben, die Sie für Ihre Folien wählen. PowerPoint schlägt einige Hintergrundstile vor, von denen es glaubt, dass sie zu den von Ihnen gewählten Themen/Farben passen.
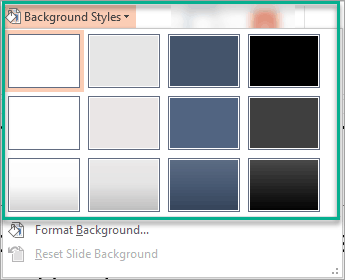
Sie können den Hintergrund formatieren, wenn Ihnen die von PowerPoint vorgeschlagenen Optionen nicht zusagen. Klicken Sie einfach auf Hintergrund formatieren, und Sie sehen dieses Popup-Fenster auf Ihrem Bildschirm:
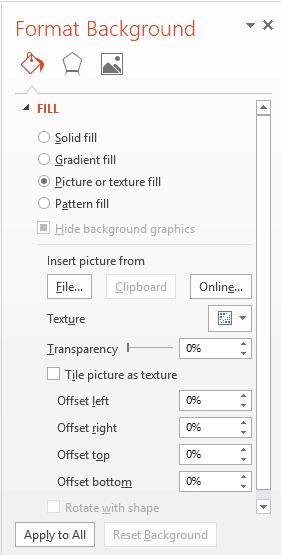
Wie Sie die richtige Foliengröße auswählen
Die Foliengröße für Ihre Vorlagen zu kennen, ist eigentlich ziemlich wichtig, was ich später noch genauer erklären werde. Wenn Sie wissen, wie die Folien präsentiert werden sollen, dann können Sie die Foliengröße gleich festlegen. Wenn Sie das aber nicht wissen, dann sollten Sie vielleicht in Erwägung ziehen, verschiedene Foliengrößen für Ihre Vorlage festzulegen.
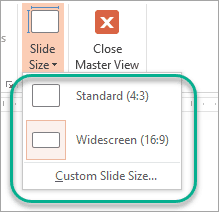
Wenn Sie eine benutzerdefinierte Foliengröße verwenden möchten, klicken Sie einfach auf die Schaltfläche mit der Aufschrift "Benutzerdefinierte Foliengröße" und Sie können die Größen nach Belieben anpassen.
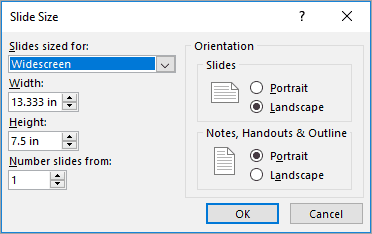
So blenden Sie Grafiken aus, die auf der Masterfolie hinzugefügt wurden
Erinnern Sie sich, wie wir in unserem Beispiel oben ein großes Logo in die Masterfolie eingefügt haben? Und dieses große Logo erschien in allen unseren Layout-Folien?
Nun, wenn Sie das Logo in einigen der Layoutfolien entfernen möchten, müssen Sie nur auf die Layoutfolie klicken, die Sie bearbeiten möchten, und dann das Kontrollkästchen "Hintergrundgrafiken ausblenden" anklicken.

So blenden Sie in der Masterfolie hinzugefügte Titel oder Fußzeilen aus
Zusätzlich zum Ausblenden von Hintergrundgrafiken in den Layout-Folien können Sie auch den Titel oder eventuell vorhandene Fußzeilen in der Masterfolie ausblenden. Sie können die im Bild unten gezeigten Kästchen ankreuzen:
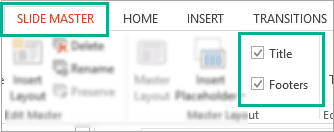
So fügen Sie Platzhalter in Layouts hinzu
Layouts sind wirklich genial, weil Sie damit das Aussehen Ihrer Folien anpassen können. Und um die Vorlage so benutzerfreundlich wie möglich zu gestalten, können Sie an strategischen Stellen Ihrer Folien Platzhalter einfügen.
Hier sind die verschiedenen Arten von Platzhaltern, die Sie in Ihren Layouts platzieren können: Inhalt, Text, Bild, Diagramm, Tabelle, SmartArt, Medien und Online-Bild.
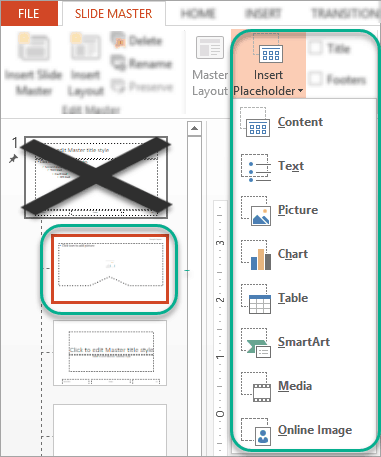
Um diese Platzhalter zu bearbeiten oder zu formatieren, können Sie auf den Platzhalter klicken, den Sie bearbeiten möchten, und dann auf die Registerkarte FORMAT klicken. Das war's schon! Sie können diese Platzhalter genau so bearbeiten, wie Sie Elemente auf Ihren PowerPoint-Folien bearbeiten!
Wie Sie Ihre neue PowerPoint-Vorlage speichern
Das Speichern Ihrer neuen Vorlage ist sehr einfach. Klicken Sie einfach auf "Speichern unter" und wählen Sie dann im Dropdown-Menü für "Typ speichern" die Option "PowerPoint-Vorlage". Das war's schon.
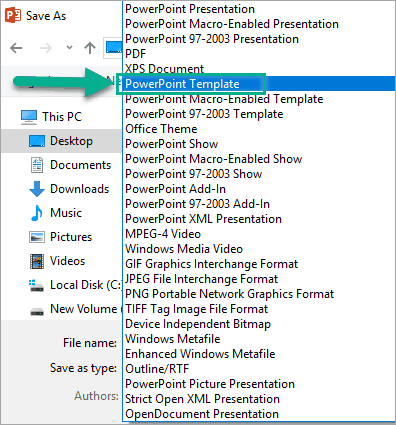
Sind Sie bereit, Ihre eigenen Vorlagen zu erstellen?
Jetzt, da Sie wissen, wie Sie Ihre eigenen PowerPoint-Vorlagen erstellen können, ist es an der Zeit, sich an die Arbeit zu machen. Sie müssen etwas Kreativität walten lassen und über den Tellerrand hinausschauen, wenn Sie wirklich fantastische PowerPoint-Vorlagen erstellen möchten.
Sie können auch online nach Inspiration suchen. Es gibt eine Menge Orte, an denen Sie nachschauen können, wie professionelle Designer ihre Premium-Vorlagen erstellen. Sie müssen keine Premium-Vorlagen kaufen, aber es ist nichts falsch daran, sie als Inspiration für Ihre eigenen Vorlagen zu verwenden.
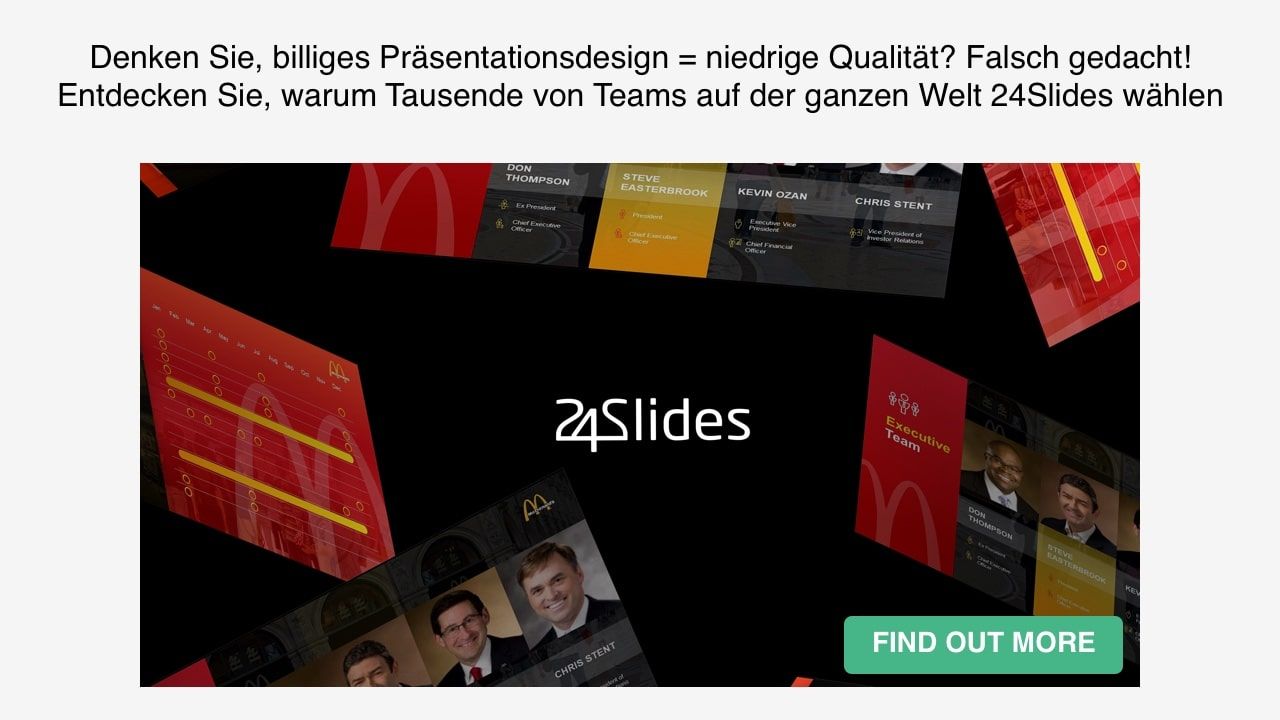
Fanden Sie dieses ultimative PowerPoint-Tutorial hilfreich?
Jetzt, da Sie wissen, wie Sie die verschiedenen PowerPoint-Einstellungen, die ich in diesem Artikel gezeigt habe, anpassen können, ist es an der Zeit, dies in die Praxis umzusetzen. Beeindrucken Sie Ihr Publikum mit Ihrem PowerPoint-Know-how und bringen Sie die Botschaft Ihrer Präsentation auf den Punkt! Wenn Sie mehr über 24Slides und unsere Dienstleistungen zur Gestaltung von Geschäftspräsentationen erfahren möchten, klicken Sie einfach auf den Link!
Wenn Sie dieses Tutorial hilfreich fanden, teilen Sie es bitte mit Ihren Freunden, von denen Sie denken, dass sie von den neuen Fähigkeiten, die Sie gerade gelernt haben, profitieren können!