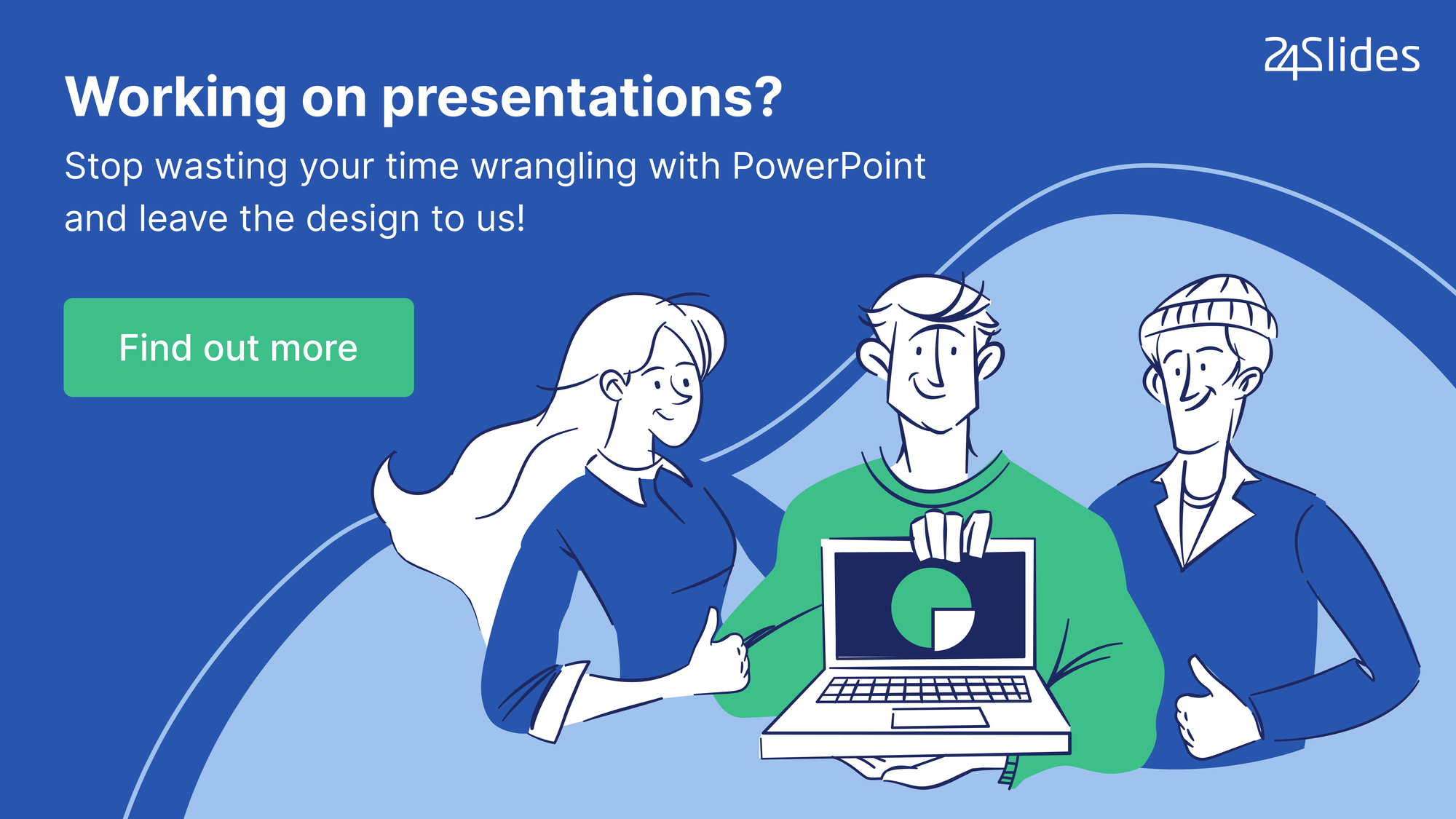How to Add Speaker Notes in PowerPoint (Tutorial)
Speaker notes in PowerPoint can be a lifesaver for presenters who need a quick reference during their talk. Instead of struggling to remember key points or losing your place during a presentation, you can have your notes right in front of you.
Whether you're a seasoned presenter or new to public speaking, this tutorial will help you feel more confident and prepared for your next presentation. With insights and practical tips from our in-house presentation designers, you'll have all the tools you need for success.
Let's dive in and explore how to add speaker notes in PowerPoint, taking your presentations to the next level!

In this tutorial, we’ll cover the following topics:
- Starting with the basics: How to add speaker notes in PowerPoint
- Ready to Captivate Your Audience? Let’s see how to view speaker notes while presenting
- From PCs to Macs, learn how to print speaker notes in PowerPoint
- Get answers to your FAQs and unlock tips for better presentations
Let’s start with the basics - or feel free to skip to your preferred section using the list above.
Adding speaker notes in PowerPoint
Adding notes to PPT is a reasonably straightforward process, regardless of your operating system. Here's how to add notes in PowerPoint:
- Select a slide you want to add notes to.
- View the Notes pane located beneath each slide. If it's not visible, you can make it appear by clicking Notes on the bottom taskbar.
- You will see a blank space with the prompt "Click to add notes." That's where you can enter your speaker notes.
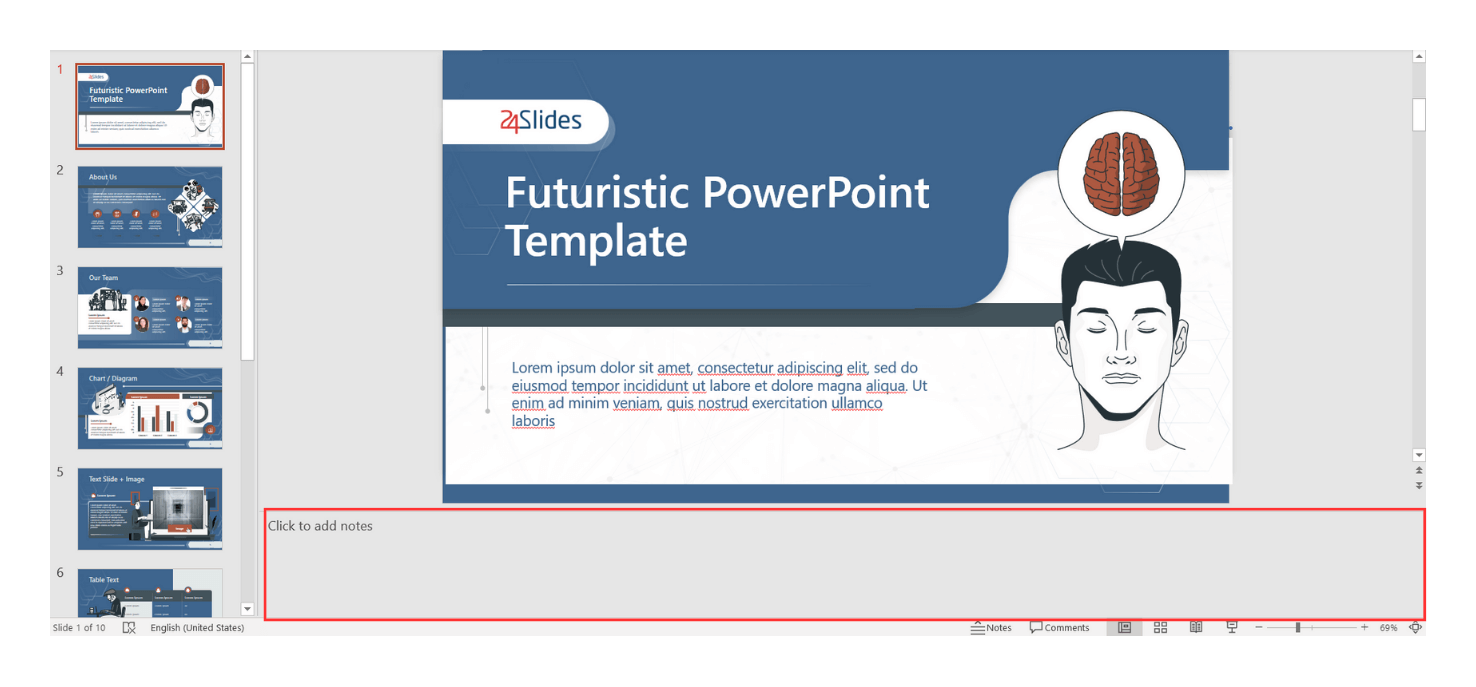
Pro tip: Add Notes Via Notes Page view
Are you looking to give an impeccably organized presentation? Feronika Wulandari, design manager from 24 Slides, has a pro tip for you!
"For presentations that will be copied or distributed to the audience as a reference later, it is crucial to provide detailed speaker notes. Merely looking at our presentation slides may leave the audience struggling to grasp the context.”
If you're aiming for an impeccably organized and informative presentation, Feronika's advice is invaluable. Take your presentations to the next level by utilizing the powerful Notes Page view in PowerPoint. This feature allows you to incorporate comprehensive speaker notes into your slides, ensuring your audience can fully grasp the context after the presentation.
In the Notes Page view, you have complete control over the content of your speaker notes. Customize the font size, and enrich the notes with images, shapes, charts, and more. You can even tailor the background color to suit your preferences or corporate branding. As Feronika says:
“In the notes view, we can include ample text to facilitate the audience's understanding of the presentation's context. It also is an excellent tool for attaching references and citations, particularly for content-heavy presentations like scientific ones.”
Ready to try it out? Here's how you access the Notes Page view:
- Click View.
- Look for the Presentation Views section.
- Select Notes Page.

If you want even more control over how you want your notes to look, you can check out the Notes Master. This is how you can try it out:
- Click View.
- Look for the Master Views section.
- Select Notes Master.

Here you can choose the design and layout of the notes page and select options for your page setup. This is what the Notes Master looks like:
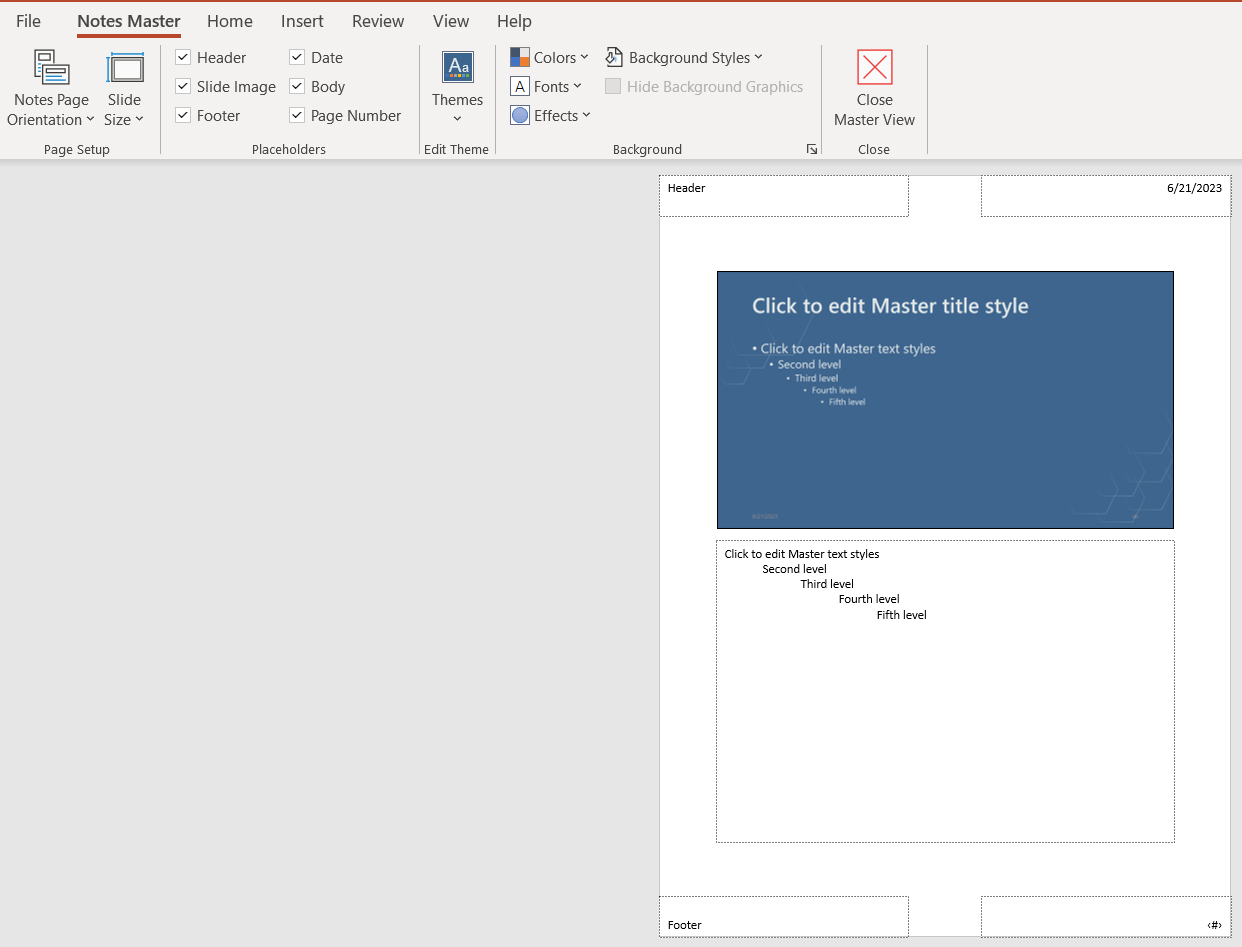
Now that you know how to add notes to PowerPoint, let's see how to present PowerPoint with notes.
Ready for your next presentation? Check out how to see speaker notes while presenting
To prepare for your next presentation, follow these steps so you can have your notes on hand without your audience being able to see them.
First, click on the Slide Show tab, and select the box Use Presenter View. This is what the Presenter View in PPT looks like:
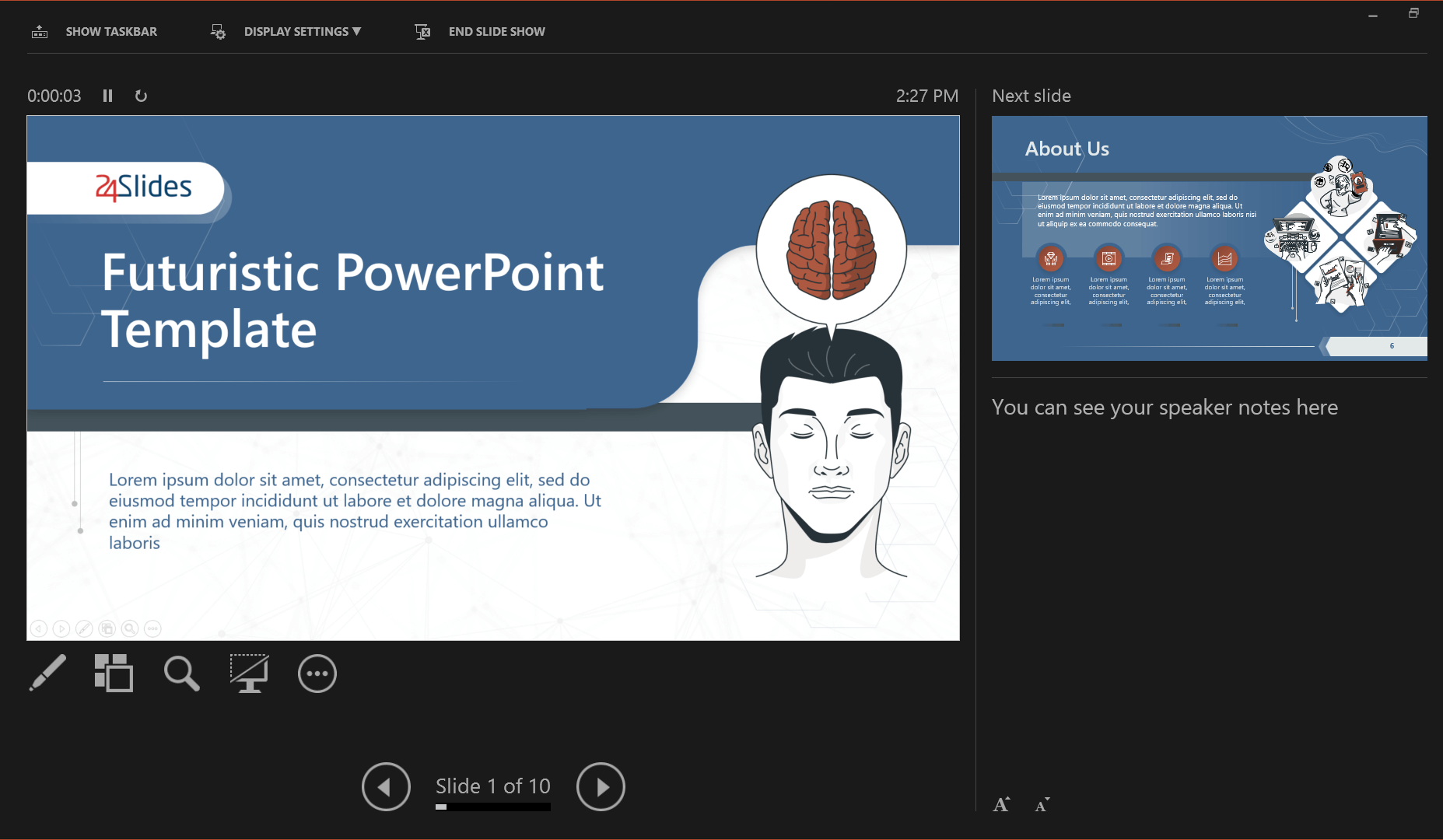
To access the presenter view, start your slideshow and then click on the left button of your mouse. From the options that appear, select Show Presenter View.
And last, learn how to print notes in PowerPoint
Printing PowerPoint presenter notes can be done in different ways, depending on your operating system. Let's look at each one of them.
How to print Speaker Notes (PowerPoint - Windows)
- Click File in the top left corner.
- Choose Notes Pages from the Settings dropdown menu.
- Adjust any other printer settings.
- Click Print.
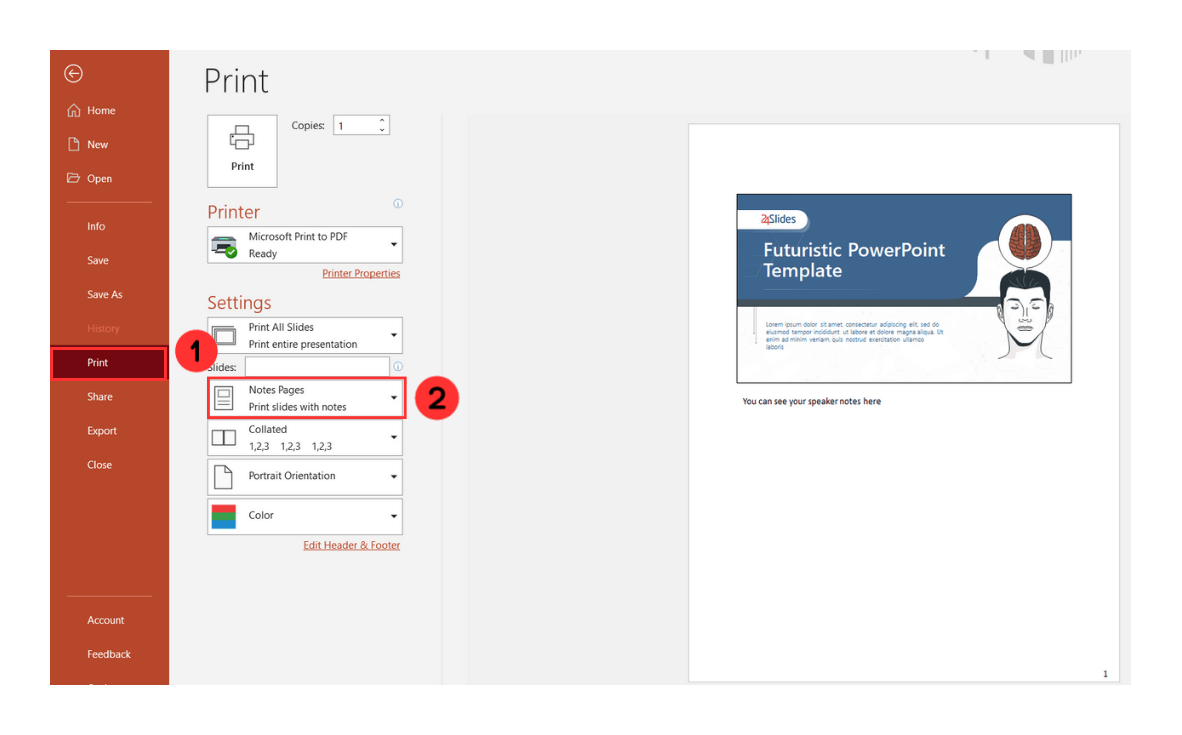
How to print Speaker Notes (PowerPoint - macOS)
- Click File.
- Click Print.
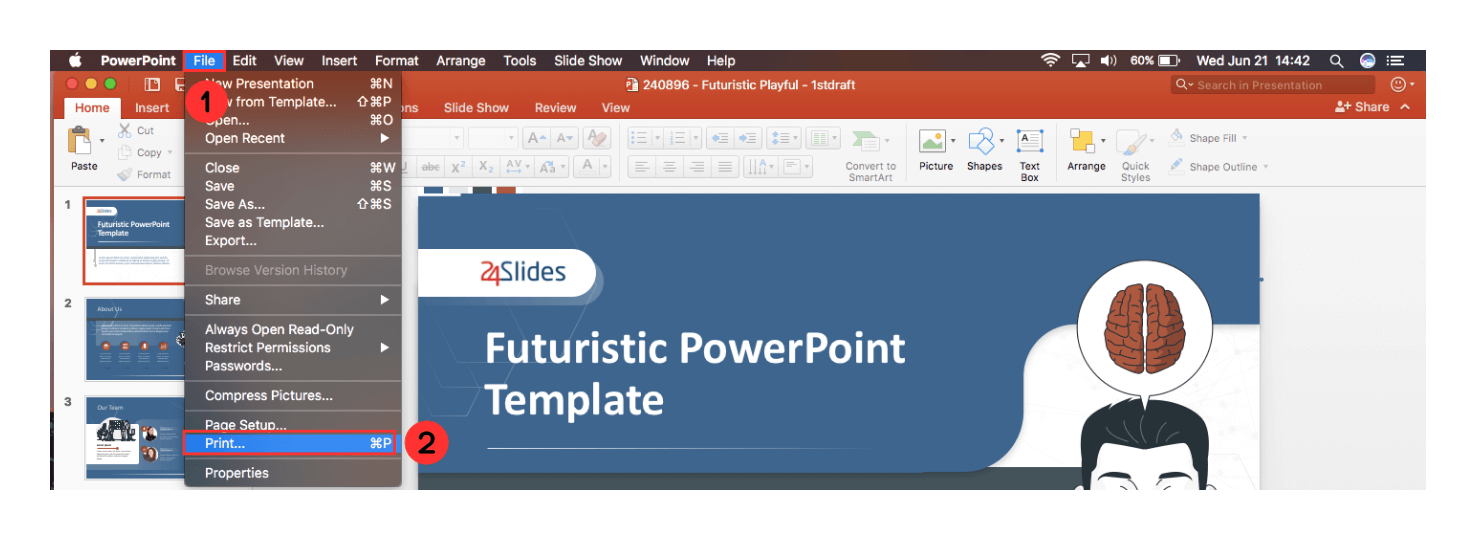
3. Click Show Details.
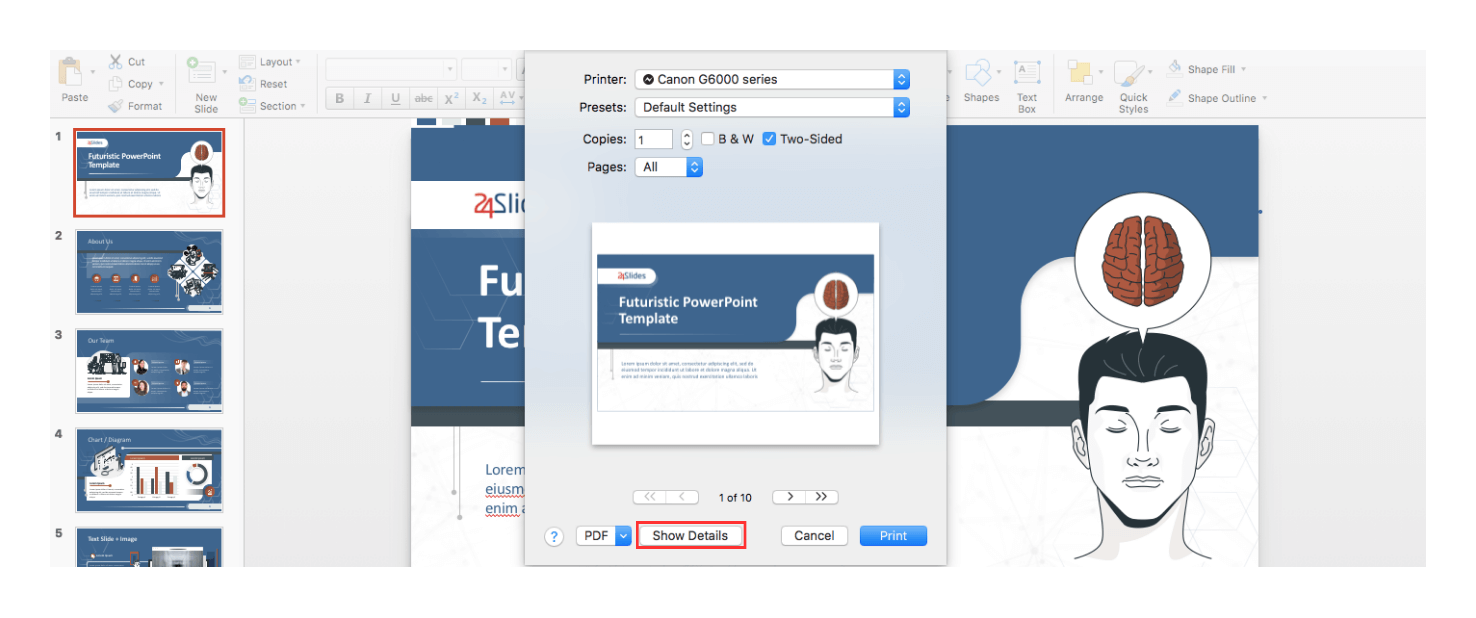
4. Select Notes from the Layout dropdown menu.
5. Adjust any other printer settings.
6. Click Print.
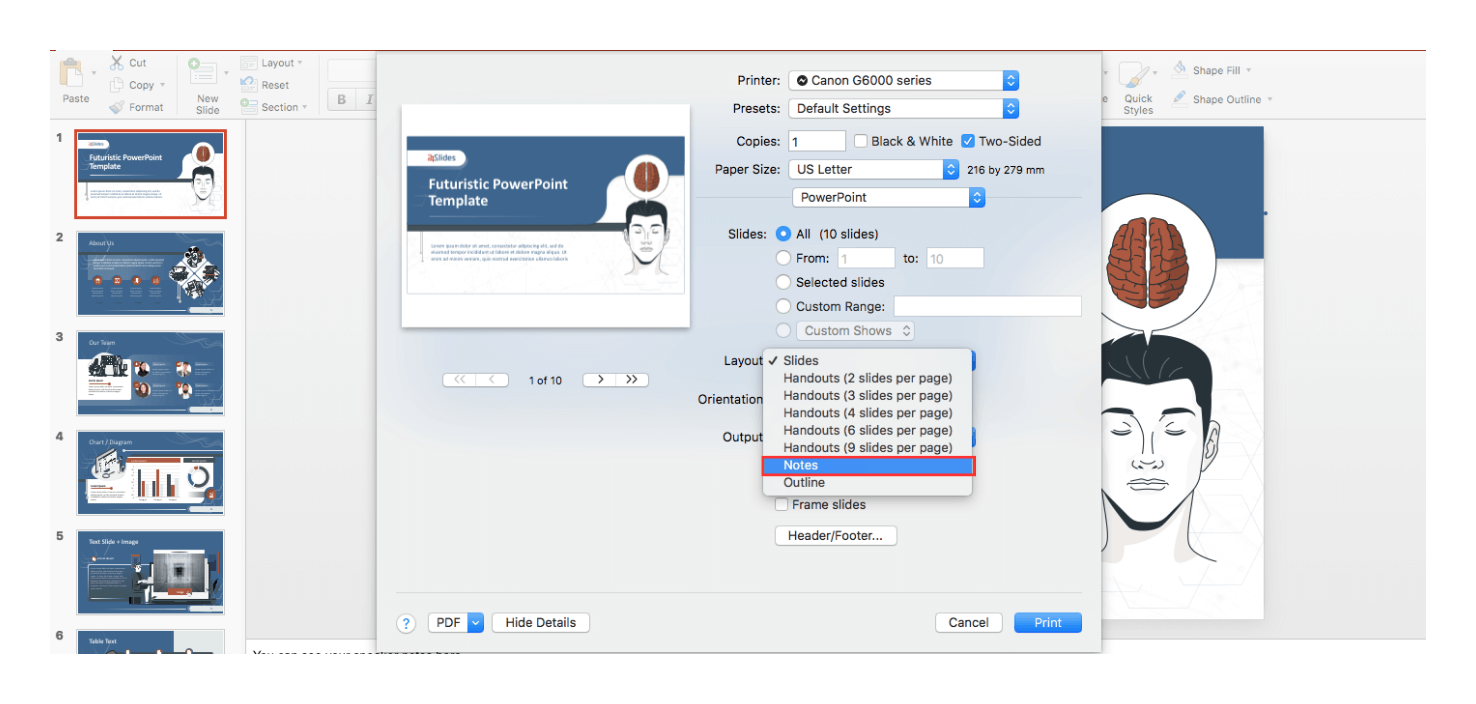
You may also want to know: How to print notes without slides?
If you want to print speaker notes only, this is what you should do:
- Go to the View tab and click Notes Page. On each page, you’ll see a thumbnail of the slide and the notes it has.
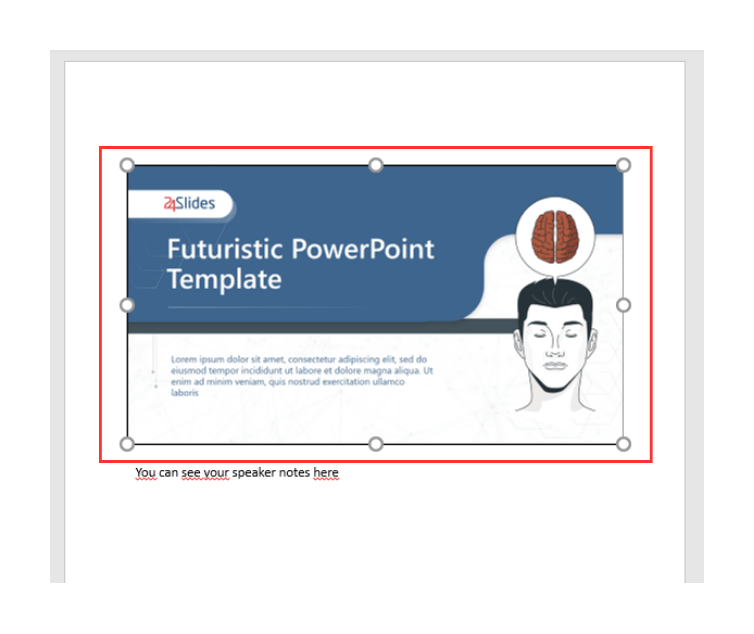
2. Select the thumbnail on each page and press delete. Repeat this step for each notes page.
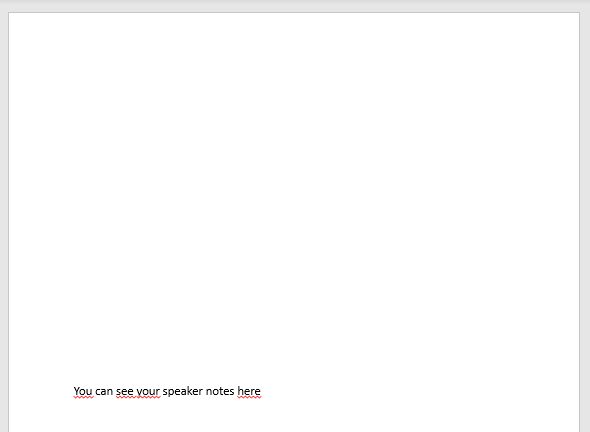
3. Finally, go to the File tab and click Print. Now, repeat the note-printing process shown in the section above.
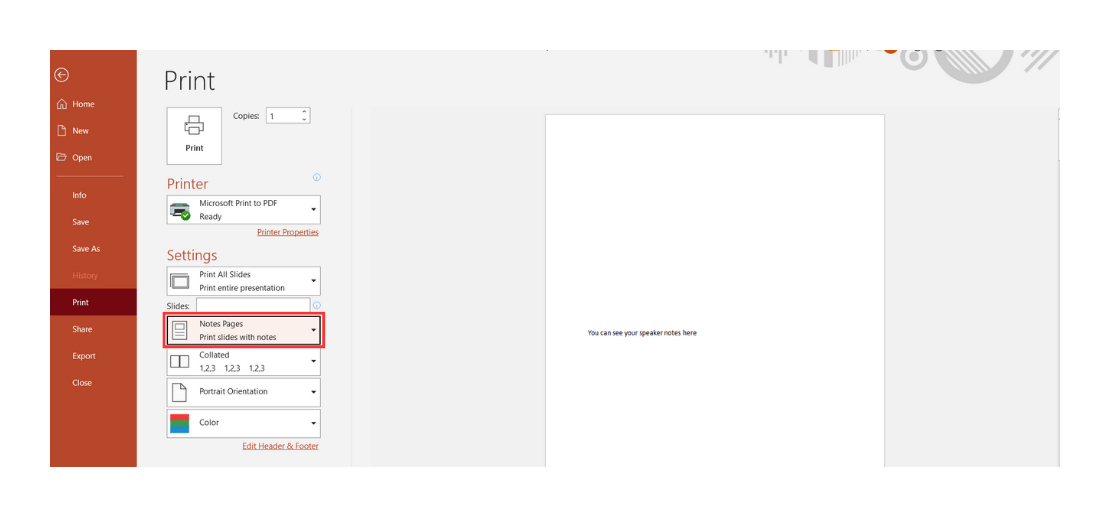
How to print PowerPoint slides with notes: Multiple per page
If you want to print multiple slides on the same page, including the notes, follow these steps:
1. Open the File menu, select Export, and click on Create Handouts.
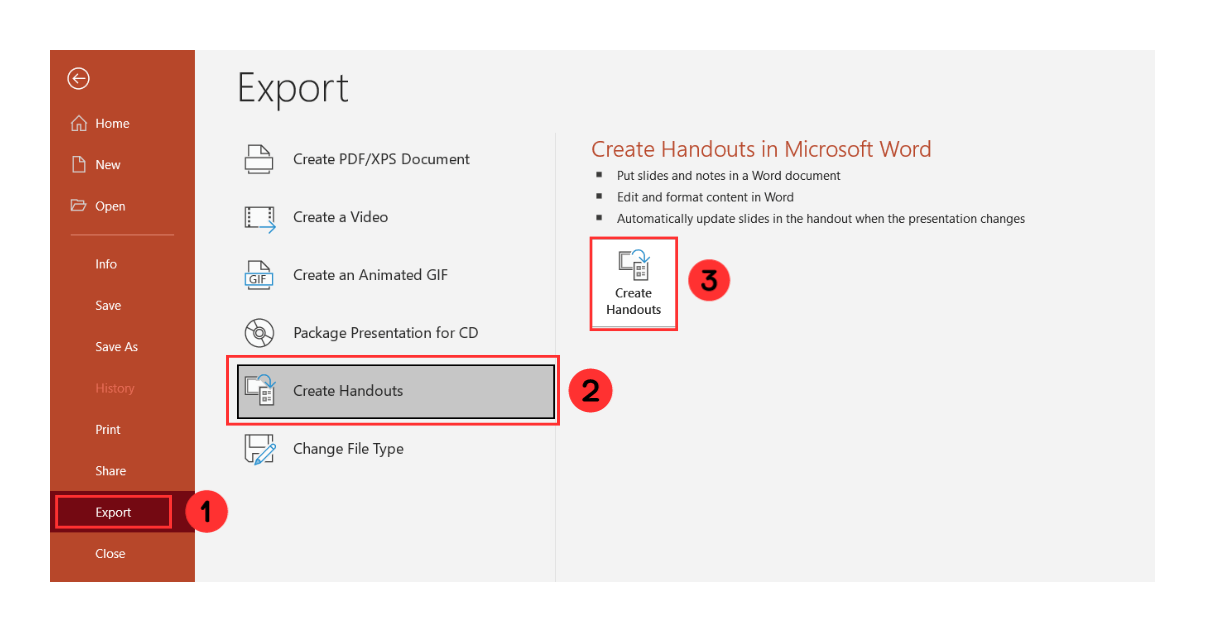
2. Select Notes next to slides, and click OK.
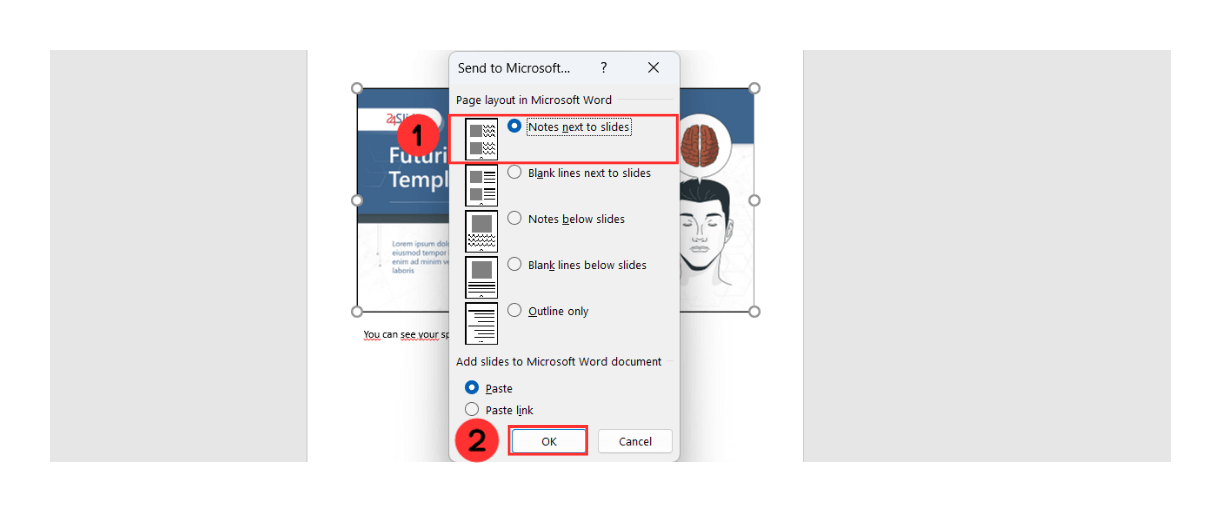
This will begin the export to Word, where you can finish printing your slides and notes as a document.
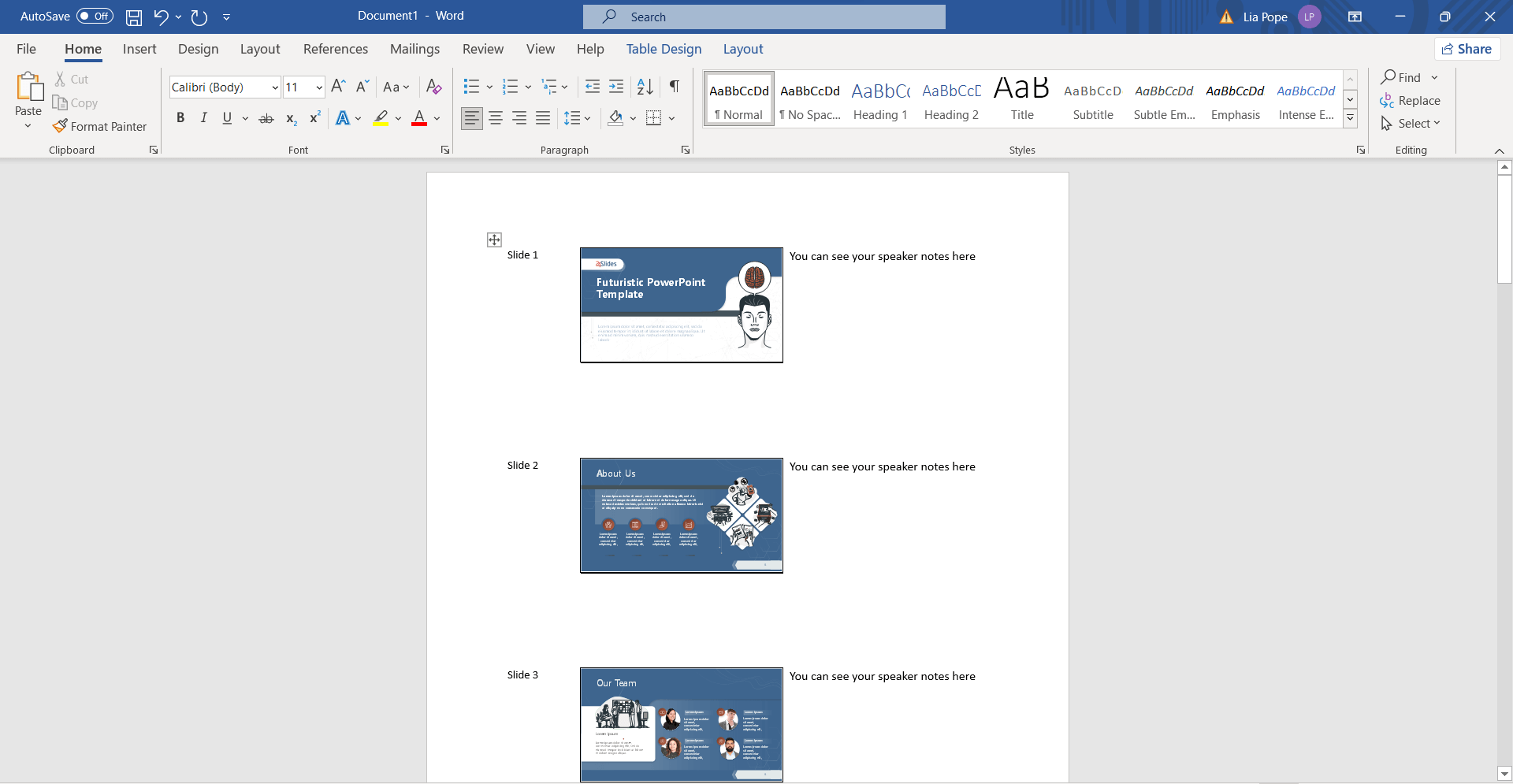
Customer Frequently Asked Questions
What are speaker notes in PowerPoint?
Speaker notes on PowerPoint presentations are a feature that allows presenters to add additional information that won't appear in the presentation slides.
PowerPoint notes can be used to provide additional context and details about the content on the slide, such as statistics or critical messages. They can also help emphasize specific points without cluttering their slides with too much information. They are a valuable tool for presenters to keep essential points at hand while giving a presentation.
These are some examples of speaker notes in PowerPoint:
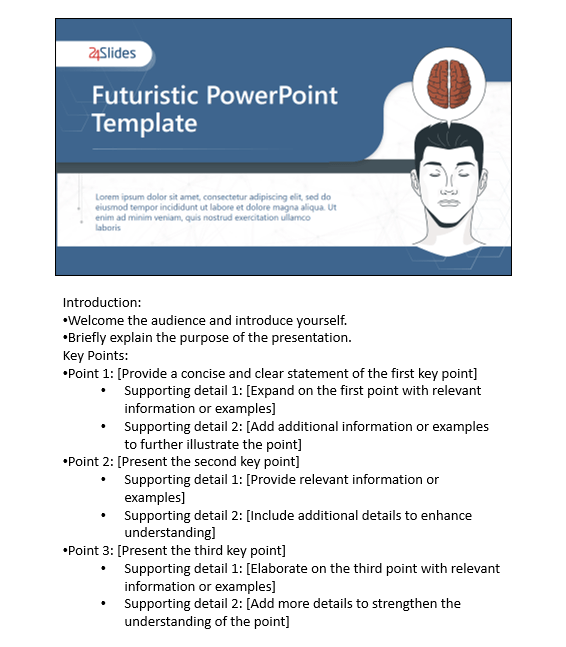
Benefits of using speaker notes in PowerPoint
Why add speaker notes to PowerPoint? Learning how to use notes can be a game-changer, it can benefit you in many ways.
Speaker notes on PowerPoint can help you recall important points and key messages as you give a presentation. They also provide a security blanket, giving you the confidence to deliver your speech without worrying about forgetting something.
Remember, not worrying about memorization can help you prioritize inflection and tone and make you look more professional and connected with your audience.
How do I edit slide Notes?
A good thing to remember is that you can edit your speaker notes anytime you want. So, if there is a last-minute change or a new detail you would like to consider, you can follow these steps:
- Select the slide where you want to edit notes.
- View the Notes pane located beneath each slide. If it's not visible, you can make it appear by clicking Notes on the bottom taskbar.
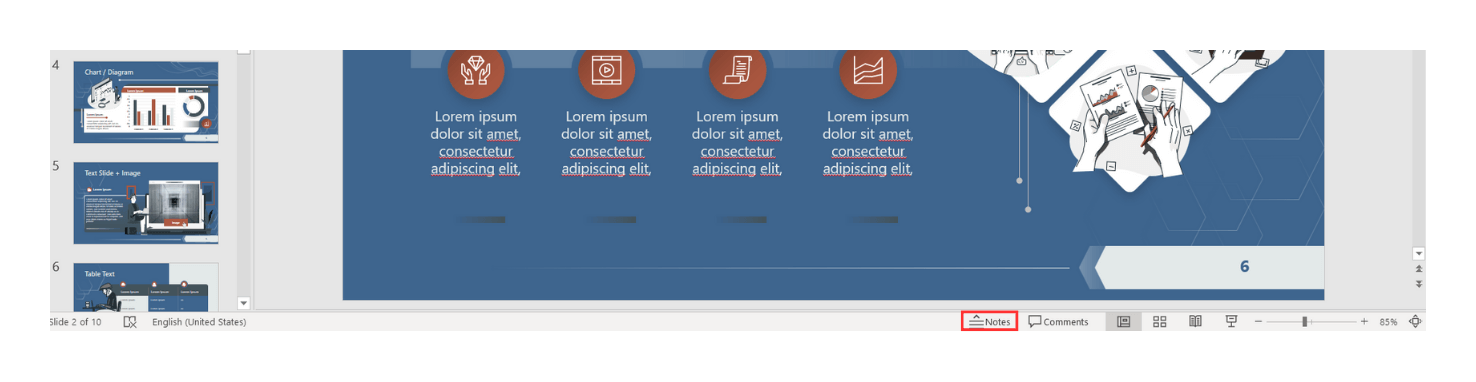
You will be able to see the Notes written in the Notes Pane. Click inside it so you can edit de content. Click outside the Notes Pane to save your changes.
What is the use of Notes Page view?
The Notes Page view is a PowerPoint feature that can help you upgrade your note-taking experience. Rather than presenting your notes in a simple text format, this feature presents them as individual pages with diverse layouts, colors, and formatting options for you to explore and customize.
If you would like to check out this feature, check out our Notes Page View section.
What is the advantage of the Notes Page view?
So, why is this feature impressive? Well, the Notes Page view offers several advantages that simplify the management of your notes:
- Organization: When it comes to giving presentations, being organized is essential. You can't afford to waste time deciphering your notes. With the Notes Page view, you effortlessly organize them into distinct pages, sections, or categories, allowing you to find what you need quickly.
- Personalization: The Notes Page view also puts you in complete control. It lets you customize the appearance and layout of your notes according to your preferences. You can explore a wide array of templates, themes, and styles, making your note-taking experience unique.
What is the difference between Slide Sorter view and Notes Page view?
The Slide Sorter view and Notes Page view are two different viewing options in PowerPoint.

The Slide Sorter view in PowerPoint provides a condensed and sequential display of all the slides in your presentation. It presents miniature versions of each slide in a grid layout, allowing you to manage the order and structure of your presentation easily.
This view is beneficial when you need to reorganize your content or gain a quick understanding of your entire presentation at a glance.
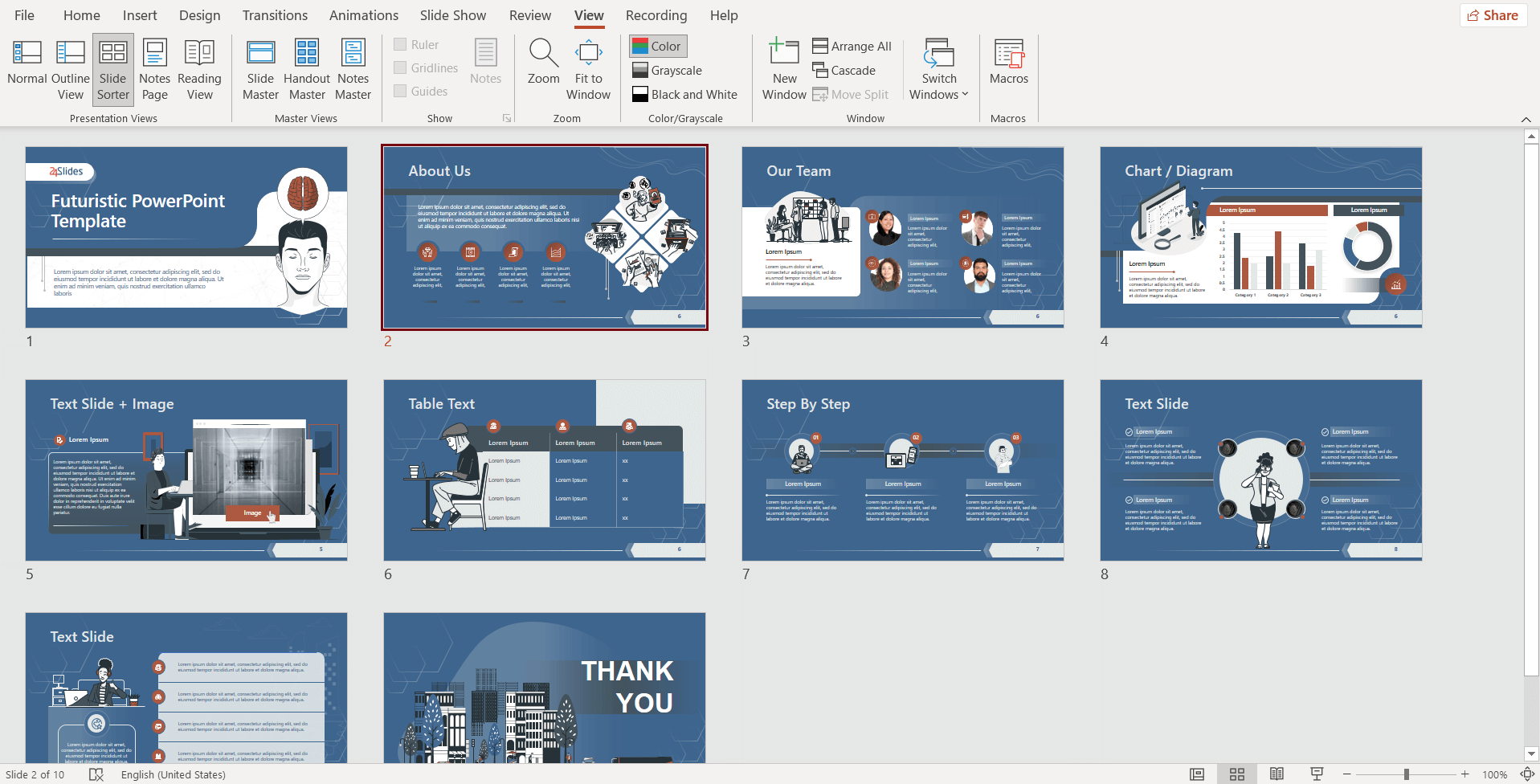
On the other hand, the Notes Page view allows you to see your slides along with any accompanying speaker notes. It is ideal for creating and reviewing speaker notes, providing a dedicated area to jot down the additional information you want to reference during your presentation.
You can customize and format your notes as needed, making them a valuable resource for guiding your delivery or providing more in-depth explanations.
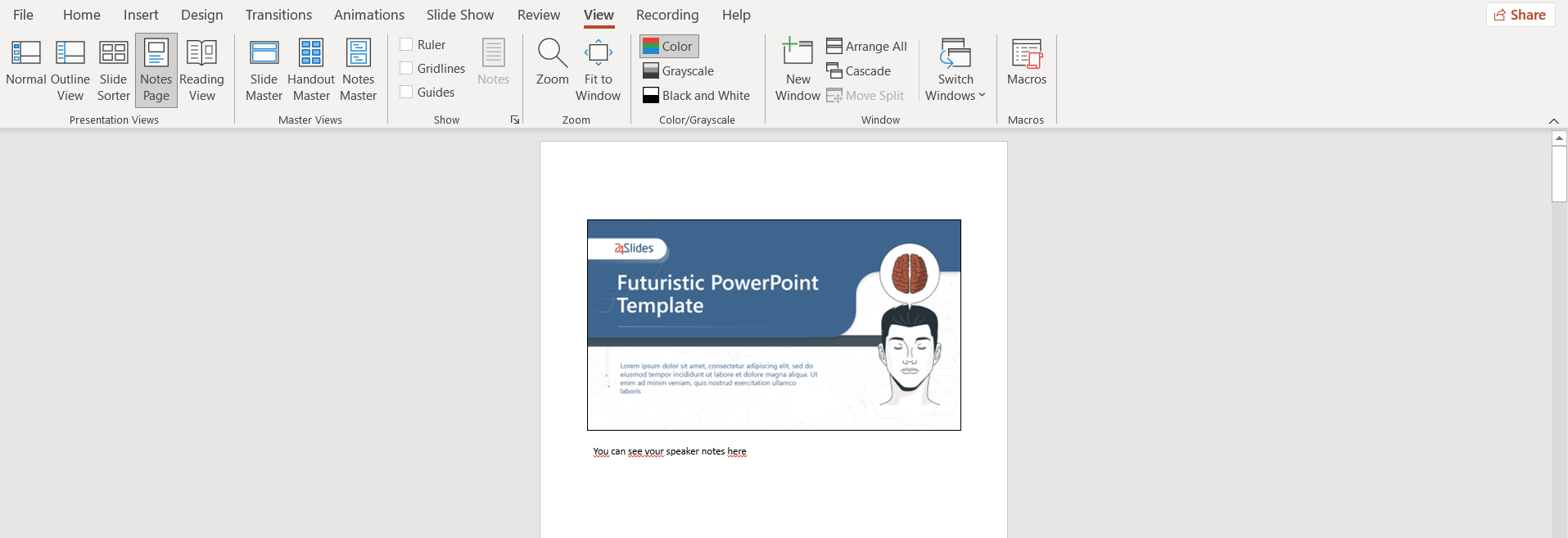
Get outstanding presentations that make you stand out from the crowd!
If you want to improve your presentation skills and give a more professional image to your business, this tutorial can help. However, the design for your presentation is crucial, and that's where our presentation design solutions come in.
At 24Slides, we transform presentations from "good" to "extraordinary," saving you time and effort. Say goodbye to long working hours on PowerPoint and let our design experts amaze you overnight!