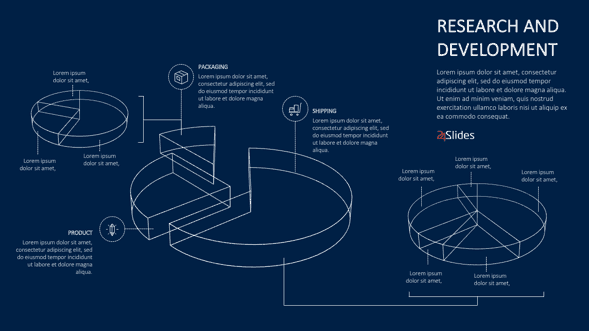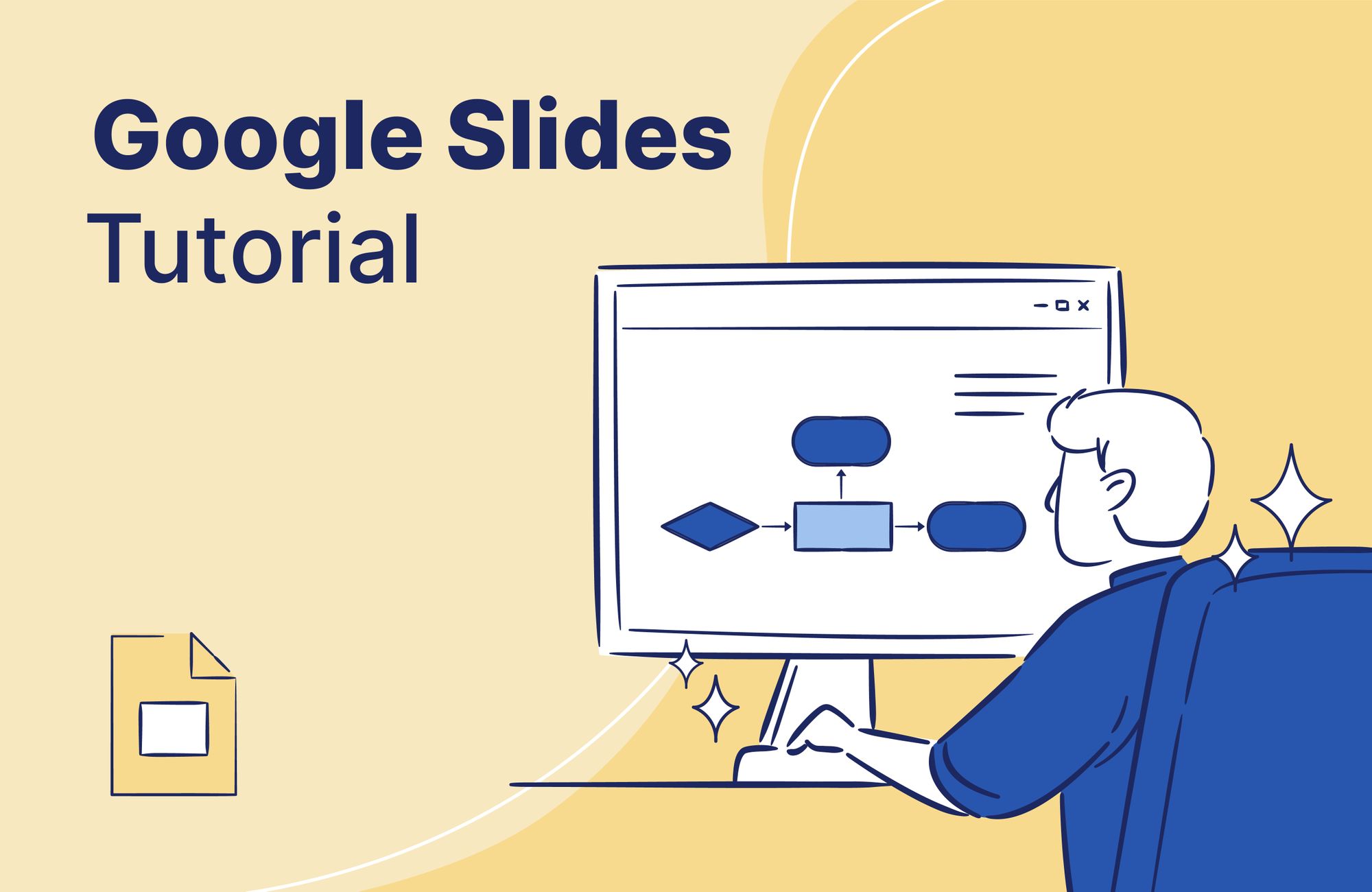How to Make a Venn Diagram in Google Slides
Diagrams can be your go-to resource for business presentations. They help you communicate your ideas visually and make them engaging for your audience. In this tutorial, I’ll show you step-by-step how to make a Venn diagram in Google slides. We’ll cover the drawing of a Venn diagram from scratch and how to work with an editable template. Both methods lead to professional-looking Venn diagrams.
Let’s get into it!

What is a Venn Diagram?
A Venn diagram is a visual tool for representing the relationships between groups or sets. Its overlapping circles illustrate what elements belong to each group and which ones are on multiple sets at the same time. So you can compare and contrast the selected groups’ commonalities and differences.
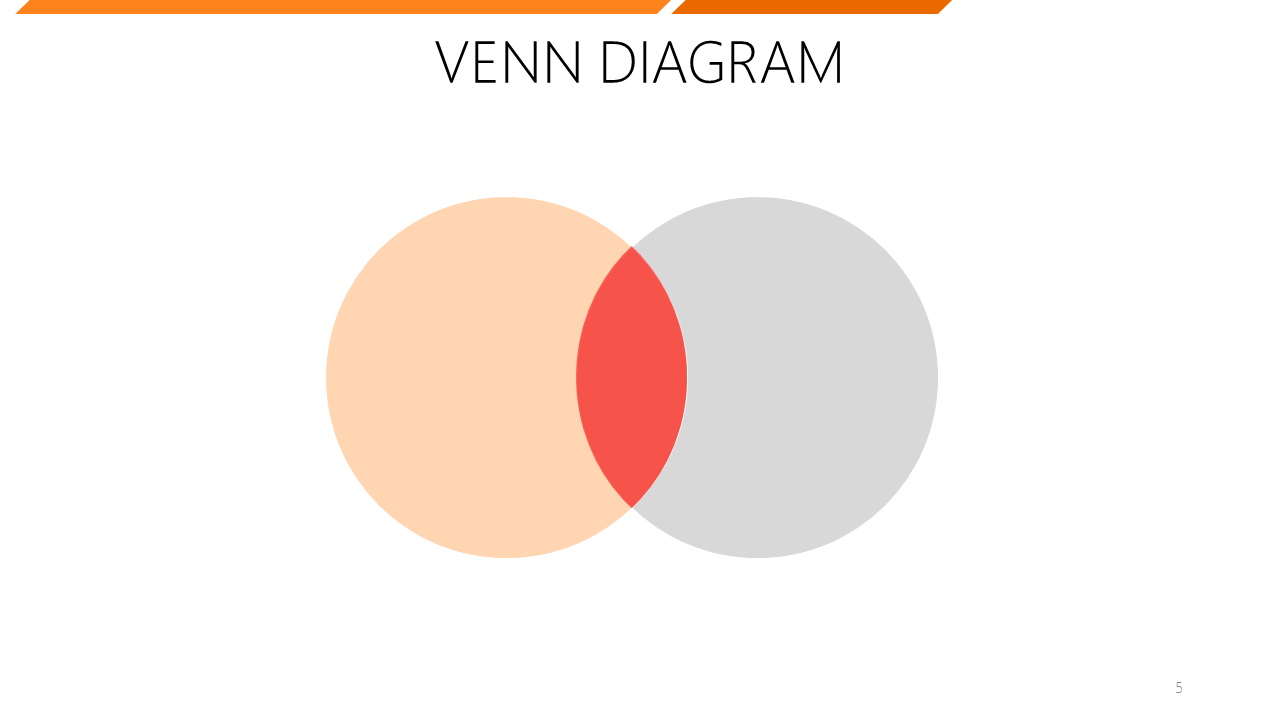
To become familiar with the structure of Venn diagrams, here are the main components every Venn diagram should have: Set (a collection of items), elements (the items in a set), intersection (the area with common elements from two or more sets), and universal set (all the elements in the diagram - usually drawn as a rectangle around the sets)
When making your Venn diagrams in Google Slides, remember:
- Each circle represents a set of elements.
- Each overlapping area identifies relationships between elements of different sets.
How to Create a Venn Diagram in Google Slides
To start a Venn diagram from scratch, Google Slides gives you two options: The shape tool or the diagram tool. The first one takes a few more steps, but whichever you choose will help you create brilliant diagrams!
Method 1) Venn diagram with the Shape tool.
Click on the shape tool (the one with the overlapped circle and square figures), go to the Shapes category, and select Oval.
Now, we’re ready to draw our circles. To make them symmetrical, hold down the Shift key while dragging the pointer. Create one and copy-paste as many circles as you need. If you’re going for a 3-way Venn diagram, it will look something like this:
Following, we need some transparency for the circles. Select all the elements and go to fill color > custom. Click on the + sign, and a window will pop up. Here you’ll be able to customize your Venn diagram's color tone and transparency. And voilá!
Method 2) Make a Venn Diagram like a Pro
Another option is to add a Venn diagram directly from Google Slides. To do this, just go to Insert > Diagram.
A new bar will open to the right with several graphics to choose from. Go to the Relationship category, and pick the option for a Venn diagram.
The awesome thing is that you can indicate how many circles you want by going to the “areas” drop-down menu. It will generate a new Venn diagram automatically. You can also choose your preferred colors next to it.
The last step is to add transparency. As we did in method 1, select the Venn diagram, go to Fill color > Custom, and change the transparency as needed. Pretty neat, huh?
Finally, you just have to work on the overall aspect of your slides to focus your audience’s attention exactly where you want it - just like the pros do! If you want some inspiration, check out some Venn diagram examples by the 24Slides designers:
How to Insert a Venn diagram in Google Slides
But, let's say we don’t have time to design a Venn diagram ourselves, are we going to give up on them? Of course not. A great alternative to getting Venn diagrams in Google slides is using templates. They’re ready to go and, most of the time, come with fantastic designs.
In 24Slides, we have a template hub where you can download free PowerPoint & Google slides resources. For this example, we’ll use our Google Slides Venn diagram template.
If you decide to go for this template, you just need to click on the “Use Google Slides Theme,” and it will open in Google Slides immediately.
However, if you have a Venn diagram PowerPoint template, you can also work with that on Google slides. Follow these steps: Go to File > Import Slides. Then, upload your template. You’ll get a visualization of all the slides in that file so you can select which ones you want to use. Finally, click on Import slides.
And that’s it! All that’s left is to insert your information.
So next time someone asks you how you make such great Venn diagrams in Google Slides, you can share these tricks or direct them all here. Happy presenting!
You might also find these articles helpful: