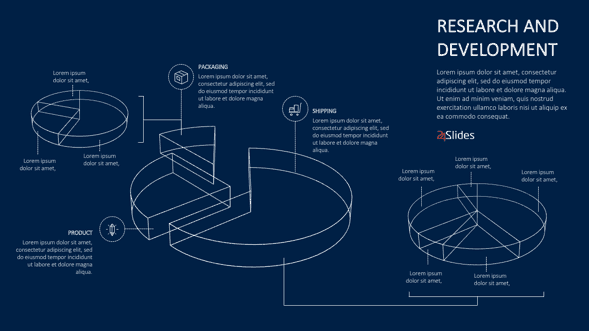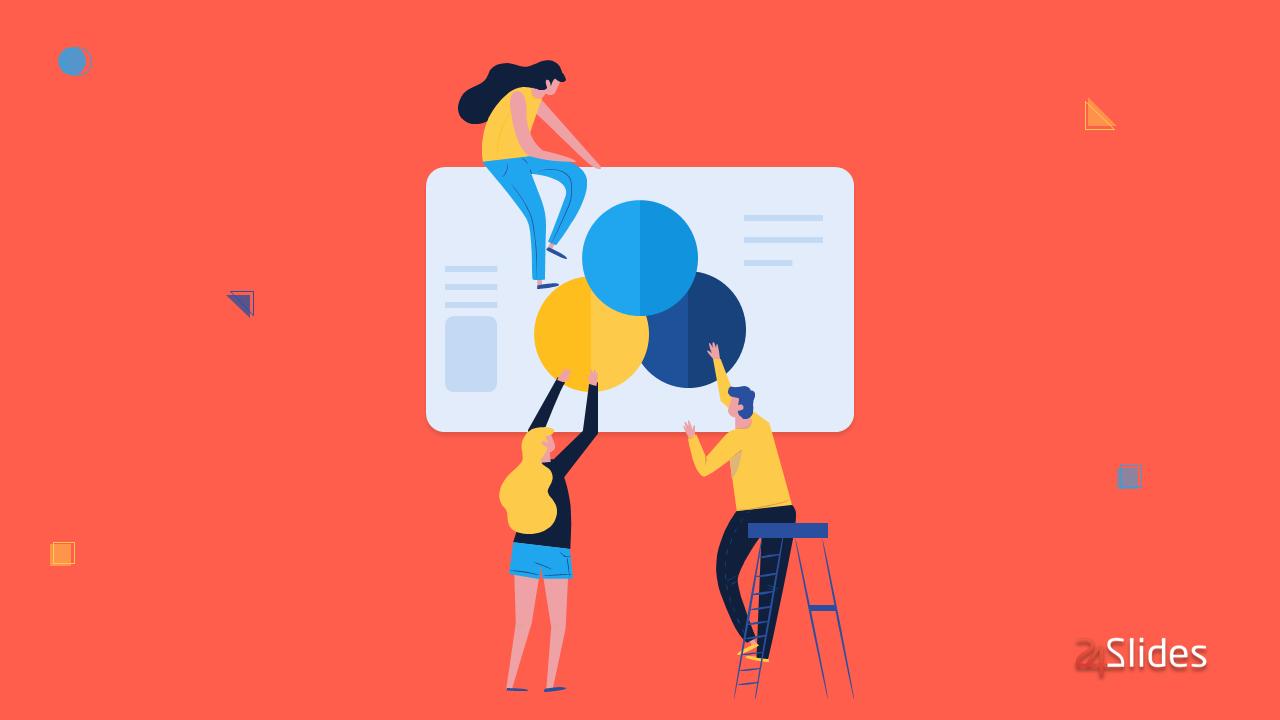How to Create a Flowchart in Google Slides
A flowchart is a type of diagram that is used to represent the flow of steps, actions, and processes. And the best thing, it’s pretty easy to create and use in your presentations!
Google Slides is the perfect free tool that you can use to create presentations online. In this article, you’ll find instructions for a clear, definitive walkthrough on how to create and edit a flowchart in Google Slides.
I’ll go step-by-step on the different options you have to create a flowchart in Google Slides, including inserting a pre-made flowchart diagram and creating one from scratch. You’ll also find information on how to insert one from a secondary source (like PowerPoint!) and how to edit your flowcharts in Google Slides.
Keep scrolling down to find the detailed steps, or follow the screenshots and GIFs compiled here to help you create the perfect flowchart for your Google Slides presentation!

What is a Flowchart?
Flowcharts are a type of diagram that provides a visual, step-by-step approach to identifying and outlining actions that need to be carried out to achieve specific goals. They can help visualize procedures, track progress, and express the relationships between different steps and outcomes within a set procedure.
This is why flowcharts are useful tools in process management and data representation. But they are also an incredibly useful tool for anything that requires conveying steps to follow in chronological order.
How to Create a Flowchart in Google Slides
There are 2 main options to create a flowchart in Google Slides: You can use a premade diagram o create one from scratch using shapes and arrows.
To get a cleaner design, I would recommend beginning with a blank canvas or, at least, a slide with just a title text box.
Right-click on the thumbnail image of your slide on the left side of your screen, and you’ll get an options menu for it. Go to Apply layout, and pick either the Blank or Title Only option.
Now you’re ready to begin creating your Flowchart in Google Slides!
Option A: Use Google Slides premade diagrams
This is the easiest, most straightforward way to create a flowchart in Google Slides. Google Workspace offers customizable, premade diagrams that are easy to use.
-Step #1: In Google Slides, go to Insert > Diagrams. This will open a secondary window on the right side of your screen.
-Step #2: Scroll down until you see the Process option. Click on it, and you’ll get 5 different designs for a process diagram. You can find designs like steps, pyramid, and linear diagrams.
For circular or repeating processes, you might also want to check out the options in the Cycle option.
-Step #3: Once you’ve found the design you like best, you can customize it before inserting the flowchart into your slides. You can add up to 5 steps to your flowchart and change colors to find one that fits your presentation.
Once you’ve customized your flowchart, just click your preferred design to insert it into your slides.
-Step #4: You can now add your content to your flowchart by clicking on the text boxes and typing your text.
-Step #5: Customize your Google Slides flowchart. Now you can further edit your flowchart design. You can change the font, style, and color of the text. You can also customize further the shapes in your flowchart by selecting each shape.
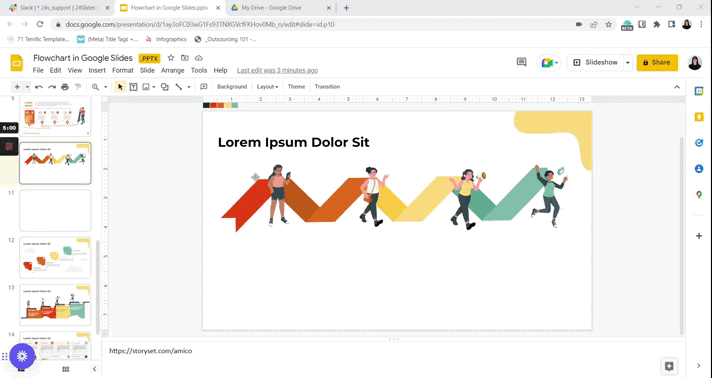
In the last section of this article, you’ll find more information on how to edit your flowchart in Google Slides.
Option B: Create a flowchart from scratch using Google Slides
If you want a more personalized flowchart beyond the premade diagrams, creating a flowchart in Google Slides is also pretty easy! This will give you more control over how many steps and the shape of your flowchart.
-Step #1: Go to Insert > Shape > Shapes. Here you’ll find a wide range of shapes you can use to convey the steps of your flowchart.
-Step #2: Double-click the shape you want for your flowchart to insert it into your slide. While having your shape selected, you can type your content, and it’ll appear inside the shape.
-Step #3: You can use the anchor points to alter your shape, and you can also drag the shape and move it around your slide. Use the shape menu to customize your shape’s color and outline.
-Step #4: Repeat this until you have all the shapes you need for your flowchart’s steps.
-Step #5: Arrange your shapes in your slides. You can use the Arrange option to ensure your shapes are aligned with each other or distribute them with equal space in between them.
-Step #6: Now it’s time to add arrows to convey the step-by-step feel of a flowchart.
Go to Insert > Shape > Arrows and pick the one that fits your need the best. Use the shape’s anchor points to make it fit your other shapes.
And now you’ve got a Google Slides flowchart! You can play around with the design and colors to make it look more polished.
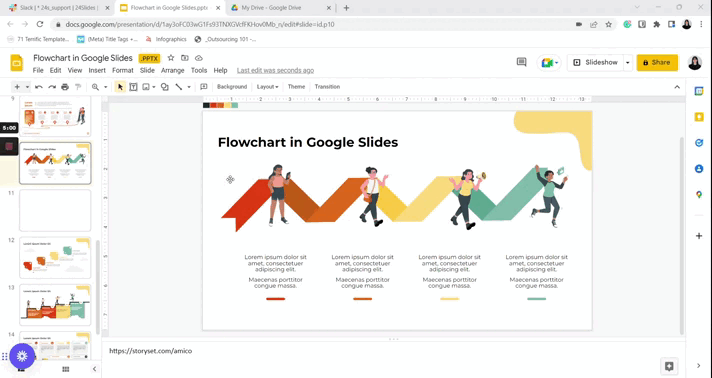
If you want to learn more, you’ll find some tips to edit your flowchart to look more professional at the end of this article.
How to Insert a Flowchart into Google Slides
If you’ve already got the perfect flowchart for your presentation, adding it to your presentation is pretty easy!
If you’ve got the flowchart in Google Slides format, it’s just a matter of copy-and-paste.
-Step #1: Open the document where you have the flowchart you want to use. In the thumbnail section on the left side of the screen, right-click the flowchart slide and pick Copy.
-Step #2: Go to your presentation’s thumbnail section and right-click > Paste to add the flowchart slide to your presentation.
-Step #3: When you paste your flowchart slide into your presentation, a format window will pop up. This offers you different options concerning the design of the imported slides.
You can choose to Keep original styles to keep the slides precisely as you copied them. If you want the imported slide to blend into your own presentation’s style, then pick Match styles in this presentation.
Google Slides also offers you a third option, Link & keep original styles, which lets you link back to the original presentation in case you need to show where you got it from.
How to insert a flowchart into Google Slides from PowerPoint
What happens if the flowchart you want to use is not in Google Slides? You can find hundreds of free flowchart templates online, but it's more likely that these will be in PowerPoint format.
If the flowchart you want to use is in PowerPoint, you’ll need to convert it first to a Google Slides document. This is also pretty easy, but it’ll take a few extra steps beforehand.
Here you can find a complete guide on how to convert Google Slides to PowerPoint and vice versa in case you need more help, but here is the summarized version:
-Step #1: Open your Google Drive account and go to New > File Upload. Once you’ve found the PowerPoint file you want to use, double-click it. You will immediately get a loading bar that shows the uploading process in the low right corner of your screen.
-Step #2: Once the upload is complete, click on it to open it. This will open the document in an only-view mode. In the upper middle part of the screen, you’ll find the Open with option and pick Google Slides.
And that’s it! Google Slides will now automatically convert your file.
Now you have your PowerPoint flowchart in a Google Slides format! If you want to add it to another Google Slides presentation, just follow the steps described in the previous section. All done!
How to Edit a Flowchart in Google Slides
Now that you’ve got a flowchart in your Google Slides document, whether you’ve created it or imported it from somewhere else, it’s time to edit it.
Customizing your flowchart to fit into the style and design of the rest of your slides is key to making it look professional and polished. Here you’ll find a few tips that will help you edit your Google Slides flowchart.
- Selecting any shape will open the shape menu.
-The bucket icon will give you Fill color options. You can customize the colors, make them transparent, or with gradient tones. You can even make it transparent!
-The other 3 options will allow you to customize the style of the border lines of each shape, like color, weight, and dash.
-Editing the style of the text in your flowchart will also help it look more polished. Just be mindful that your audience should still be able to read it easily.
- The Arrange menu can make all the difference. It will help you make sure your shapes are all aligned with one another and equally spaced.
- If you want your flowchart to be easier to understand at first glance and more memorable for your audience, you can add icons for more visual appeal.
Hopefully, these tips will help you customize your Google Slides flowchart and make the perfect presentation!
But if all this seems like too much work, then let us take it from your hands! 24Slides designers will create a tailor-made flowchart for your Google Slides presentation for just $1 while you use your own time for more important things.
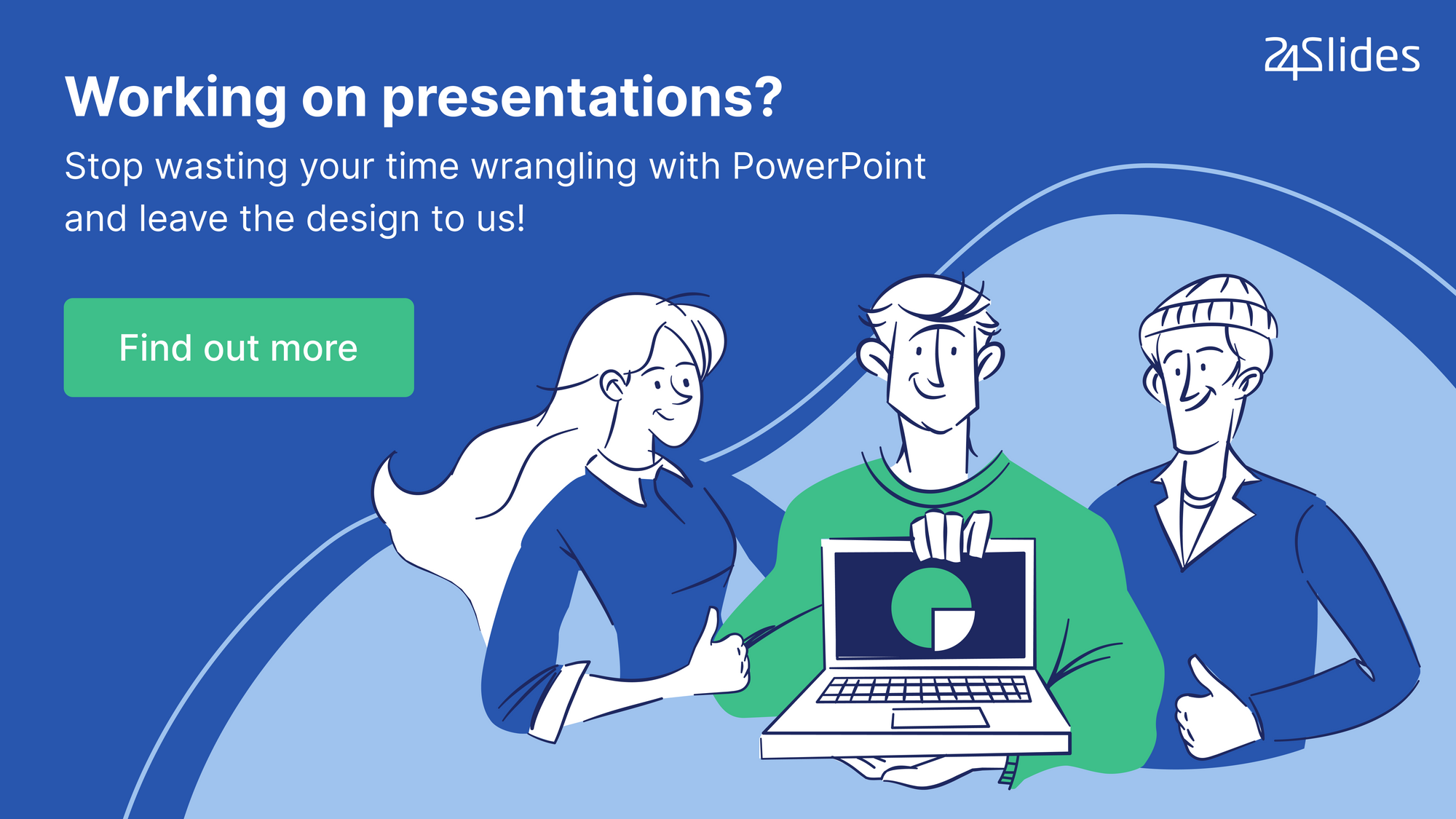
You might also like these articles: