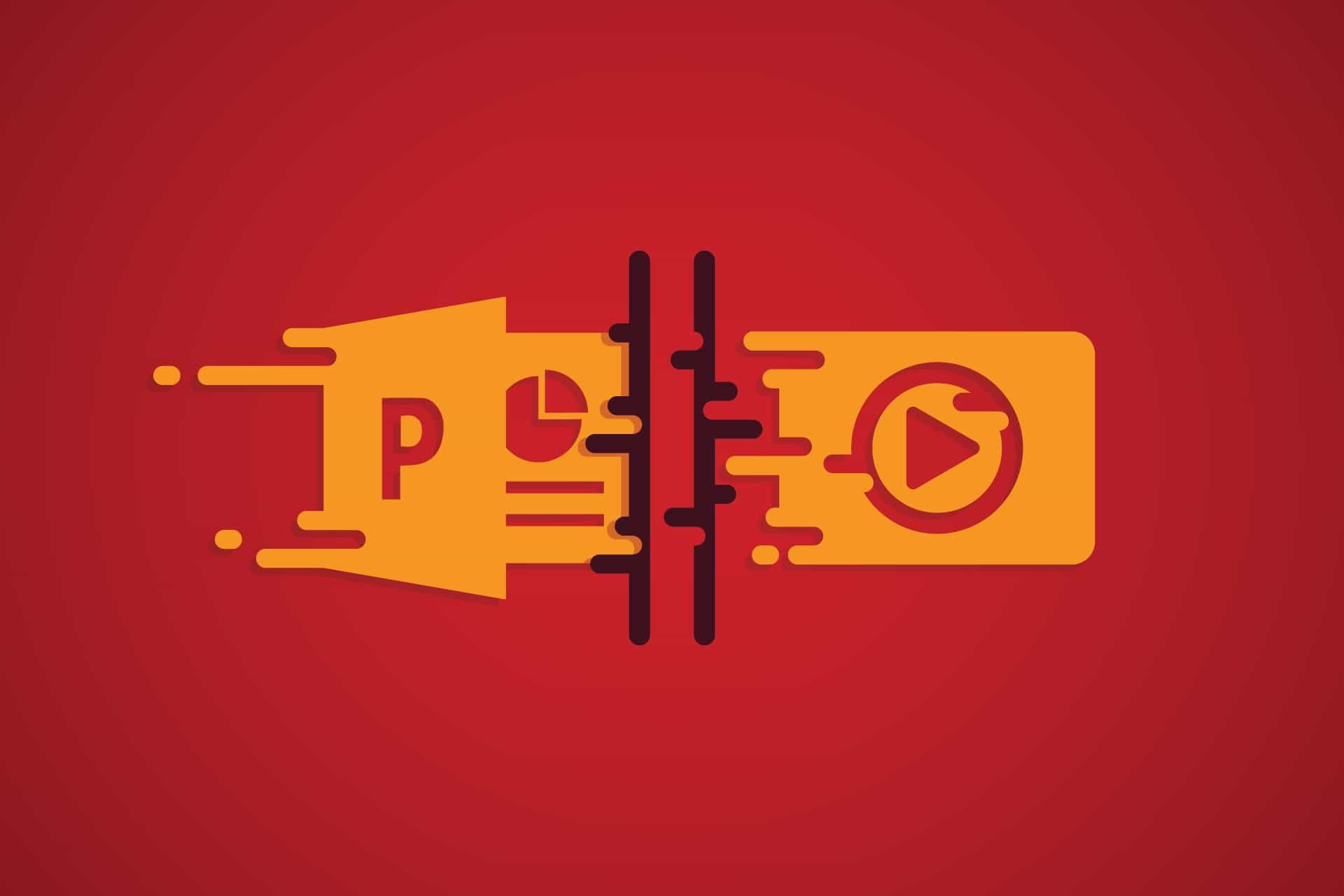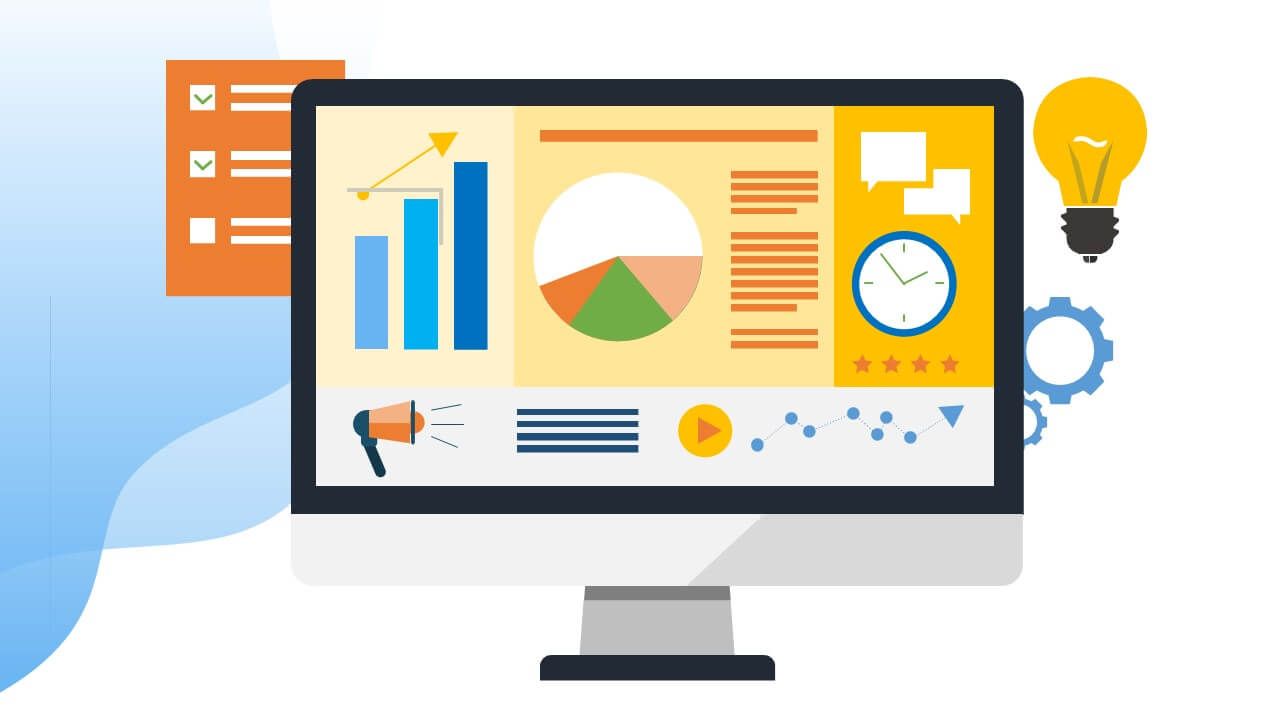PowerPoint vs Keynote: ¿Cuál es el mejor software de presentación?
Descargo de responsabilidad: Este artículo se publicó originalmente en inglés el 23 de mayo de 2019. En 24Slides queremos mejorar la experiencia del usuario en nuestros mercados principales. Por ello, seguiremos traduciendo más y más artículos al español. Por favor, ten paciencia con nosotros. Se trata de un proceso continuo que estamos muy contentos de ofrecer a nuestros lectores en español.
El debate entre PowerPoint y Keynote existe desde hace mucho tiempo. La mayoría de la gente dice que PowerPoint es el mejor software de presentaciones de la historia, pero los usuarios de Mac pueden no estar de acuerdo. En este artículo, haré todo lo posible por ofrecer una opinión lo más neutral posible para que puedas elegir el mejor software de presentación para tus necesidades.
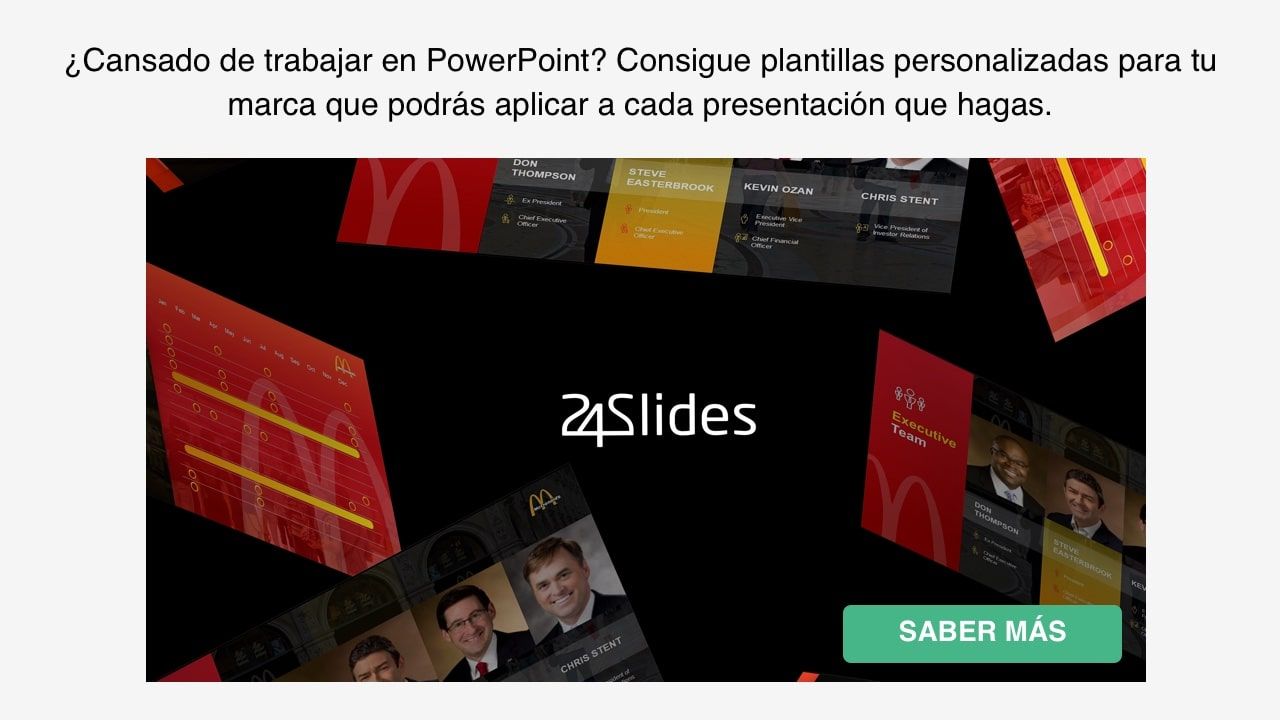
PowerPoint vs Keynote: ¿En qué se parecen?
Si tienes que presentar algo ante un público, normalmente utilizarás un software de presentaciones (o una aplicación, como se suele usar hoy en día). Puede ser PowerPoint, Keynote o cualquier aplicación de presentaciones a la que tengas acceso.
Normalmente no utilizarías un procesador de textos como Microsoft Word o la aplicación Pages de Apple. Por supuesto, si estás presionado por el tiempo y tienes que hacer una presentación en ese momento, puedes mostrar a la gente cualquier cosa que tengas en tu pantalla. Sin embargo, si necesitas una presentación bien hecha, lo mejor es utilizar PowerPoint o Keynote.
Utilizar PowerPoint o Keynote para tus presentaciones tiene muchas ventajas. Por ejemplo, ambos están basados en diapositivas. Puedes controlar el flujo de tu presentación añadiendo tantas ideas como quieras. Sin embargo, lo ideal es que sólo discutas un punto por diapositiva. También puedes elegir entre varios tipos de contenido (incluyendo gráficos y multimedia).
Para mantener a tu audiencia enganchada, también puedes utilizar diversas transiciones y animaciones. Pero úsalas de forma moderada, ya que la gente puede marearse fácilmente cuando hay demasiadas animaciones. Si las empleas correctamente, la combinación adecuada de contenido y animación puede crear una experiencia memorable para tu audiencia.
Estas son sólo algunas de las similitudes entre PowerPoint y Keynote. Sigue leyendo para saber cuándo debes utilizar una aplicación en lugar de la otra.
¿Cuándo usar PowerPoint en lugar de Keynote?
PowerPoint es tan popular que es fácil pensar que todo el mundo ha oído hablar de él o lo ha utilizado alguna vez. Desde las presentaciones académicas hasta las empresariales o corporativas, PowerPoint ha sido el software de presentación de referencia durante décadas. De hecho, para mucha gente, la palabra "PowerPoint" es sinónimo de "presentaciones".
Dicho esto, si aún no estás metido de lleno en el campo de PowerPoint o buscas motivación para seguir en él, aquí tienes algunas buenas razones:
- Eres un usuario de PC y PowerPoint ya está instalado en tu sistema
Una licencia de PowerPoint puede costar bastante dinero. Así que, si ya venía preinstalado en tu ordenador, no hay necesidad de buscar otro software de presentaciones. Lo más probable es que ya hayas utilizado PowerPoint u otras aplicaciones de Microsoft Office. Por tanto, estarás familiarizado con el funcionamiento de su menú y los comandos en la cinta de opciones.
La cinta funciona prácticamente igual en todas las aplicaciones de MS Office. Incluso si sólo has utilizado Word o Excel antes, te sentirás como en casa con la interfaz de PowerPoint. Cuando tienes un fácil acceso a PowerPoint, puedes abrirlo en cualquier momento y trabajar en tu presentación cuando lo necesites.
- Todos los miembros de tu equipo utilizan PowerPoint
Si colaboras con otros usuarios de PowerPoint, no tendría sentido pedirles que utilicen Keynote. Por sentido común, tú usarás PowerPoint para poder trabajar rápidamente en las tareas que te asignen.
Ahora, probablemente te preguntes por qué este punto sería un problema si la propia Apple ha anunciado que ha mejorado la compatibilidad de Keynote con PowerPoint. Bien, es cierto que ya puedes abrir archivos PPT en Keynote y exportar archivos de Keynote a PowerPoint. Pero, ¿realmente quieres pasar por tantos pasos sólo para conseguir convertir o exportar los archivos al formato adecuado? ¿Realmente prefieres hacer algo que te lleve 10 clics (en Keynote) en lugar de un solo clic (en PowerPoint)? Si trabajas con plazos de tiempo ajustados, tiene sentido que utilices la aplicación que todo el mundo utiliza.
- Quieres utilizar esa maravillosa plantilla de PowerPoint que encontraste en Internet
La comunidad mundial de PowerPoint es enorme. Hay muchos diseñadores que pasan su tiempo libre creando plantillas de PowerPoint. Saben que hay una demanda y trabajan duro para satisfacerla.
Las plantillas son increíbles porque literalmente te ahorran tiempo y vida. En lugar de pasar 10 horas trabajando en tus diapositivas, puedes editar una plantilla existente y tener tus diapositivas terminadas en menos de una hora.
Por si no lo sabías, en 24Slides también contamos con nuestro propio Centro de Plantillas, el cual puedes visitar en cualquier momento. Todas nuestras plantillas son 100% gratuitas y han sido diseñadas profesionalmente por nuestro equipo interno de diseñadores de presentaciones. Aquí tienes una captura de pantalla de una de nuestras plantillas más populares:
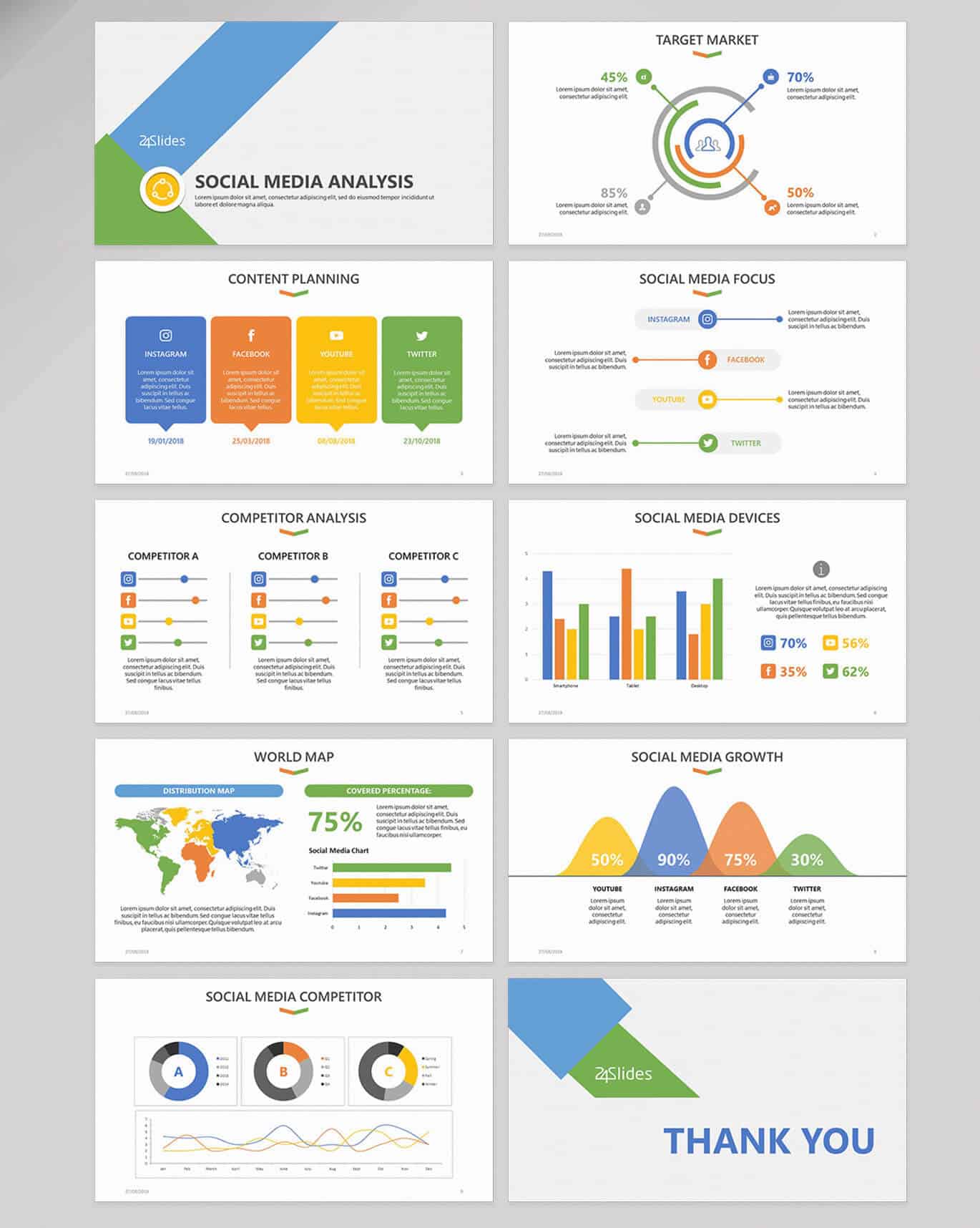
En resumen, hay un montón de recursos disponibles para los usuarios de PowerPoint. Así que, si quieres una gran cantidad de opciones para tus presentaciones, entonces PowerPoint es la aplicación adecuada para ti.
- Funciones avanzadas que no encontrarás en ningún otro sitio
Además de ser un potente software de presentaciones, ¿sabías que PowerPoint es también una aplicación gráfica independiente? Sí, lo es. Bueno, no es tan avanzada como Photoshop, pero para la creación de gráficos básicos, PPT puede usarse con éxito. Puedes eliminar fondos en las imágenes, puedes recortar y remodelar imágenes, ¡incluso puedes crear gráficos para redes sociales!
También puedes convertir tu archivo de PowerPoint en formato de vídeo. Si quieres compartir tu presentación en línea, sólo tienes que convertirla en vídeo y subirla a tu canal de YouTube. Si quieres organizar un seminario web, también puedes utilizar PowerPoint para crear tus diapositivas y compartirlas con tu audiencia.
El nuevo Diseñador de PowerPoint es otra función muy útil. Puedes añadir un elemento a tu diapositiva y PowerPoint te sugerirá un montón de ideas de diseño. Lamentablemente, si no ves el botón de Ideas de Diseño cuando vas a la pestaña Diseño, probablemente necesites adquirir una suscripción a Office 365.
Echa un vistazo al menú de la cinta y al sistema de barras de herramientas de PowerPoint. Aquí es donde ocurre toda la magia:
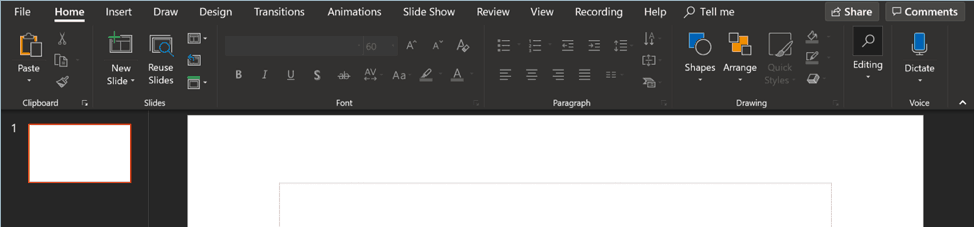
Algunos dirán que el menú de PowerPoint es demasiado complicado. Hay que acostumbrarse, pero una vez que te familiarices con su funcionamiento, verás que en realidad no es tan complejo. De hecho, puede que otras aplicaciones de presentación te parezcan muy simples en cuanto a las funciones disponibles.
PowerPoint es como una especie de herramienta multiusos en el mundo de las presentaciones. Hay cosas que puedes hacer en PowerPoint que no son posibles en otras aplicaciones. Algunos incluso dirán que estas funciones adicionales -y más avanzadas- no son necesarias. Pero desde mi punto de vista, añaden mucho valor a toda la experiencia de PowerPoint. Si quieres aprender a sacar el máximo partido a PowerPoint, consulta nuestros tutoriales aquí.
¿Cuándo utilizar Keynote en lugar de PowerPoint?
Podría decirse que las presentaciones de Keynote son más atractivas que las de PowerPoint. Al igual que la mayoría de los productos de Apple, la estética y el pulido de una presentación de Keynote son insuperables. Pero, ¿es esta una razón suficiente para usar Keynote? Si no estás seguro de si deberías hacer el cambio, aquí tienes algunas razones de peso para elegir Keynote en lugar de PowerPoint.
1. Eres un usuario de Apple
Si estás profundamente inmerso en el ecosistema de Apple, es decir, utilizas MacOS o iOS en tu día a día, probablemente Keynote sea la opción adecuada para ti. La función de Continuidad de Apple es muy querida por los usuarios de Apple por una razón.
Digamos que has empezado a trabajar en tu presentación de Keynote en tu Mac. Pero luego tienes que ir a algún sitio. Mientras estás en el tren o tomando un café en Starbucks, puedes usar tu iPad o tu iPhone para continuar donde te quedaste en tu Keynote. Luego, cuando llegues a casa, puedes terminar tu Keynote en tu Mac y dejarla lista para el gran momento.
Además, Keynote es gratuito en todos los dispositivos de Apple. Así que no necesitas desembolsar dinero para empezar a utilizar este increíble software. En caso de que te lo preguntes, PowerPoint para Mac está disponible, pero no es gratuito.
Además, Apple también actualiza regularmente Keynote. Así que tienes una aplicación que se actualiza con frecuencia de forma gratuita. Mientras que los usuarios de PowerPoint se ven obligados a pagar una suscripción (para obtener actualizaciones periódicas) o a comprar Microsoft Office por una tarifa única (sin actualizaciones). Por lo tanto, ¡esto es definitivamente un gran punto a favor de Keynote!
2. Quieres un software de presentación fácil de usar
PowerPoint es potente, sí, pero para los usuarios novatos puede ser muy abrumador. Para ser justos, si vienes de PowerPoint y estás probando Keynote por primera vez, puede que también te resulte confuso. Digamos que ambas aplicaciones tienen una curva de aprendizaje, siendo la de PowerPoint considerablemente más pronunciada gracias a su impresionante lista de funciones.
Si no quieres ajustar cada uno de los aspectos de tus diapositivas, es decir, sólo quieres una presentación que se vea bien, entonces Keynote puede ser la herramienta adecuada para ti. Se dice que Keynote es más intuitivo y más fácil de usar que PowerPoint, y tengo que decir que estoy de acuerdo con esta apreciación. Hay menos pasos que dar en Keynote para crear una presentación visualmente impactante.
La barra de herramientas de Keynote tiene pocas opciones y está menos recargada que la de PowerPoint:

Puedes jugar con las opciones de la barra de herramientas y verás que no es tan complicada como la de PowerPoint. Como no tiene todas las funciones y detalles que tiene PowerPoint, puedes hacer el trabajo rápidamente. En resumen, puedes centrarte en lo que es realmente necesario.
No tienes que elegir entre un millón de cosas diferentes que sólo te confundirán y retrasarán tu trabajo. Al fin y al cabo, quieres una presentación que ayude a transmitir tu mensaje a tu público. Y Keynote es más que capaz de ayudarte con lo que tu presentación necesite.
3. Temas más atractivos desde el comienzo
Es mucho más fácil identificar las presentaciones hechas con PowerPoint que las hechas con Keynote. ¿Por qué? Porque la mayoría de los usuarios de PowerPoint se ciñen a las opciones por defecto. Utilizan el tipo de letra Calibri por defecto, usan los diseños por defecto, incluso utilizan las plantillas y los temas obsoletos incorporados que se han utilizado en innumerables presentaciones.
Ahora bien, no hay nada malo en utilizar los valores predeterminados en sí. Sin embargo, si quieres destacar y hacer que tu presentación sea interesante y memorable, no te estás haciendo ningún favor. Aquí es donde Keynote destaca.
Las opciones por defecto de Keynote son mejores que las de PowerPoint. En mi opinión, no hay competencia. Los temas incorporados de Keynote son preciosos. ¿No me crees? Aquí tienes una captura de pantalla del selector de temas de Keynote:
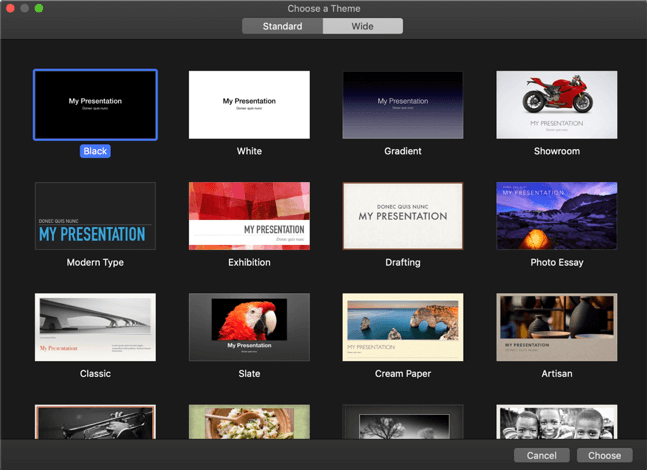
¿No te parece que lo anterior es mucho mejor que lo de PowerPoint (ver más abajo)?

Es cierto que puedes hacer magníficas presentaciones en PowerPoint, pero tendrías que utilizar plantillas de terceros o diseñar una desde cero. En cualquier caso, te costará un poco de tiempo. Pero con Keynote, sólo tienes que seleccionar el tema que quieres usar, cambiar de posición los elementos y tendrás tus diapositivas que llamen la atención en cuestión de minutos.
PowerPoint vs Keynote: una comparación de las principales características
Como he mencionado anteriormente en este artículo, PowerPoint tiene muchas funciones que no se encuentran en Keynote (u otras aplicaciones de presentación). Así que, en esta sección, compararemos y evaluaremos estas dos aplicaciones basándonos en algunas funciones clave similares.
- Opciones de Formato
PowerPoint: Para dar formato a un elemento en PowerPoint, primero tienes que hacer clic en él y aparecerá una nueva pestaña en la cinta de opciones. Si quieres editar texto o imágenes, haz clic en él y aparecerá la pestaña Herramientas de dibujo. Para las tablas y los gráficos, serán Herramientas de tabla y Herramientas de gráfico, respectivamente. Si haces clic en una imagen, aparecerá la pestaña Herramientas de Imagen, así:

Algunas de estas Herramientas también tienen un menú adicional de Diseño. Un buen ejemplo de ello serían las Herramientas de SmartArt, las Herramientas de Tabla y las Herramientas de Gráfico.
Todos estos menús ocultos te dan mucho control sobre el formato y el diseño de un elemento. Literalmente, puedes hacer que un elemento sea 100% único con sólo experimentar con la multitud de opciones que tienes a tu alcance.
Keynote: Al igual que en PowerPoint, tendrás que hacer clic en el elemento que quieras editar para poder darle el formato adecuado. Por ejemplo, si quieres dar formato al texto, tendrás que hacer clic en el propio texto. A continuación, pulsa el botón de Formato en la parte superior derecha; aparecerá una barra lateral justo debajo.
Para dar formato al texto, Keynote te dará 3 pestañas de opciones: Estilo, Texto y Ordenar. En la pestaña Estilo, puedes ajustar las opciones de relleno, borde, sombra, reflejo y opacidad. En la pestaña Texto, puedes cambiar el tipo de letra, el tamaño de la fuente, la alineación, el espaciado, etc. En la pestaña Organizar, puedes ajustar la alineación, el tamaño, la posición, la rotación, etc. del texto. Aquí tienes una captura de pantalla:

Para el formato de tabla, encontrarás las siguientes pestañas en la barra lateral del inspector de Formato: Tabla, Celda, Texto y Organizar. Para el formato de gráfico, estas son las opciones disponibles: Gráfico, Eje, Serie, Organizar.
Como puedes ver, hay una similitud entre las opciones de formato tanto en PowerPoint como en Keynote. En primer lugar, tendrás que hacer clic en el elemento que quieras editar, y el programa te dará un montón de opciones de formato para elegir. En segundo lugar, haz los ajustes que quieras hacer y ¡voilá! ¡Tendrás tu elemento recién formateado!
Mi veredicto: PowerPoint gana esta ronda porque tiene muchas más opciones de formato y diseño disponibles que Keynote. Tienes un control absoluto sobre la más mínima cosa en PowerPoint.
- Trabajar con Formas
PowerPoint: Insertar formas en tu diapositiva de PowerPoint es fácil. Sólo tienes que ir a Insertar > Formas y hacer clic en la forma que quieras utilizar. El puntero de tu ratón cambiará a un puntero de precisión y ahora podrás dibujar tu forma en cualquier lugar de tu diapositiva.
Si quieres dibujar una forma perfecta, es decir, quieres que mantenga sus dimensiones exactas, debes pulsar la tecla Mayúsculas mientras dibujas la forma. Esto es especialmente útil para dibujar círculos en PowerPoint.
Si quieres crear formas únicas y divertidas, puedes hacerlo fácilmente en PowerPoint. En primer lugar, tendrás que hacer clic en las formas que quieras utilizar; puedes utilizar la tecla Mayúsculas o la tecla CTRL para seleccionar varias formas. Luego, en la pestaña Herramientas de Dibujo, haz clic en el botón Combinar formas. Como puedes ver a continuación, tienes 5 opciones diferentes: pasar por encima, combinar, fragmentar, intersecar y restar.
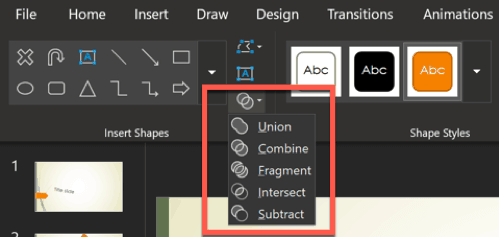
Pasa el ratón por encima de cada una de estas opciones y verás una rápida vista previa de la forma final en tu diapositiva. Si quieres utilizar un efecto concreto, haz clic en él y PowerPoint aplicará los cambios.
Keynote: La pestaña de formas de Keynote funciona de forma un poco diferente a la de PowerPoint. En PowerPoint, las formas y los iconos son dos botones diferentes en la cinta. Pero en Keynote, encontrarás tanto las formas como los iconos en el menú Formas.
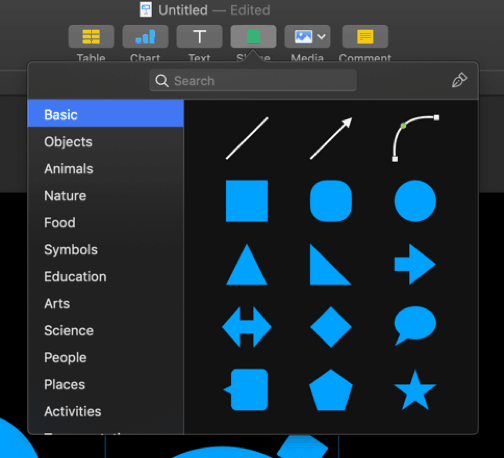
Para insertar una forma (o icono), haz clic en ella y aparecerá en el centro de la diapositiva. A diferencia de PowerPoint, no puedes decidir dónde va a aparecer la forma y de qué tamaño. Así que tienes que hacer clic en la forma recién añadida, cambiar su tamaño y arrastrarla hasta donde quieras que aparezca. Pero al igual que en PowerPoint, si quieres cambiar el tamaño de la forma perfectamente, tendrás que pulsar la tecla Mayúsculas de tu teclado mientras cambias el tamaño de la forma.
Si te preguntas si también puedes fusionar formas en Keynote, la respuesta es sí. Selecciona las formas que quieras fusionar y haz clic en Formato > Formas y Líneas. Tienes 4 opciones, como puedes ver a continuación: unir, intersecar, restar y excluir formas.
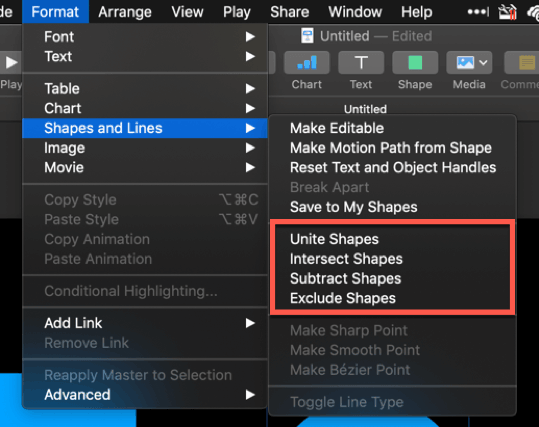
Lamentablemente, Keynote no te ofrece una vista previa de la forma fusionada al pasar el ratón por encima de las opciones, como en PowerPoint. Tendrías que hacer clic en la opción de fusión para ver el efecto. Si no te gusta el resultado, basta con pulsar comando + z para deshacer.
Mi veredicto: PowerPoint sigue ganando esta ronda con el número de formas disponibles y las diferentes opciones de formato de las formas. Keynote básicamente sólo tiene 15 formas (mostradas en la pestaña Básico) y el resto son iconos vectoriales.
- Editar la diapositiva maestra
PowerPoint: La diapositiva maestra o master slide de PowerPoint hace honor a su nombre. ¿Por qué? Porque editar la diapositiva maestra te permitirá hacer cambios globales en toda tu presentación.
Para ello, sólo tienes que ir a Ver > Diapositiva maestra. En la parte izquierda de la pantalla (panel de navegación), verás el patrón de diapositivas en la parte superior y las diapositivas de diseño justo debajo.
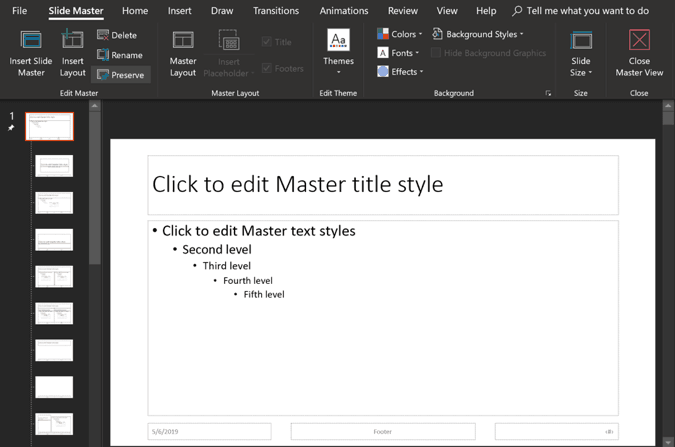
Todos los cambios que hagas la diapositiva maestra se aplicarán a todas las diapositivas de tu presentación. Sin embargo, si sólo haces cambios en un diseño, éstos sólo aparecerán cada vez que utilices ese diseño en tu presentación.
Si quieres añadir un nuevo diseño o incluso una nueva diapositiva maestra, puedes hacerlo con un solo clic. Puedes insertar elementos en las plantillas como texto, imágenes, gráficos, tablas, SmartArt, medios de comunicación e imagen en línea. Incluso puedes crear un nuevo color de tema y dar formato al fondo de todas tus diapositivas de una sola vez.
Keynote: También puedes editar la diapositiva maestra de Keynote, pero no está tan repleta de funciones como la de PowerPoint. Sí, puedes hacer cambios en varias diapositivas al editar la plantilla/diapositiva maestra, pero no hay forma de hacer cambios globales como en PowerPoint.
Primero, déjame mostrarte cómo puedes editar la diapositiva maestra de Keynote. Ve a Ver > Editar patrón de diapositivas o diapositiva maestra.
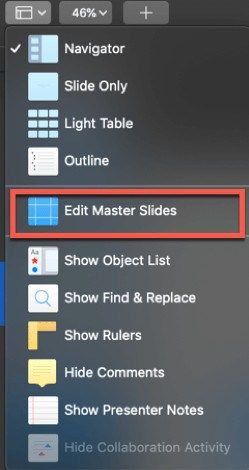
Esta es la vista de diapositivas maestras. Puedes ver todos los diseños en la parte izquierda de la pantalla.
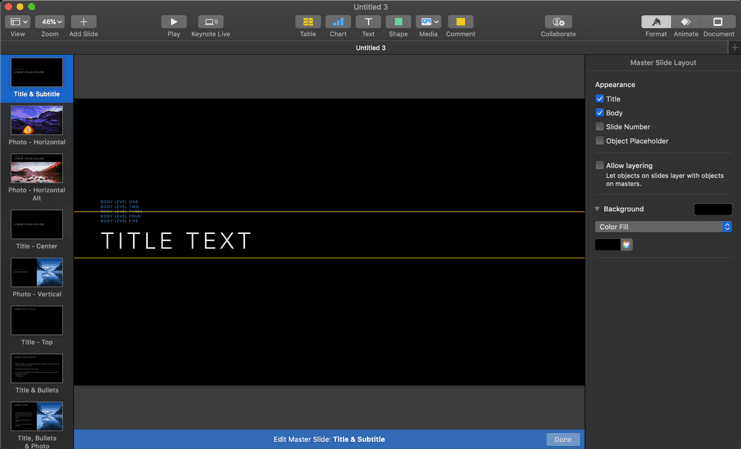
Como puedes ver arriba, estos son todos los diseños disponibles en un tema de Keynote. No hay una "diapositiva maestra" como la que ves en PowerPoint. Si realizas cambios en un diseño, es decir, añadir o eliminar algunos elementos, sólo afectará a las diapositivas que utilicen ese diseño concreto. No hay forma de hacer cambios "globales" en tu archivo de Keynote.
Por ejemplo, si quieres añadir tu logotipo a todas tus diapositivas, tendrás que añadirlo manualmente. Puedes hacerlo editando las diapositivas una por una, o añadiendo el logotipo a todas las plantillas. También puedes añadir el logotipo a un nuevo diseño y utilizar este diseño en todas tus diapositivas de Keynote.
Añadir marcadores de posición en Keynote funciona de forma un poco diferente a PowerPoint. No hay un botón de Insertar marcador de posición, pero puedes añadir elementos a una diapositiva de diseño y luego definirla como marcador de posición. Encontrarás esta opción en el inspector de Formato > Estilo. Aquí tienes una captura de pantalla:
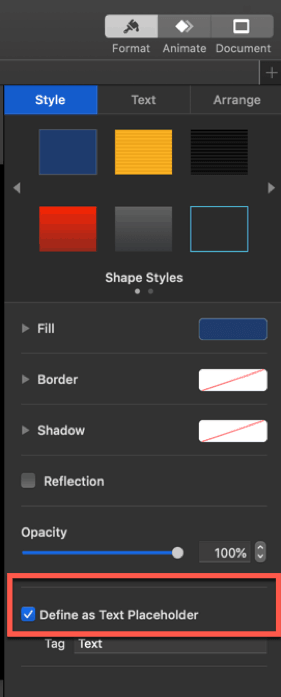
Asegúrate de marcar la casilla como se ve en la captura de pantalla anterior. De lo contrario, Keynote no lo reconocerá como elemento marcador de posición.
Mi veredicto: En esta ronda, PowerPoint es el ganador, sin duda. La posibilidad de realizar cambios universales con sólo editar la diapositiva maestra es una necesidad absoluta. Esto es especialmente importante cuando se trata de una presentación con un gran número de diapositivas.
- Animaciones y transiciones
PowerPoint: Las animaciones de objetos y las transiciones de diapositivas pueden hacer que tu presentación parezca mucho más emocionante. En PowerPoint, puedes acceder a los efectos de transición de diapositivas haciendo clic en la pestaña Transiciones. Puedes especificar las opciones del efecto, la duración, el tiempo, etc.

Para las animaciones, puedes hacer clic en la pestaña Animaciones. Pero para aplicar realmente una animación a un elemento u objeto, tendrás que hacer clic primero en el elemento. Entonces, las opciones de animación se vuelven clicables, como ves a continuación:

Hay 4 tipos diferentes de animaciones: Animaciones de entrada, de énfasis, de salida y de trayectoria de movimiento. Ahora bien, es fácil dejarse llevar y aplicar animaciones a cada uno de los elementos de tus diapositivas, pero por favor, ¡no lo hagas! No quieres que la gente vomite durante tu presentación. Sí, el mareo puede suceder durante las presentaciones. Así que, por favor, utiliza las animaciones sólo cuando añadan valor a tu presentación.
Keynote: Para acceder a las diferentes opciones de transición en Keynote, haz clic en cualquier lugar fuera de la diapositiva. Luego ve al inspector de Animaciones y verás el menú de Transiciones en la barra lateral derecha. Haz clic en Añadir un efecto para ver las diferentes opciones de transición disponibles:
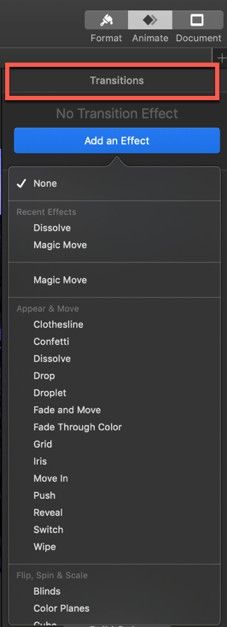
Para animar varios elementos de tu diapositiva, tendrás que hacer clic primero en el elemento. Luego, cuando vayas al inspector de animación, verás un montón de opciones diferentes. En lugar de la pestaña Transiciones, verás las siguientes: Construir dentro, Acción y Construir fuera. Son equivalentes a los efectos de animación de entrada, énfasis y salida de PowerPoint.
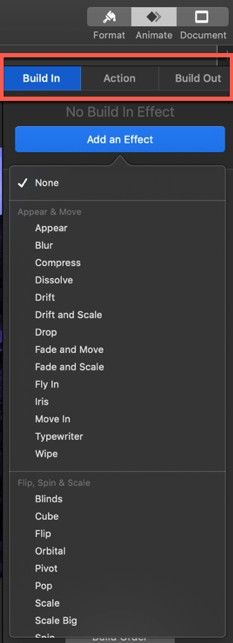
En cuanto a la calidad de las animaciones y transiciones, tengo que decir que las de Keynote son mucho mejores que las de PowerPoint. Puedes previsualizar las animaciones pasando el ratón por encima de la lista desplegable y haciendo clic en el botón Vista previa.
Mi veredicto: En esta ronda, Keynote es el ganador. Sus animaciones tienen mucha más clase que las de PowerPoint y proporcionan una mejor experiencia visual a tu audiencia.
- Opciones de guardado y exportación
PowerPoint: PowerPoint te permite guardar tu presentación en muchos formatos de archivo diferentes. No estás limitado a guardar tu archivo en el formato predeterminado .PPTX. ¡Tienes muchas opciones! Mira esta captura de pantalla:
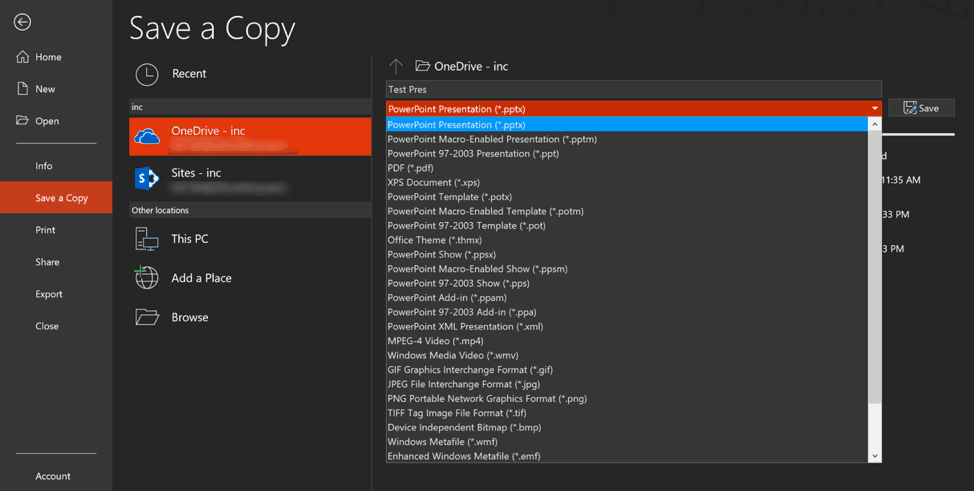
A la hora de exportar tu PPT, también encontrarás muchas alternativas. Puedes exportarlo a PDF/XPS, vídeo, CD, folletos, e incluso publicarlo en Microsoft Stream. Mira aquí:
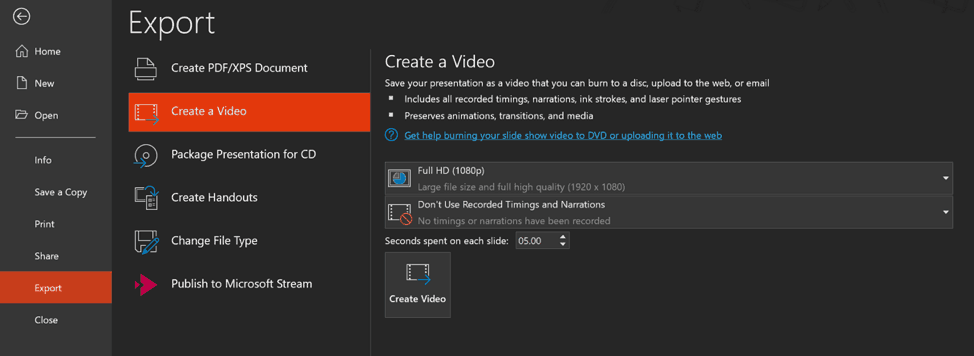
Keynote: Cuando guardas tu archivo de Keynote, sólo puedes guardarlo en un formato. Es el tipo de archivo .keynote por defecto. Tus opciones de exportación también son bastante limitadas. Sin embargo, es bueno poder importar archivos de Keynote a PowerPoint. Puedes convertirlos al formato .PPTX o .PPT (compatible con PowerPoint 1997-2003).
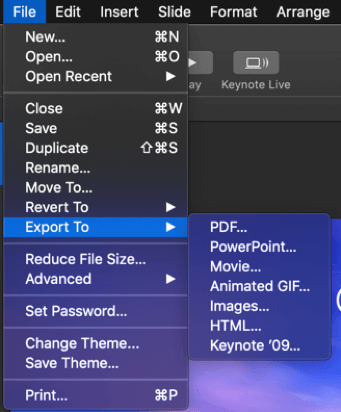
Mi veredicto: Aunque PowerPoint es obviamente el ganador debido a la gran cantidad de tipos de archivo a los que puedes convertir tus PPT, tengo que reconocer el mérito de Keynote porque al menos es capaz de abrir archivos PPT. Esto es algo que PowerPoint no puede hacer (abrir archivos de Keynote). Pero, obviamente, no es culpa de Microsoft si Apple decide limitar Keynote al ecosistema de Apple.

Palabras finales
El debate entre PowerPoint y Keynote probablemente seguirá existiendo. Aunque personalmente creo que PowerPoint supera a Keynote en muchos aspectos, Keynote sigue siendo un potente software de presentación por sí solo. Obviamente, Keynote es una aplicación hecha exclusivamente para los usuarios de Apple. Pero aun así, no es para todos los usuarios de Apple. Para los que quieren un control creativo absoluto sobre sus diapositivas de presentación, PowerPoint es el camino a seguir.
Los usuarios de Mac que quieran obtener más de lo que Keynote puede darles, siempre pueden comprar su copia de PowerPoint para Mac. El inconveniente de la versión para Mac es que no tiene todas las funciones que la versión de Windows. Por tanto, es posible que tengas que instalar Bootcamp para poder ejecutar Windows de forma nativa, o ejecutar una aplicación de máquina virtual en tu Mac.
También te puede interesar esto: Cómo utilizar plantillas de PowerPoint en Apple Keynote y Google Slides