How To Add Music To PowerPoint
In this article, I’m going to teach you how to add music to PowerPoint. By the time you finish reading this, you should be able to insert music to your slides like a pro!
If you’re intending to export your PowerPoint presentation to video or maybe use it as a self-running presentation at a kiosk or booth in a conference or trade show, then you might want to consider adding music to your PowerPoint. Doing this is easy and in fact, can quickly be done in a few clicks.
Before we get into the main tutorial, I’d like to give you a quick list of where you can get free music for your PowerPoint presentations (if you don’t have a music library, of course).
Where To Get Free Music For Your PowerPoint Slideshow
When we say ‘free music’ it can mean ‘royalty-free’ or ‘stock music.’ Some royalty-free music isn’t really free at all, but some are. You’d have to read the license details so you’d have an idea of where you can use the music track. For example:
- Some licenses require 1-time payment, but you’re at liberty to use it an unlimited number of times; this essentially means you’re not paying any royalties to the music author.
- Some music licenses specify that you can use the music whenever and wherever you want, but you’d have to give attribution to the author; this often means you’d have to link to the site or the author’s website.
- Some music tracks are 100% free to download and use. You don’t need a license, and you can even use them for commercial purposes.
In short, you have to go through each soundtrack’s license to avoid getting into any trouble. With that said, here are a few sites where you can get some ‘free’ music (again, please check the license):
YouTube Audio Library
You can download free music for your project, however, some require attribution. If you see a human-figure icon, then it means you need to attribute where you got the music from.
If you’re going to be converting your PowerPoint presentation to video format and then upload it to YouTube, then you must add the attribution in your video description.
Here’s what it looks like:
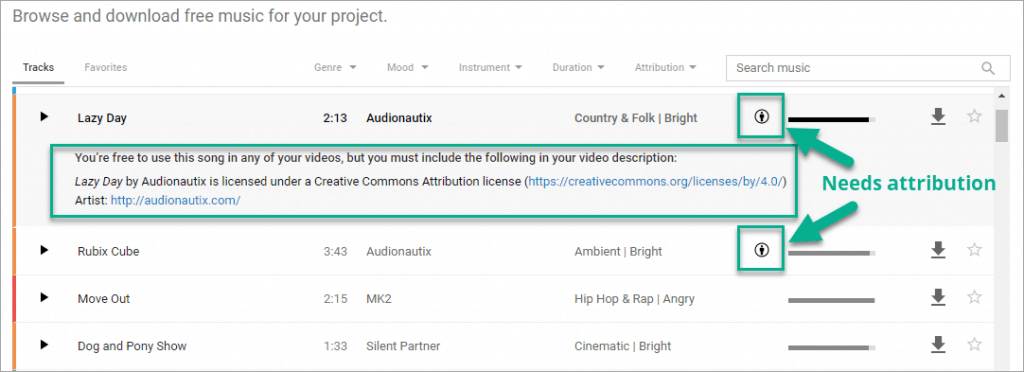
Free Stock Music
You just need to sign up and register so you can start downloading royalty-free music tracks. They promise you won’t be paying fees for the use of their music nor do you need to attribute. Here’s an example license on one of their free music tracks:
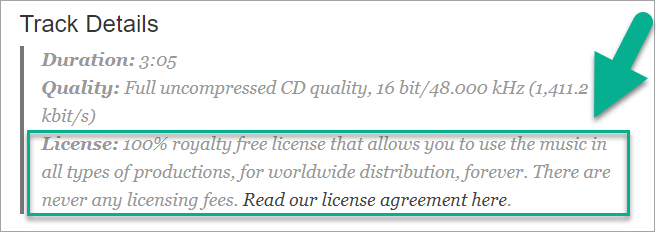
TeknoAxe
At the time of writing, there are 1,355 royalty-free music available for download. You can use the music anywhere you want, even commercial use, but you have to attribute or link to the site or the author’s YouTube channel or video.
You can download the MP3 file directly or on iTunes. The author even includes a handy permission document form where you fill in your details and use it as a license if someone (like YouTube!) ever asks you if you’ve got a license to use the music. Here’s a screenshot:
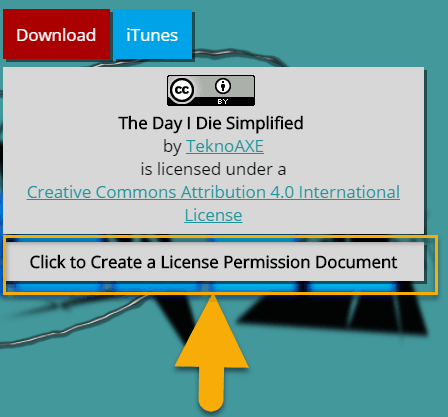
Josh Woodward
Downloading music from this site is free. When you click the download button though, you will be prompted to enter your email address. But I think it’s a small price to pay for getting access to the author’s music.
If you want to download a high-quality version of the music or buy a license to use his music, you can do this as well.
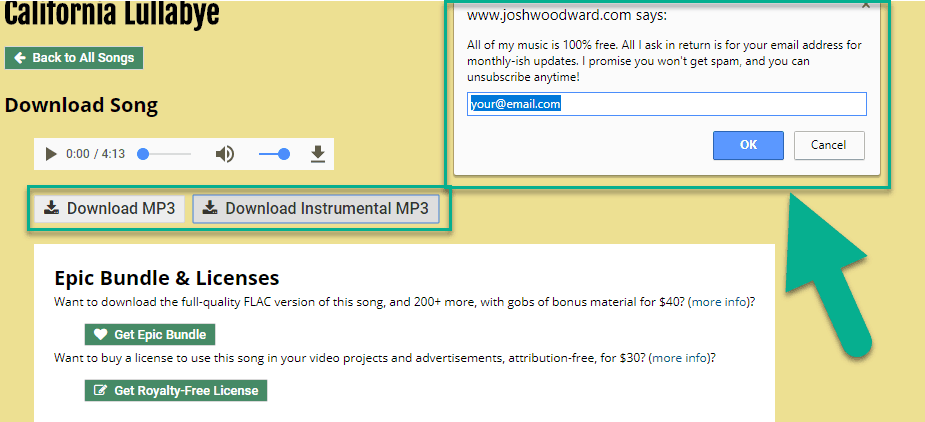
I think these 4 sites should give you plenty of music to use for your PowerPoint presentations. There are plenty more – both free and premium music – you just need to do a quick search on Google.
Just remember to always check the license details carefully to avoid getting into any trouble later on.
Alright, now that you know where you can grab some free music tracks, it’s time to show you how you can add music to PowerPoint.
How To Add Music To PowerPoint
Once you’ve downloaded and saved your music to your computer, you can decide whether you want to use one music track for your entire presentation or use one track per slide, it’s totally up to you. Here’s how you get started:
- Go to Insert > Audio > Audio On My PC.
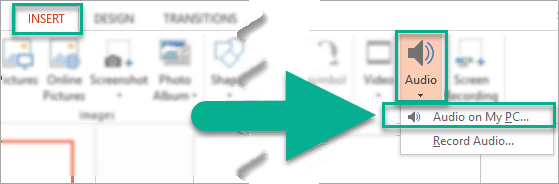
- The Insert Audio dialog box will then pop-up. Select the audio file you want to use in your presentation. For this example, I selected the music track, mp3. Hit Insert.
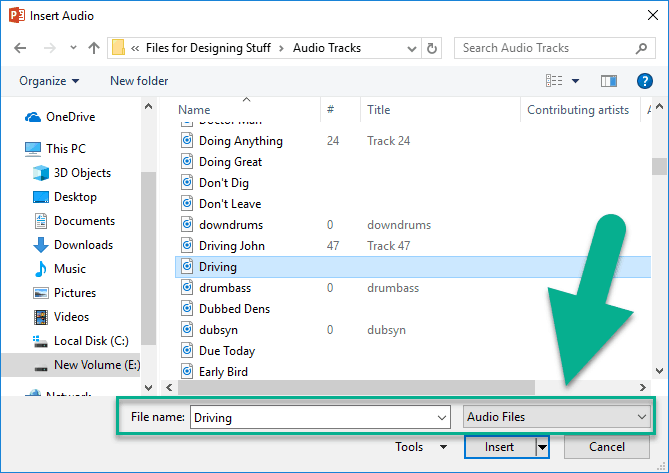
- When you see the audio icon on your slide, this means you’ve successfully inserted or embedded your music file. Here’s what it looks like:
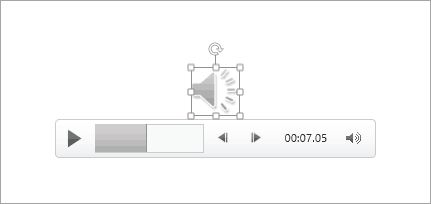
- If you want to play the audio file in the background, you can go to Audio Tools > Playback. Then click on Play in Background. When you do this, default settings will automatically be applied. These are:
- The audio file will start automatically.
- It will play across slides.
- It will loop until stopped.
- The audio clip icon will be hidden during the slideshow.
Here’s what it looks like in PowerPoint:
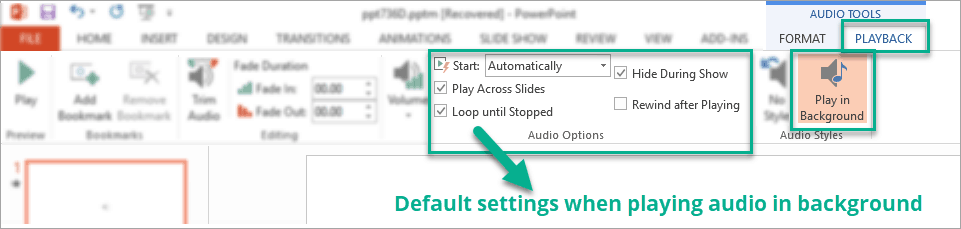
There are other settings you can tweak in Audio Tools. For instance, you can adjust the Volume (low, medium, high, mute), you can add a Fade effect, you can Trim the audio, add a bookmark, and more.
Embedding Audio vs. Inserting Link To Audio
The audio insertion method I’ve shown you so far is also called embedding. This means the audio file size will contribute to the overall PowerPoint file size.
If you want to save on disk space, and reduce your PowerPoint file size by a few hundred kilobytes or megabytes, you’d need to link to the audio file instead of embedding it.
Here’s what you need to do:
- Go to Insert > Audio > Audio On My PC.
- When the Insert Audio dialog box pop-ups, select your audio as usual and then click on the little arrow beside the Insert Instead of clicking on Insert, click on Link To File.
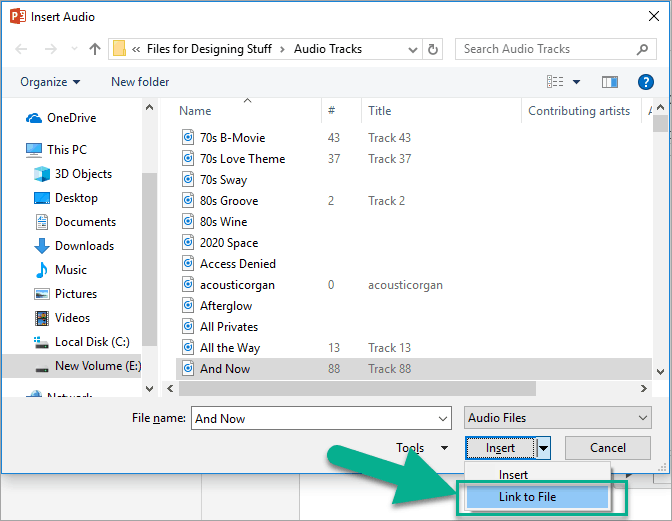
If you compare the file sizes between a file with embedded audio and another file with linked audio, I can guarantee the first file (embedded audio) will have a much larger file size.
Final Words
Adding music to your PowerPoint slide show is very useful especially if you plan on converting or exporting your slideshow to video. Or, if you plan on letting it play unmanned in a kiosk, booth, or somewhere similar. Just remember to make sure you use music you’re authorized to use to avoid getting in hot water later on.



