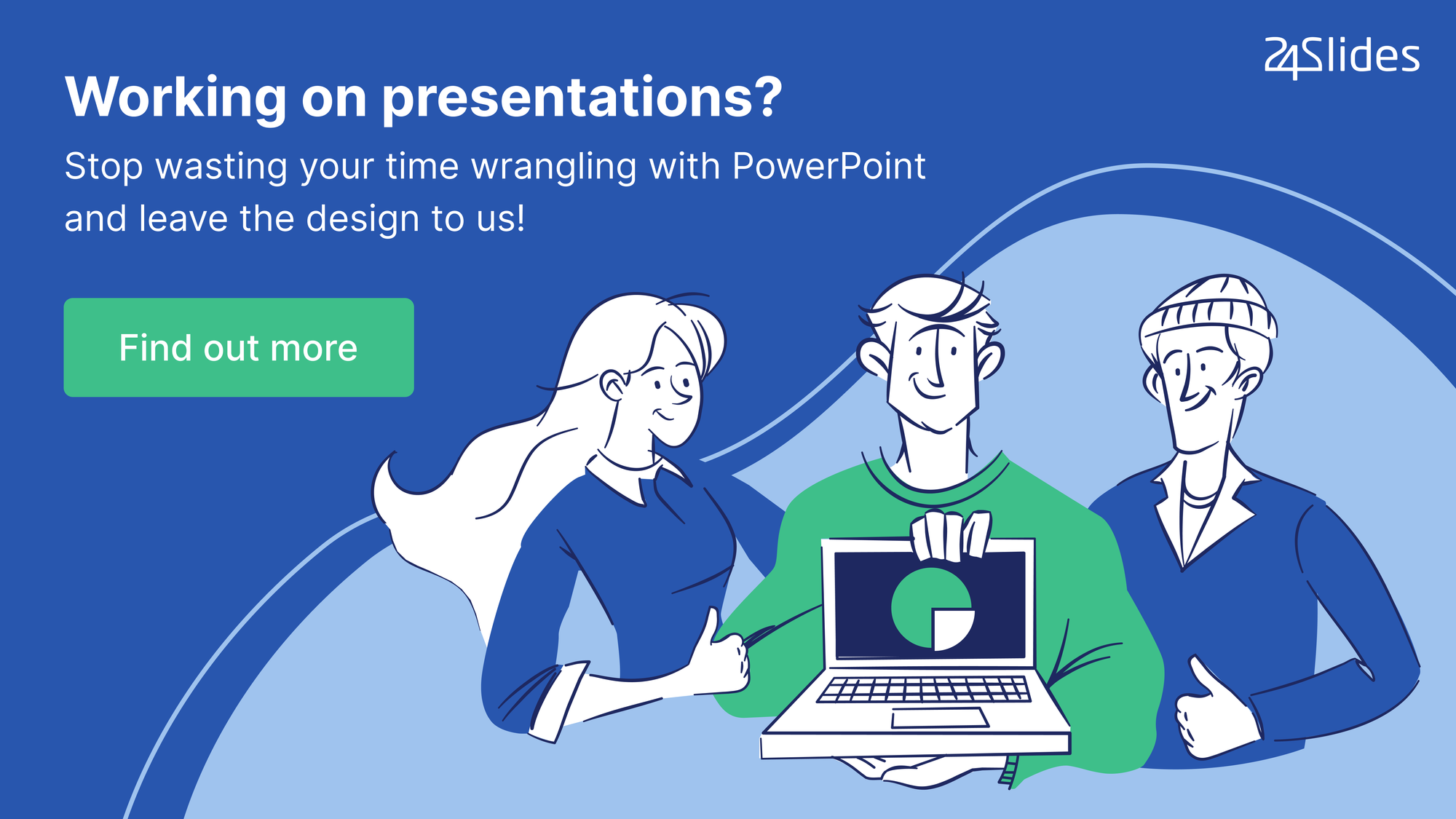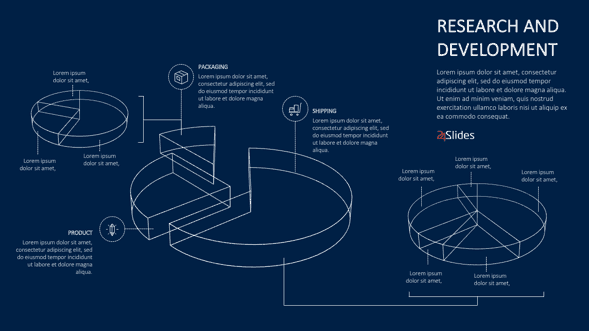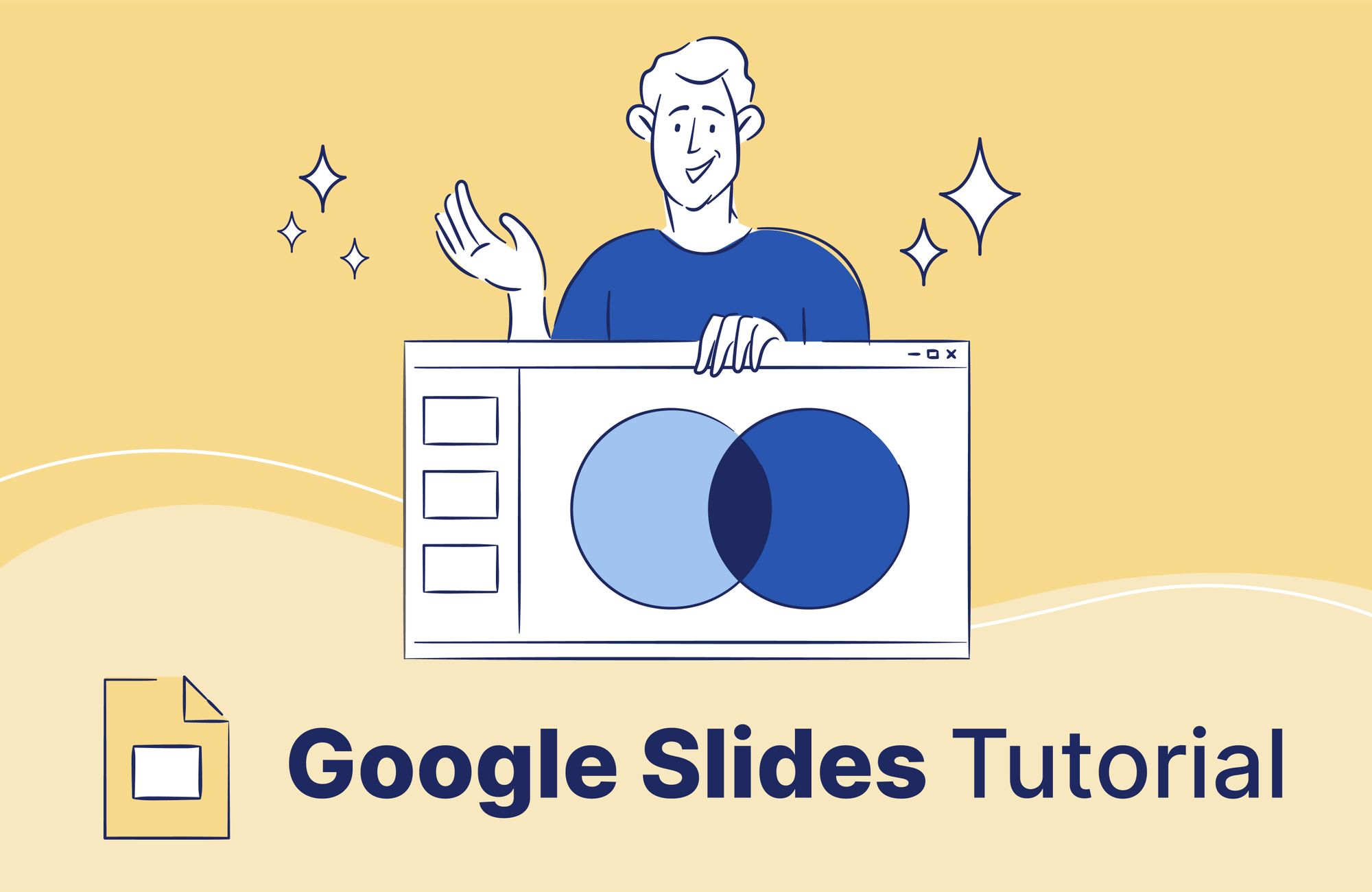How to Add Speaker Notes in Google Slides (Tutorial)
An excellent presentation demands an effective delivery that captivates your audience. This is where speaker notes come in, serving as an invaluable tool for staying organized, confident and ensuring a seamless delivery.
If you want to unlock your presentations' full potential, this tutorial is for you. With the help of our in-house designers, we have compiled a collection of expert tips that will transform your presentations into impactful experiences!

In this tutorial, we'll go over the following topics:
- How to add speaker notes in Google Slides - and REALLY make the most of them
- Unleash the full impact of your presentations: Learn how to view speaker notes in Google Slides while presenting
- Looking to have a quick reference during your talk? Let's see how to print Google Slides with notes
So... let's begin - or you can skip to your preferred section.
How do you add Speaker Notes to Slides?
Adding speaker notes to your Google Slides presentation is incredibly simple. You can enhance your presentation with helpful reminders and prompts in just a few easy steps. Follow these instructions to learn how to write speaker notes in google slides:
- Select a slide you'd like to add notes.
- Locate the Notes pane positioned beneath each slide.
- You'll find a blank space with the prompt "Click to add speaker notes." Enter your notes there, and you're all set.
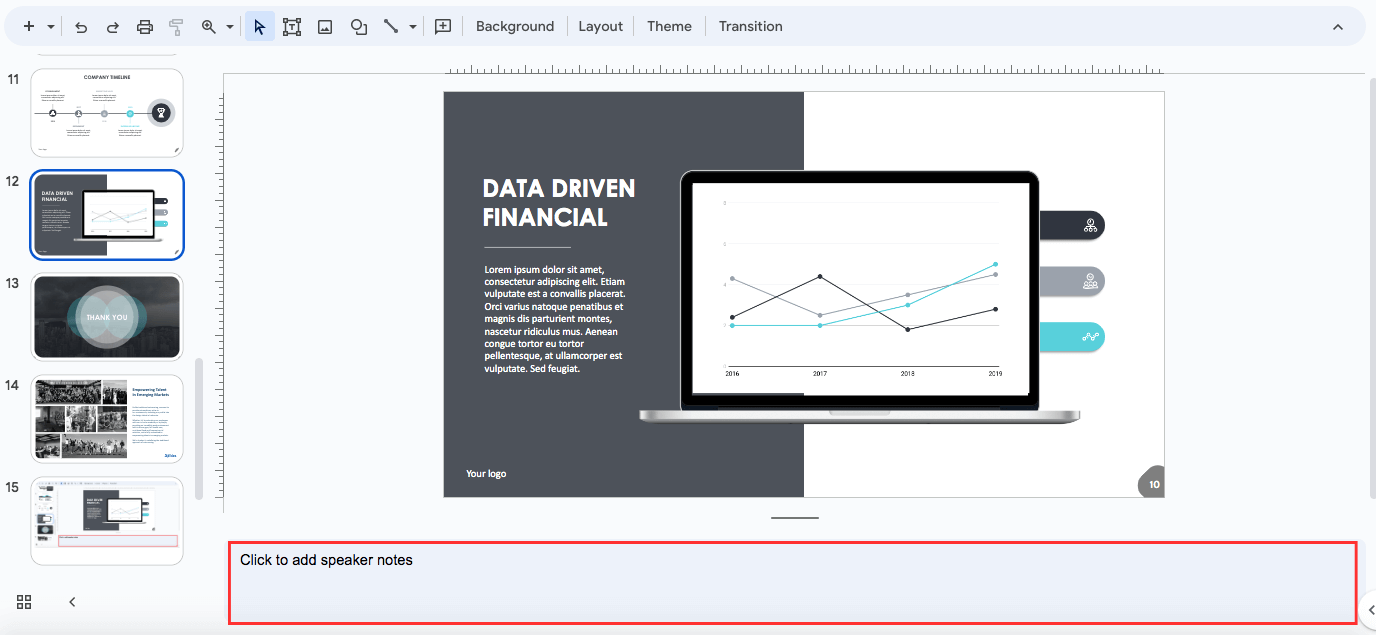
Remember, you can always edit speaker notes on Google Slides. You only need to click inside the Notes pane to edit the content and click outside to save your changes.
Expert Advice: How to use Speaker Notes in Google Slides (Correctly)
Speaker notes can be a great tool if you know how to use them correctly. They help you sound natural while having a safety net in case you get lost. However, it's possible to fall into the trap of overcrowding your speaker notes with excessive text or not organizing them effectively, which can end up confusing rather than aiding you.
Our in-house designers have shared their expert tips to help you make the most of these valuable tools. Feronika Wulandari, design manager from 24 Slides, emphasizes the following points:
- Keep them short: Speaker notes should be brief and to the point. Avoid writing long paragraphs or entire sentences. Use bullet points or short phrases to capture the main ideas and critical issues. As Feronika advises, “Speaker notes are meant to be reminders for us, so keep them as short bullet points to trigger your memory of a specific topic."
- Use keywords: Instead of writing out every word you plan to say, use keywords and prompts as quick reminders. This can ensure a more natural and spontaneous delivery.
- Organize the content: Structure your speaker notes in a logical order that follows the flow of your presentation, and highlight important information you may need during your talk.
- Avoid reading verbatim: Speaker notes should serve as a guide rather than a script. Avoid the temptation to read directly from your notes. Feronika reminds us, "As presenters, we should have mastered the material and practiced beforehand. Do not rely on speaker notes as your primary guidance, but instead, use them as a tool to help you maintain the flow of the presentation."
- Customize for your needs: Adapt your speaker notes to your speaking style and preferences. Consider incorporating cues for intonation, strategic pauses, and audience interaction within your speaker notes to improve your delivery and foster a dynamic connection with your listeners.
Now you know how to write speaker notes in Google Slides and, most importantly, how to maximize their potential.
How to view speaker notes in Google Slides while presenting
Let's get ready for your next presentation! Check out how to have your notes easily accessible:
- Click on the dropdown arrow next to the Slideshow button in the toolbar.
- From the dropdown menu, select Presenter View.
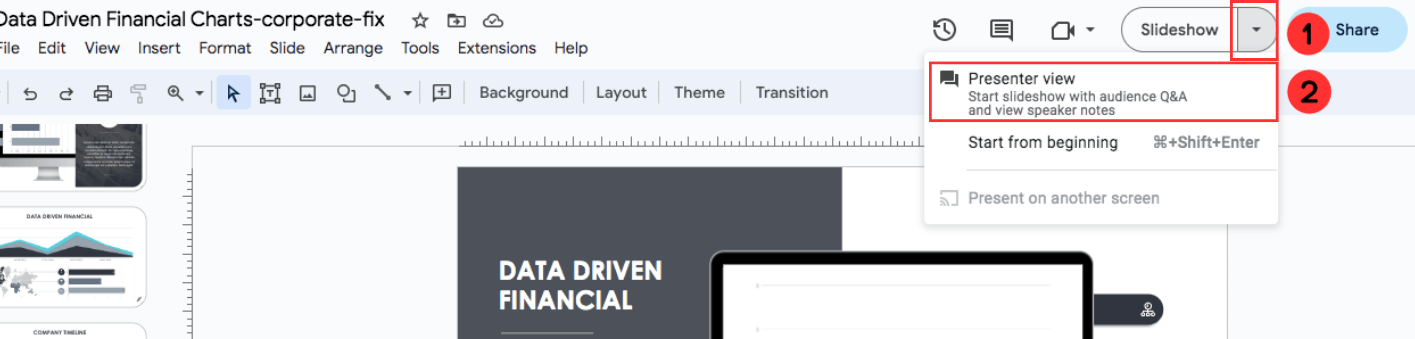
3. Your presentation will start in the full browser window, and a new window will open alongside it.
4. In the new window, you will be able to see your speaker notes corresponding to each slide.
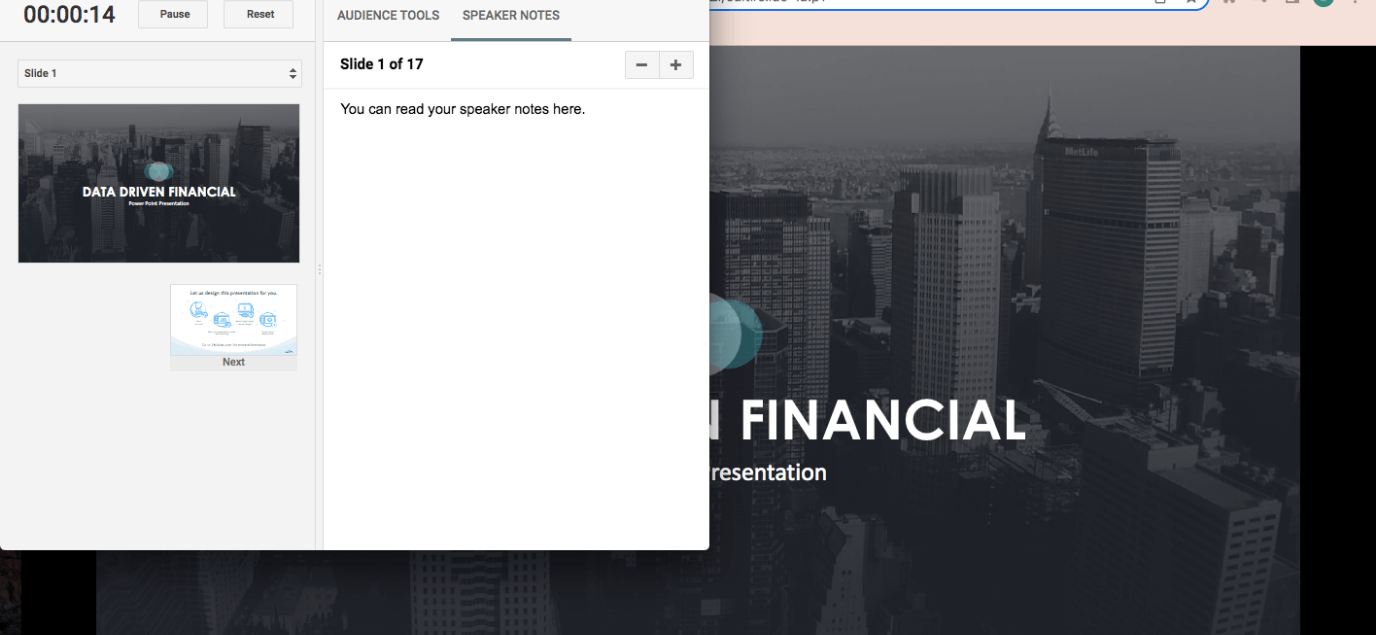
5. Use the main browser window to control and navigate through your slides while referring to the speaker notes in the separate window.
The Google Slides presenter view offers several advantages. Not only can you view the current slide and the next one, but you can also check the timer and easily adjust the text size of the notes within the Presenter View window.
When using the presenter view in Google Slides, remember that your audience might be able to see it too. So, be careful and make sure you only share the tab with your presentation, not your whole screen. If you want to learn more about this, check out the section on how to hide speaker notes in Google Slides while presenting.
How to print Google Slides with notes
You may want to have your notes on hand because you will deliver a live presentation. Follow these instructions to learn how to print speaker notes in Google Slides:
First, open the File menu and select Print Preview.
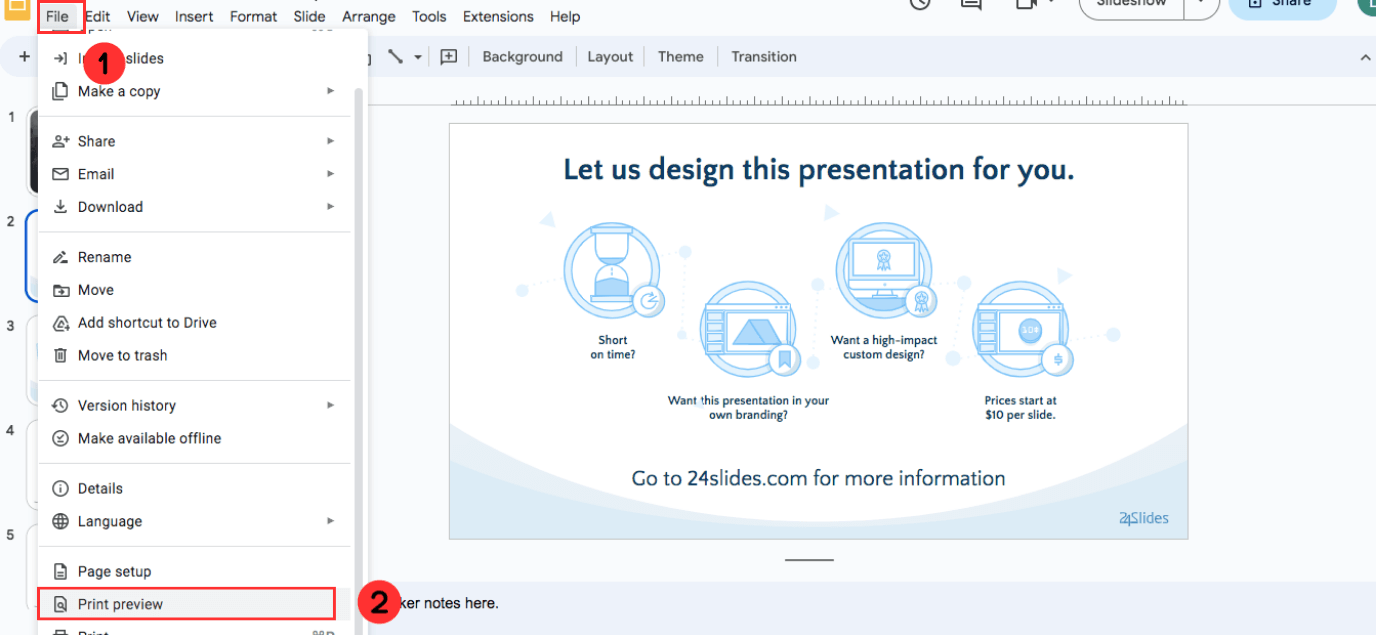
Now, in the toolbar at the top, click 1 Slide Without Notes and choose 1 Slide With Notes.You will be able to see a preview that includes your notes. Finally, you can click Print.
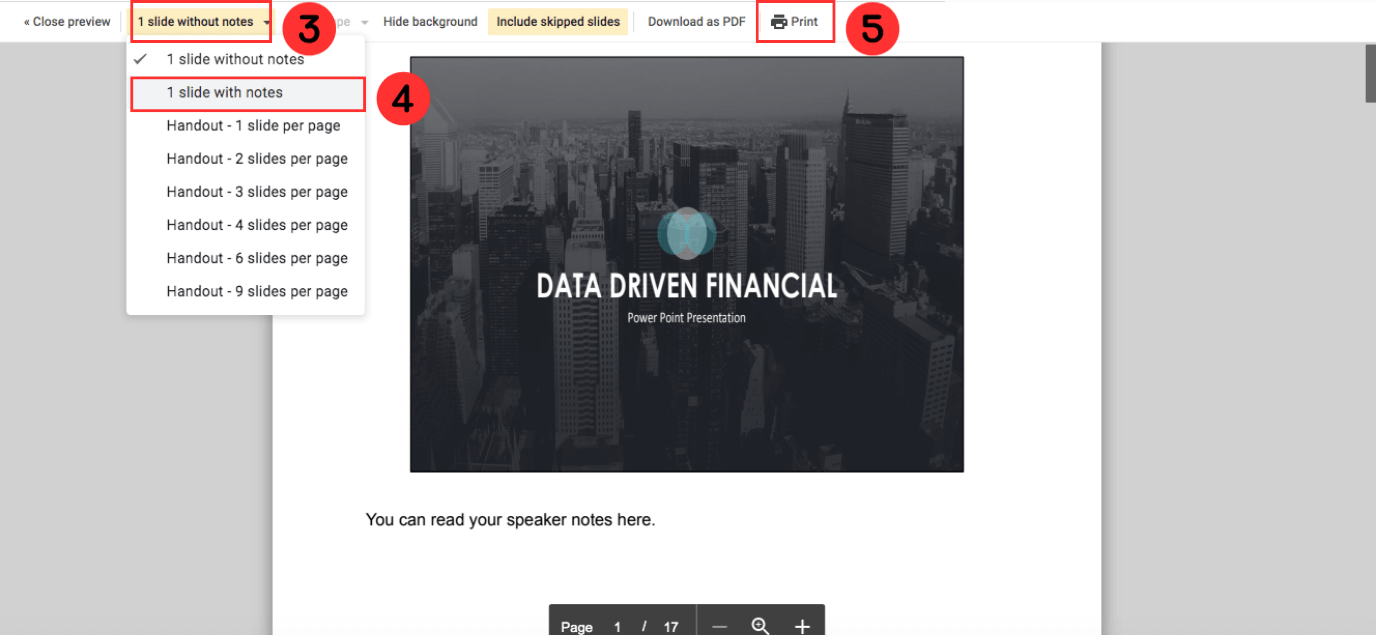
Customer Frequently Asked Questions
What are speaker notes on Google Slides?
Speaker notes in Google Slides presentations are a valuable tool that allows presenters to include additional information beyond the slides. These notes serve as a personal guide, keeping essential points at hand and enhancing the delivery of the presentation.
With speaker notes, presenters can dive deeper into complex concepts, provide important context, and share supporting data. Speaker notes also help maintain a natural flow of speech, act as a safety net in case of distractions, and enable presenters to engage the audience effectively.
Still trying to figure out how to use speaker notes? Check these speaker notes Google Slides template:
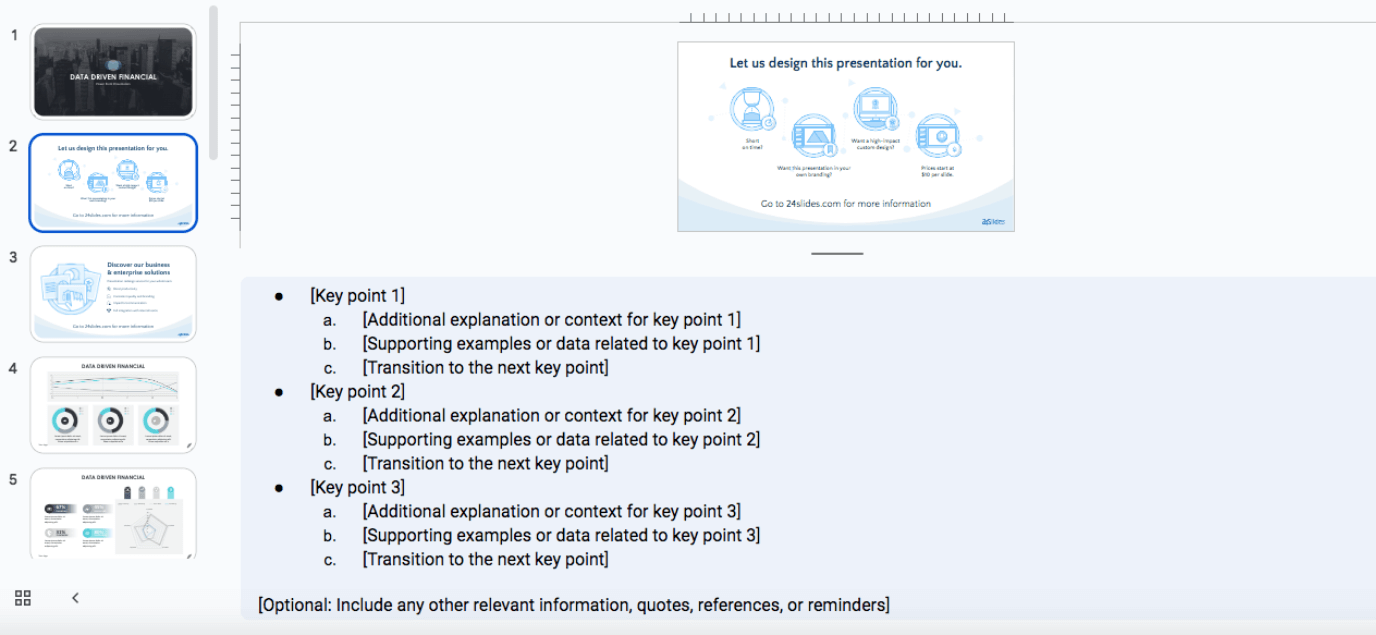
Can the audience see speaker notes in Google Slides?
When presenting your slideshow, the default setting ensures the audience cannot see the speaker notes. However, if you're using the presenter view and that other window pops up, they will be able to see them. But don't worry! If you want to keep your speaker notes hidden from the audience's view, here's what you can do:
- Open the presentation in a new tab or window specifically for sharing with the audience.
- Share only the Google Slides presentation tab or window, not the entire screen or the separate window displaying the speaker notes.
- Close or avoid sharing other tabs or windows containing speaker notes or personal information.
This is what it would look like on Google Meet:
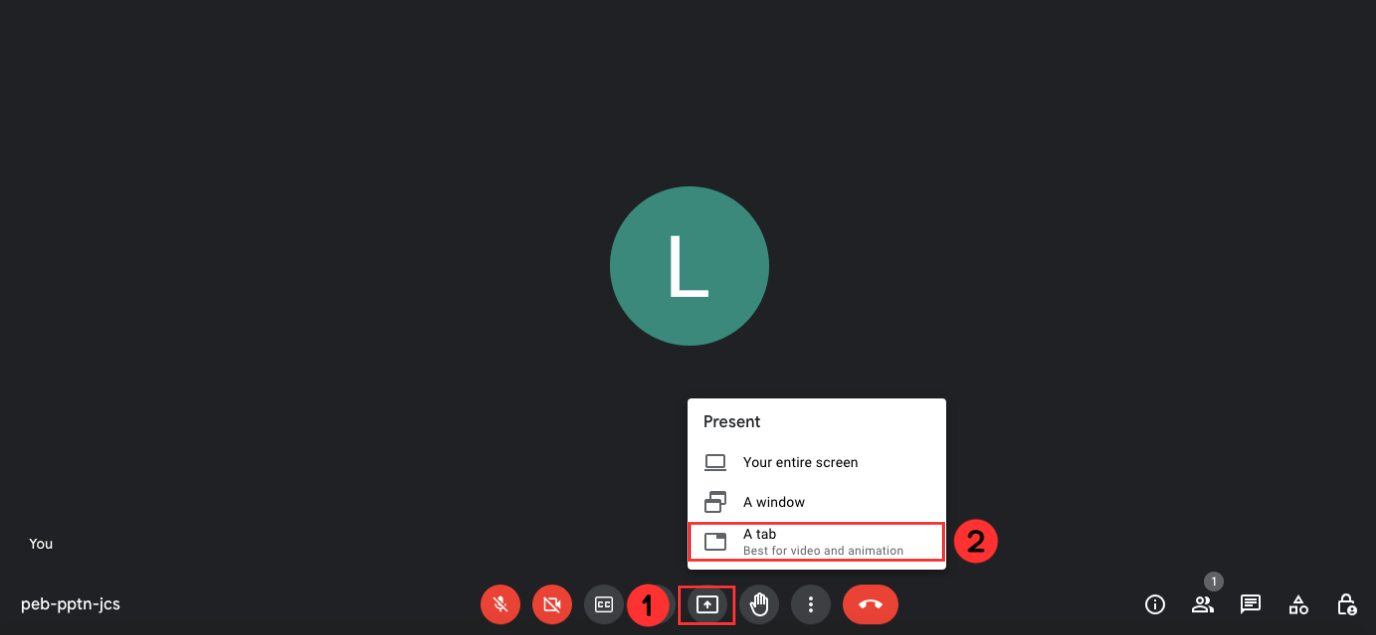
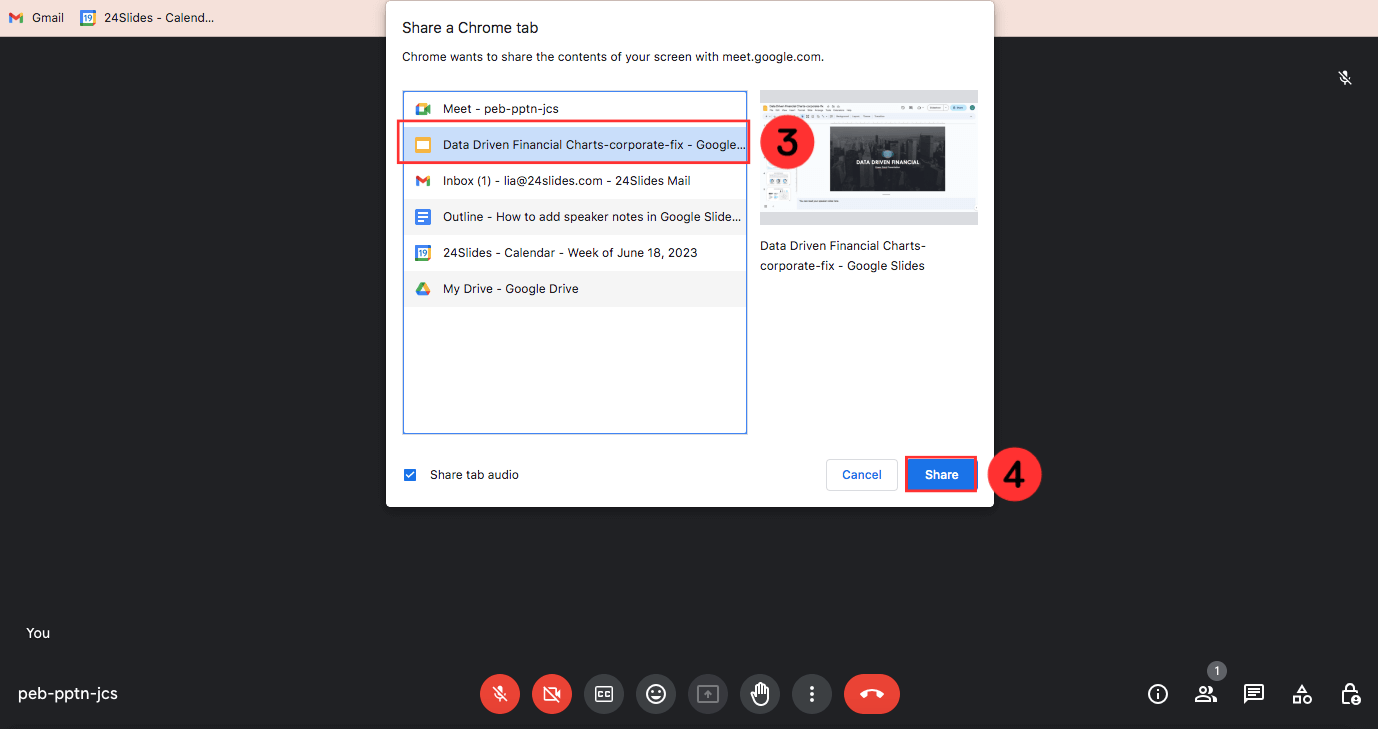
This is what it would look like on Zoom:
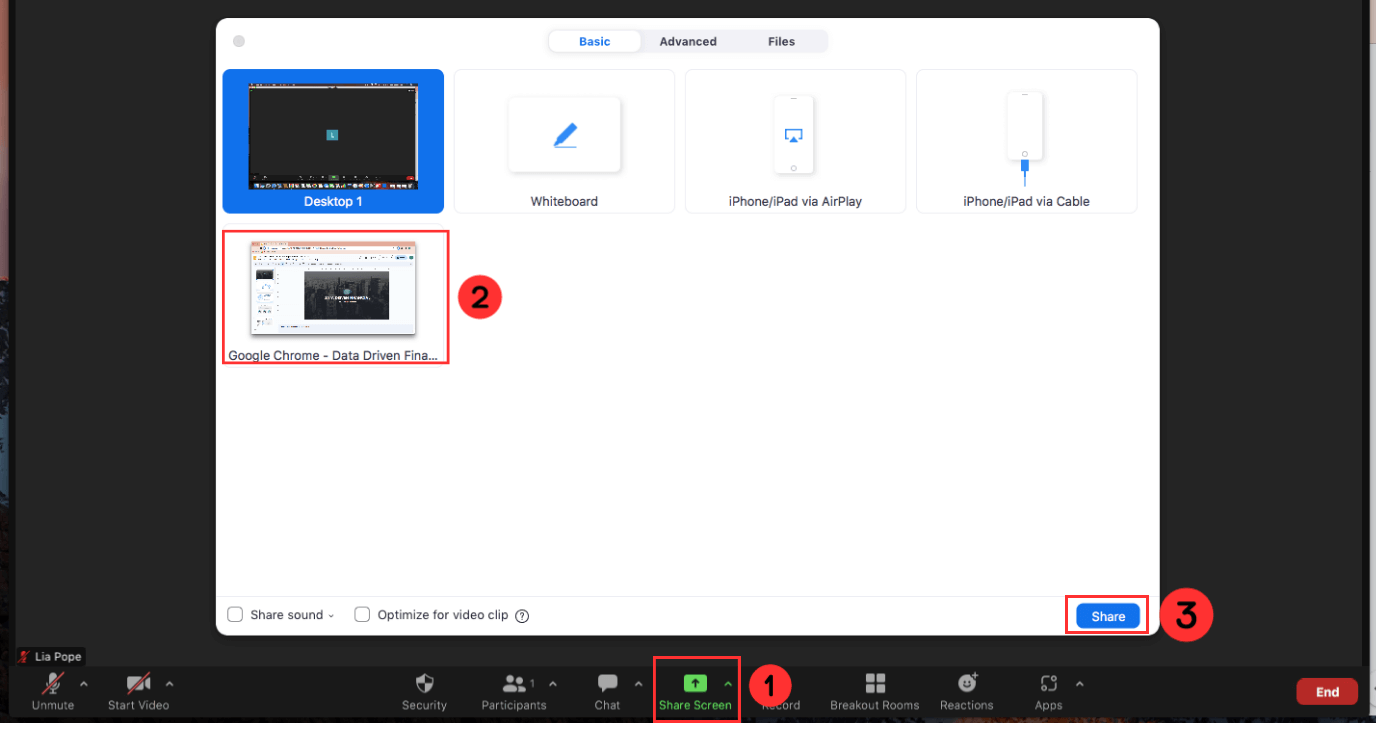
If you follow these tips and share only the tab or window with your slides, you'll be able to control what the audience sees while keeping your speaker notes private.
Can editors see speaker notes on Google Slides?
Editors or collaborators working on a Google Slides presentation can indeed see the speaker notes. Speaker notes are visible to everyone who has access to the presentation. This allows for collaborative editing, where multiple individuals can contribute to the content of the slides as well as review and provide feedback on the speaker notes.
It is essential to remember this when sharing and collaborating on Google Slides presentations to ensure that sensitive or confidential information is not included in the speaker notes if it is intended for only some collaborators to see.
How do you turn on speaker notes in Google Slides app?
You also have this feature on the app! Check out how to see speaker notes on Google Slides app:
- Open your presentation on the app.
- Double-tap the slide where you want to see the speaker notes.
- Click on the three dots in the top right corner.Activate the speaker notes.
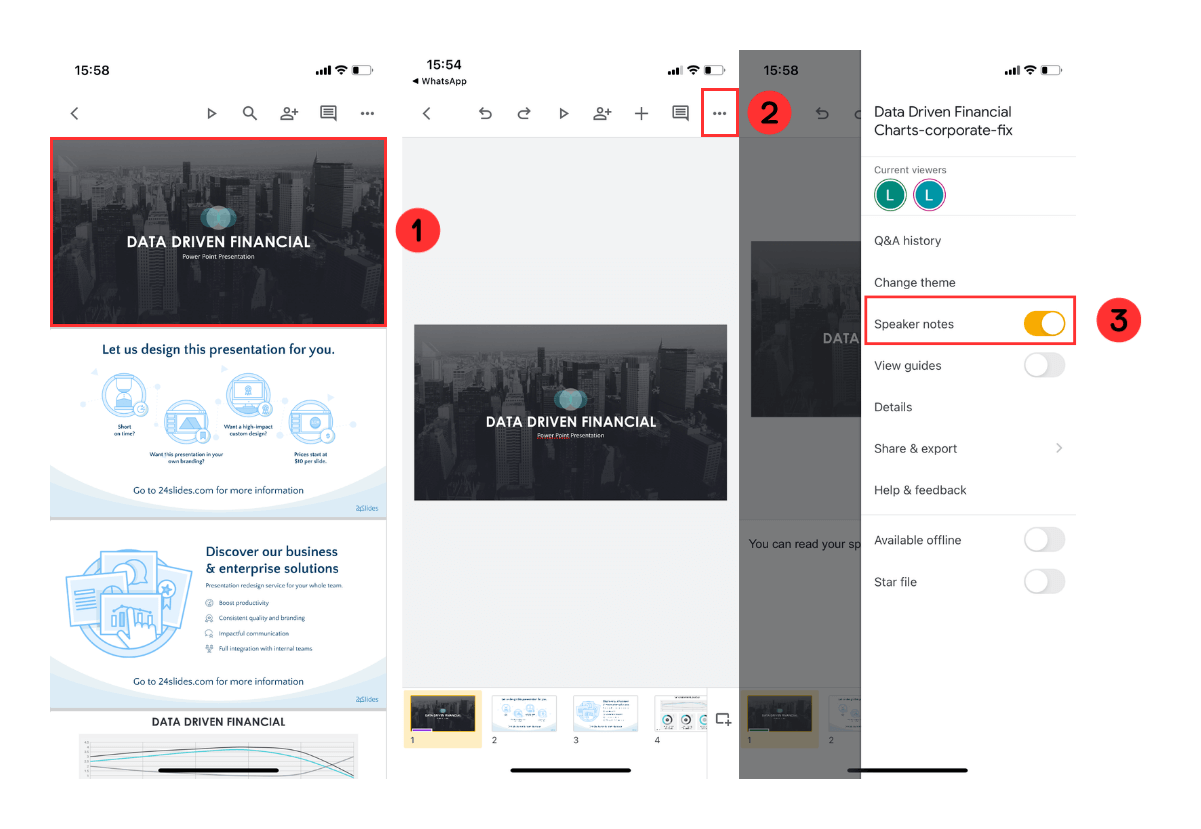
Why are my Google Slides speaker notes not showing?
Are you experiencing trouble with your Google Slides speaker notes not showing up? It's a problem that many users encounter, but the good news is that it's easy to solve. You just need to follow these steps:
- Select a slide you'd like to add notes.
- Click View.
- Select Show speaker notes. Make sure the checkbox next to it is checked.The Notes pane should appear beneath the slide.
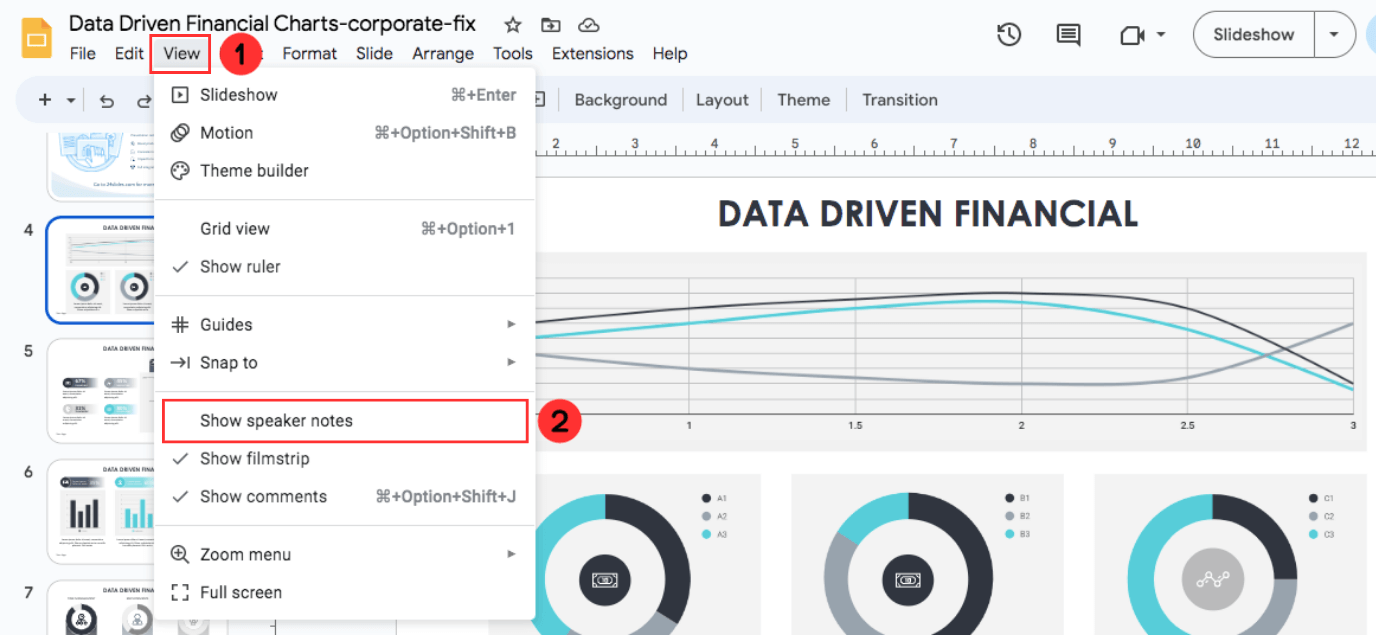
Reach your full potential with customized Google Slides
An excellent presentation not only relies on a confident delivery but also on visually appealing and professional design. That's where our presentation design solutions come in!
At 24Slides, we specialize in transforming ordinary presentations into extraordinary ones, allowing you to save time and effort. No more spending endless hours working on PowerPoint – let our team of design experts amaze you with their skills overnight! Elevate the impact of your presentations and captivate your audience with visually stunning slides created by our professionals.
Let us take care of the design, so you can focus on delivering an engaging and successful presentation.