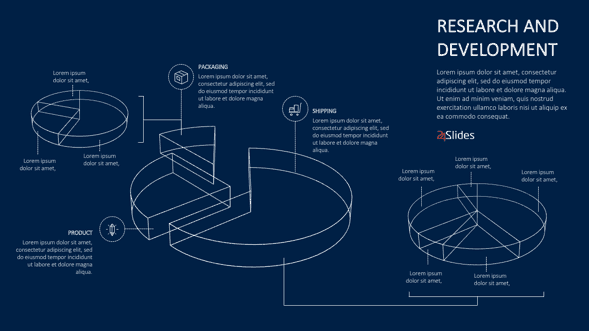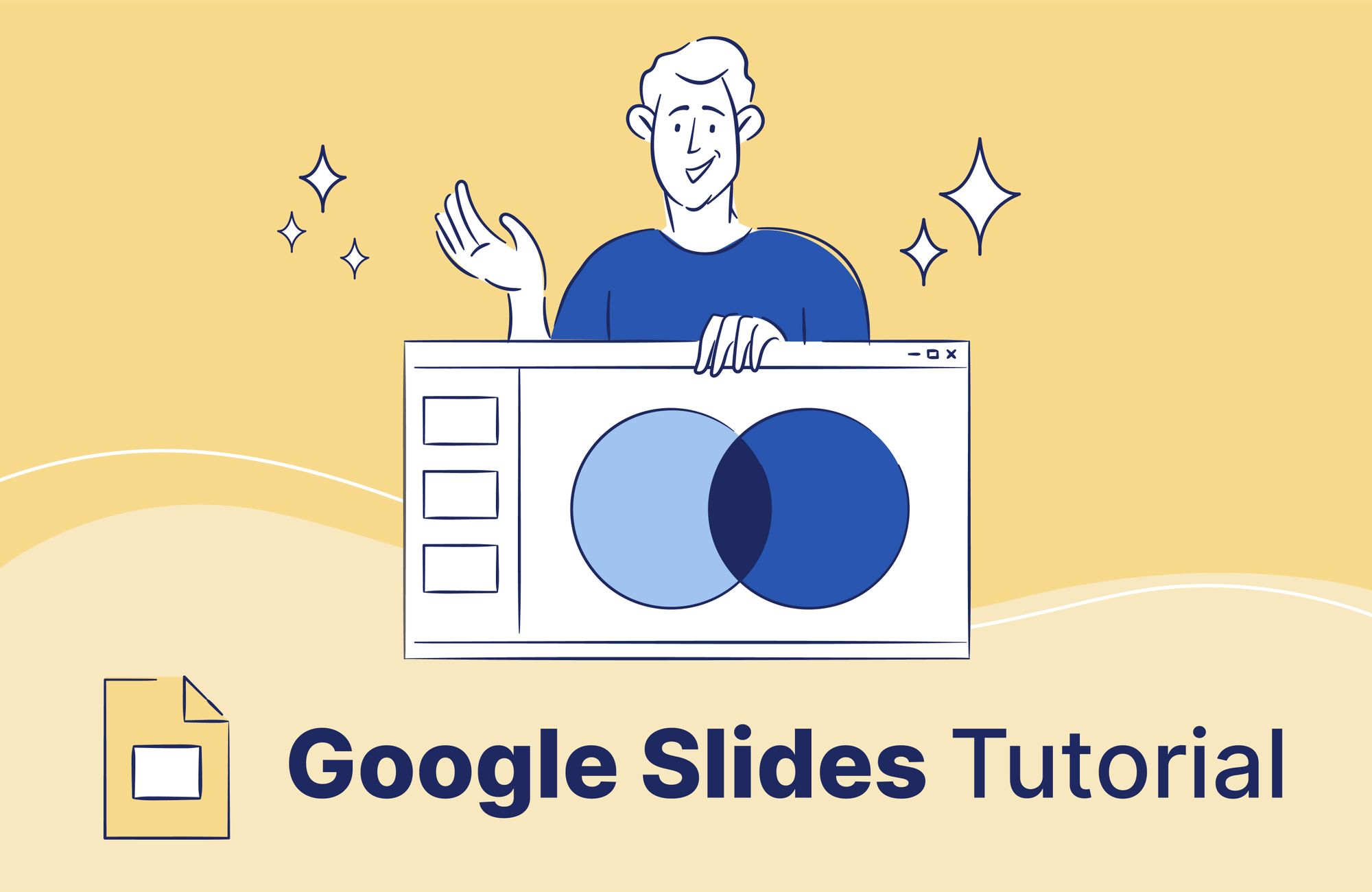How to Create a Funnel Diagram in Google Slides (+ FREE Templates)
Are you ready to impress your audience? Learning how to create visually appealing and effective funnel diagrams can significantly elevate your presentation game.
In this guide, we will walk you through the step-by-step process of how to create a funnel diagram in Google Slides, sharing tips for customization and design. Additionally, we've included FREE templates to start your projects, making creating engaging data presentations even easier. Let's get started!

These are the topics we’ll be talking about:
- How do you Insert a Funnel Chart in Google Slides?
- Easiest Way To Create a Funnel Shape in Google Slides: Use Templates
- How to Make a Funnel Chart in Google Slides: Using Shapes
- Variation #1: Ready to Level Up? Let’s Try a Funnel in Google Slides Variation
- Variation #2: How to Create a Horizontal Funnel in Google Slides
- Check Out The Best Funnel Diagram Google Slides Template [FREE Download]
- Expert Insights to Design the Best Google Slides Funnel Diagram
How do you Insert a Funnel Chart in Google Slides?
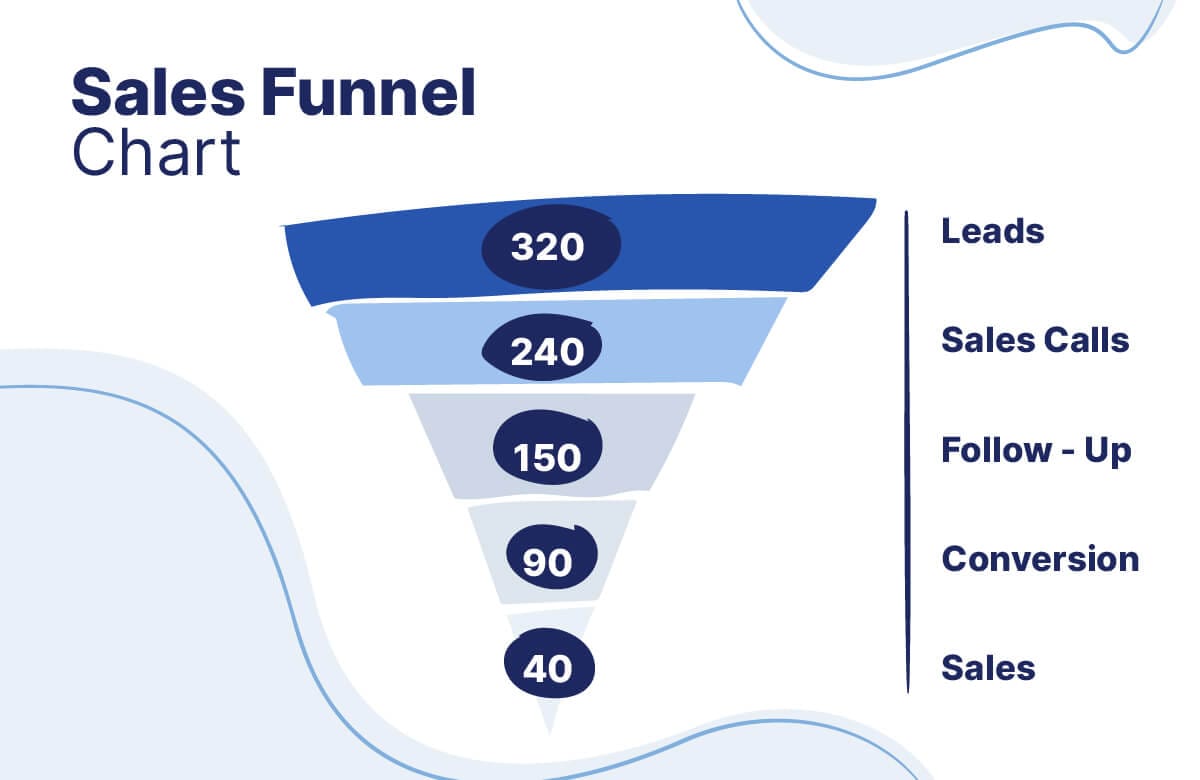
Creating a funnel chart in Google Slides is quite easy! We will show you the step-by-step of creating a funnel diagram using templates and shapes.
Easiest Way To Create a Funnel Shape in Google Slides: Use Templates
Creating a funnel diagram in google slides is easier than you think, especially when using templates. And we have great news! You can find hundreds of free funnel slide templates in our Templates by 24Slides platform.
Check out our Collection of Funnel Google Slides Template [FREE Download]
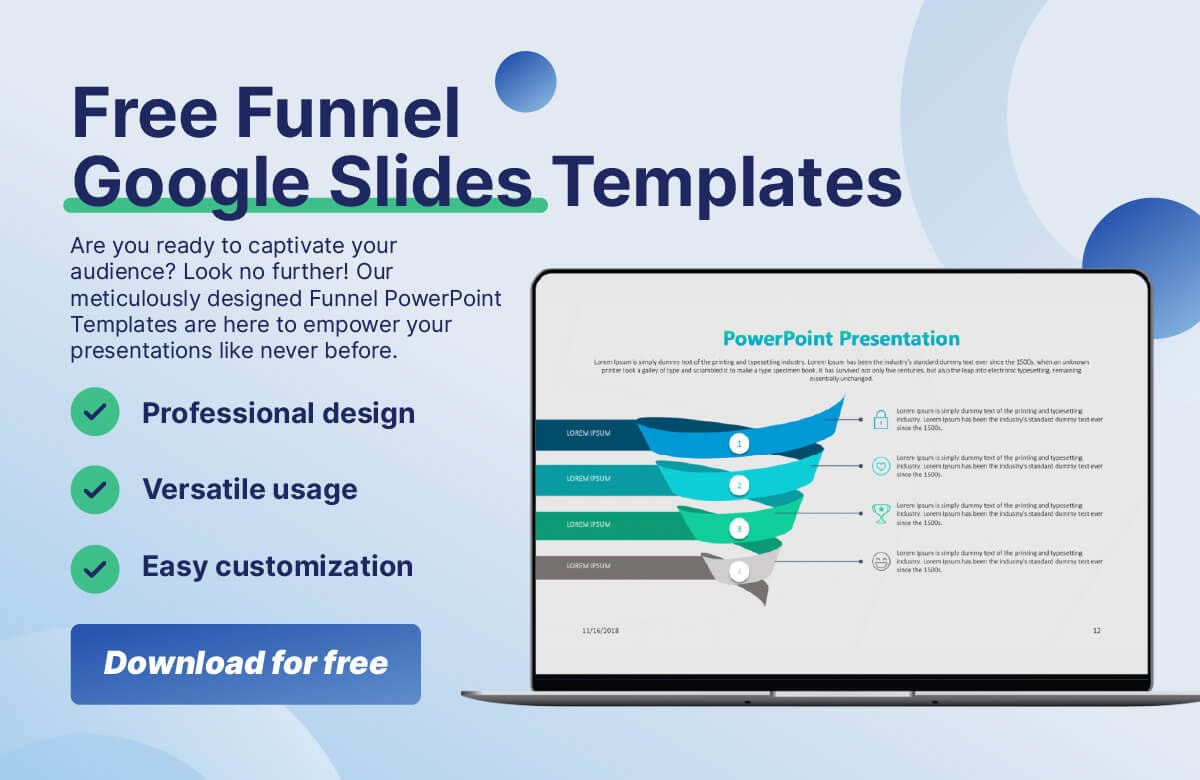
Editing a funnel Google Slides template is quite simple. First, sign up for free on Templates by 24Slides. Then, choose the funnel design template that best suits your needs; we have professional, creative, and even playful ones.
After downloading it, you just have to click on each placeholder to select the existing text, then type in your content. Finally, you can add your branding or any other design elements to create a completely customized presentation.
And that’s all! You'll have a tailor-made funnel presentation without the work of starting from scratch. It's quick, easy, and guarantees a professional and creative result.
How to Make a Funnel Chart in Google Slides: Using Shapes
Go to the Insert Tab, click on Shape, Shapes, and insert a trapezoid shape.
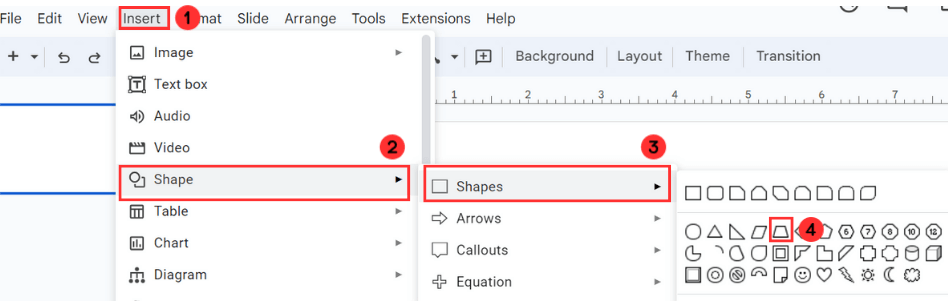
Then, select the color you want it to be and remove the outline. Go to the toolbar, and select (1) to change the Shape Fill and (2) for the Shape Outline.

Now, you need to rotate it so that the thinner part of the trapezoid faces downward. Go to the Arrange Tab, select Rotate, and click Flip Vertically.
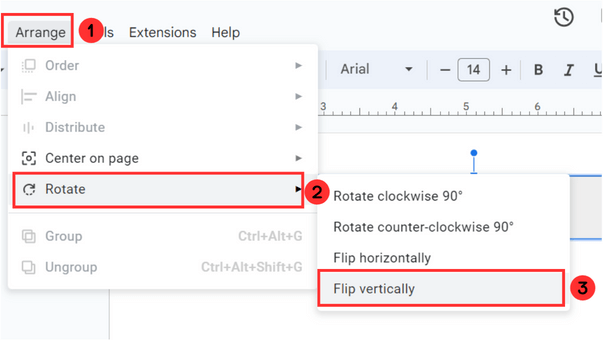
At this point, you should be able to see an inverted trapeze:
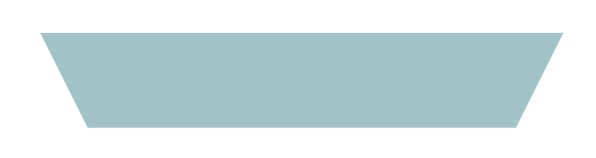
You’ll see a yellow button, which you can use to make the small part of the trapezoid even steeper.
Now, insert a circle and adjust it to fit the broader part of the trapezoid. Choose a darker color for the circle compared to the trapezoid for a better visual effect, and remove the outline.
Then, insert another circle and adjust it to fit the small part of the trapezoid. Make it the same color as the trapezoid, then remove the outline.

Repeat these steps to create as many shapes as you need. After that, adjust their size and position to make a funnel shape, and select the color of each one of them. The result will be like this:
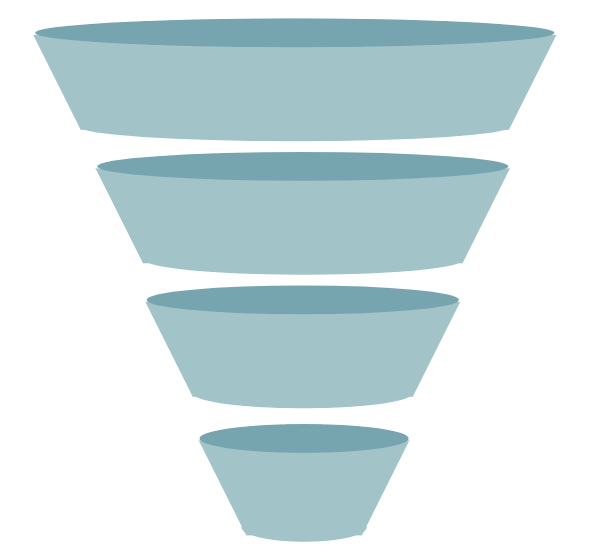
Ready to Level Up: Try a Funnel in Google Slides Variation
First, go to the Insert Tab, click on Shape, Shapes, and insert a trapezoid shape.
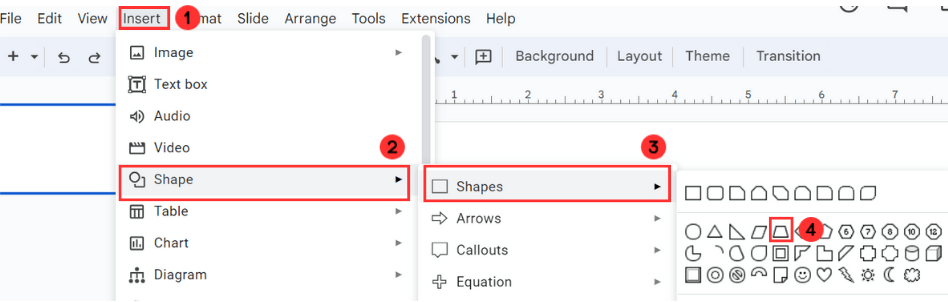
Then, select the color you want it to be and remove the outline. Go to the toolbar, and select (1) to change the Shape Fill and (2) for the Shape Outline.

Now, you need to rotate it so that the thinner part of the trapezoid is facing downward. Go to the Arrange Tab, select Rotate, and click Flip Vertically.
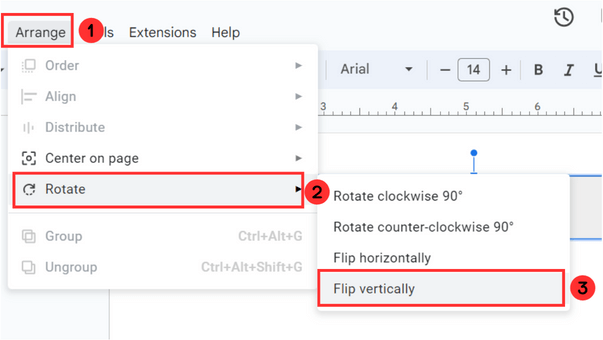
You'll see an inverted trapeze:
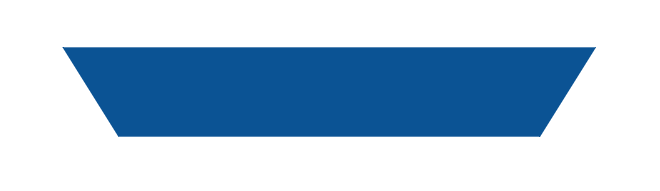
You can press the yellow button to make the smaller part of the trapezoid steeper.
Repeat this step for as many stages as you have, and adjust the trapezes to be one below the other, creating a triangle-like shape. Adjust the colors.
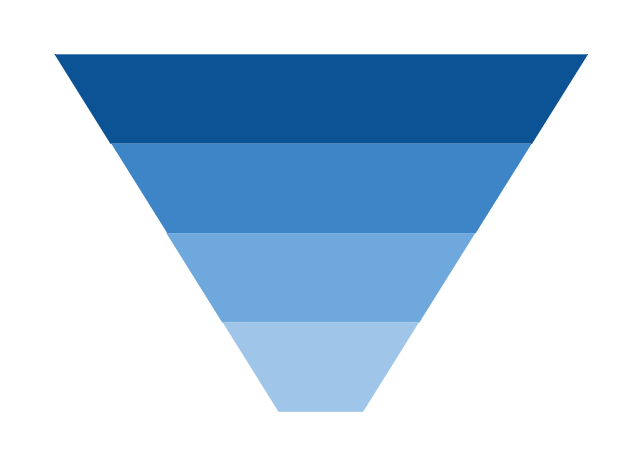
Next, add a circle and make it fit the wider part of the first trapezoid. Use a darker color for the circle to make it stand out, and remove its outline.
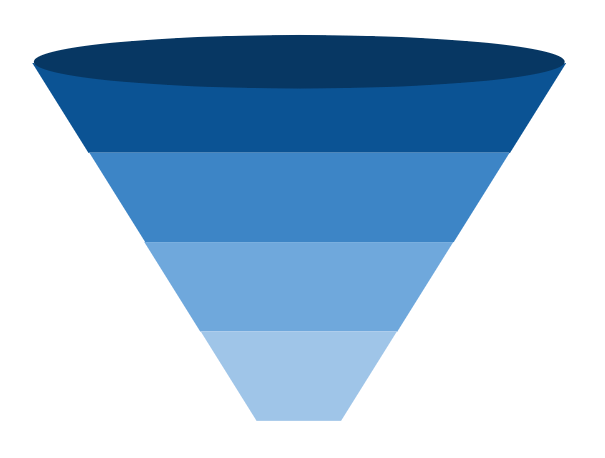
Finally, insert a square on the bottom part of the smallest trapezoid. Adjust its size to make it fit. And you’re done! Your funnel variation should look like this:
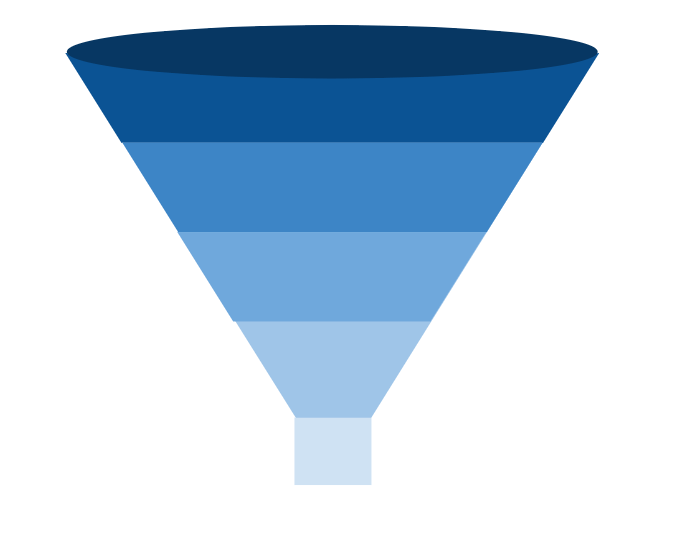
How to Create a Horizontal Funnel in Google Slides
First, go to the Insert Tab, click on Shape, Shapes, and insert a trapezoid shape.
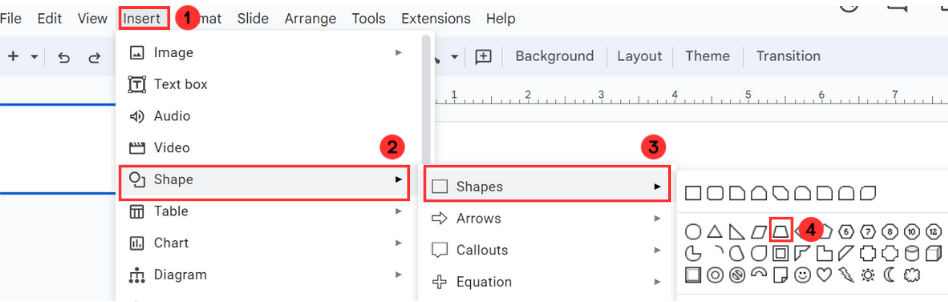
Then, select the color you want it to be and remove the outline. Go to the toolbar, and select (1) to change the Shape Fill and (2) for the Shape Outline.

Now, you need to rotate it so that the thinner part of the trapezoid is facing downward. Go to the Arrange Tab, select Rotate, and click Rotate clockwise 90°.
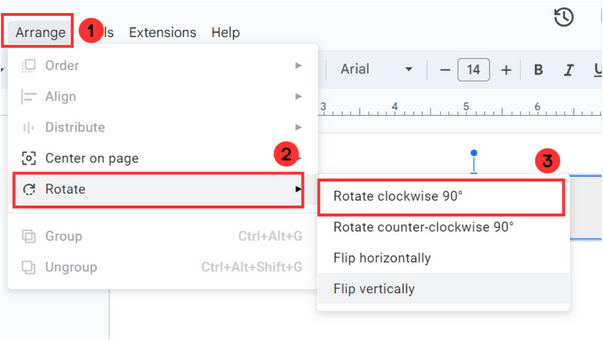
You should be able to see this shape:
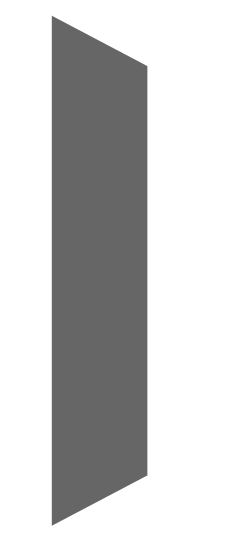
You can use the yellow button to make the smaller part of the trapezoid even steeper.
Next, insert a circle and change its size to match the wider part of the trapezoid. Pick a darker color for the circle compared to the trapezoid, and delete the outline.
Then, add another circle and adjust its size to fit the smaller part of the trapezoid. Use the same color as the trapezoid, and remove the outline.
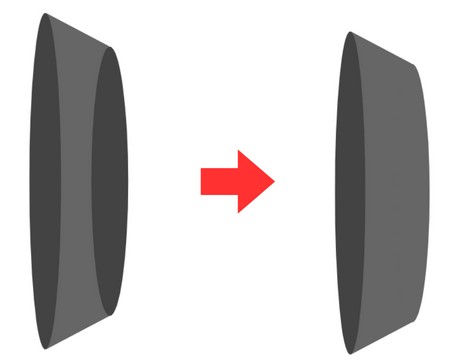
Repeat this process to create as many shapes as you want. Then, adjust their size and position to create the funnel shape, and choose the color for each one of them.
As a final step, insert an arrow shape and place it on the smallest side of the trapezoid to the right. Adjust its size to make it fit. And you’re done! Your horizontal funnel should look like this:
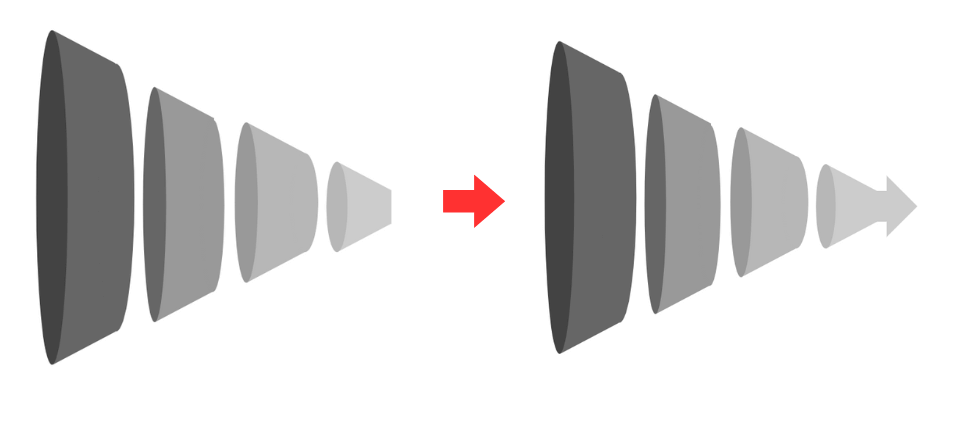
Check Out The Best Funnel Diagram Google Slides Template [FREE Download]
Here you’ll find 6 great funnel chart Google Slides Templates for your next project. You can easily personalize them to incorporate your brand's elements, and the best part is that you can download them free of charge!
1.Pyramid Hierarchy Templates for Business
Check out this Business Pyramid Funnel Diagram to effectively explain simple and complex relationships between ideas, topics, and items in your corporate presentations. Use it as a [FREE] starting point for amazing initiatives!
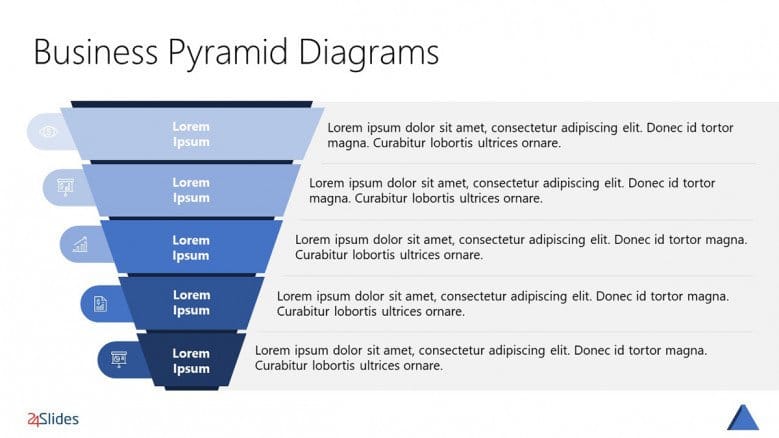
2. Watercolor Spiral Funnel Quad For Google Slides
Looking for a more creative style? This watercolor presentation might be the one for you. It includes a ribbon funnel diagram with extra space to explain ideas. The result will be a stylish presentation like no other!
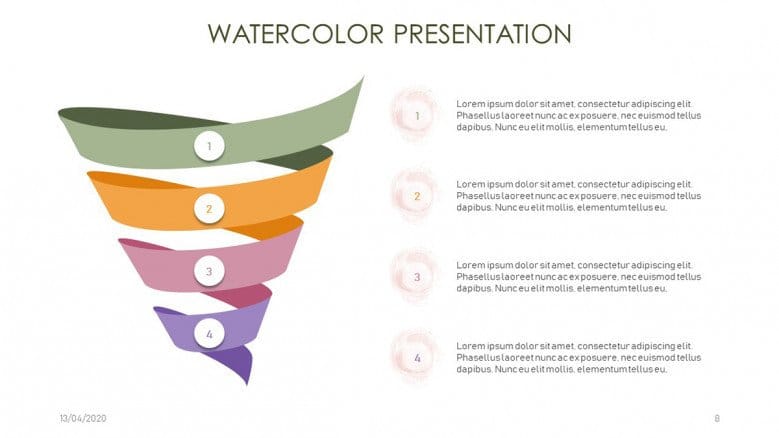
3. Free Funnel Diagram Template
Use this free funnel diagram template to explain the process of reaching a goal. Remember, you can always adapt it to your needs: change its colors, typography, content, and more. Download it for free!
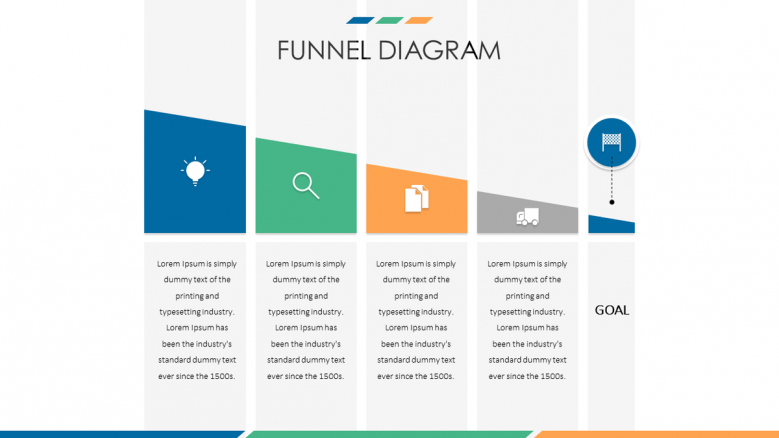
4. Clinical Trial Phases Google Slides Template
A clinical trial presentation requires a professional and formal design. Use this Google Slides template to communicate the details of the clinical trial process from start to end. You can choose from eight different diagrams to give a detailed and comprehensive explanation of your work.
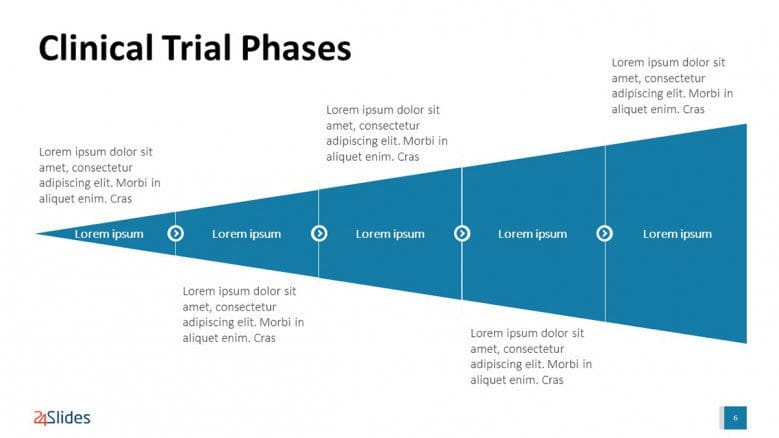
5. Marketing Campaign Budget Google Slides Template
If you're looking for a more creative approach to presenting budgets, check this template out! You'll find corporate data-driven charts and diagrams to present your marketing campaign budget proposal and get your needed approval.
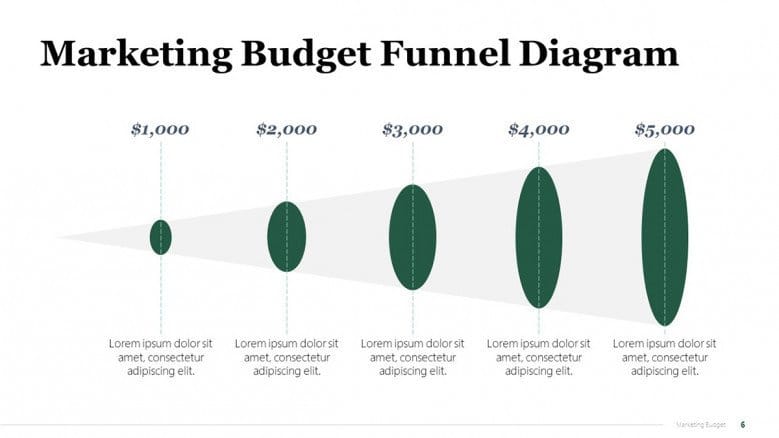
6. Editable Horizontal Funnel Google Slides Template
If you're looking for professional horizontal funnels to explain different stages of a process, this template is the one for you! It includes 8 different horizontal funnel templates you can choose from! Remember that you can always change its color and font and add all your branding elements.
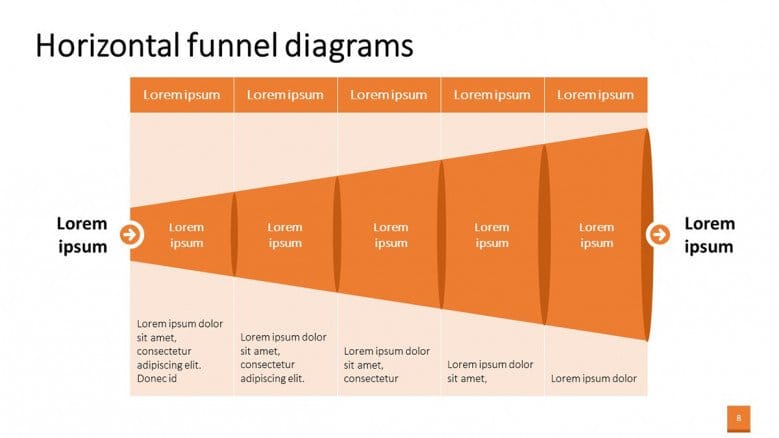
Check out more Free Funnel Google Slides Templates:
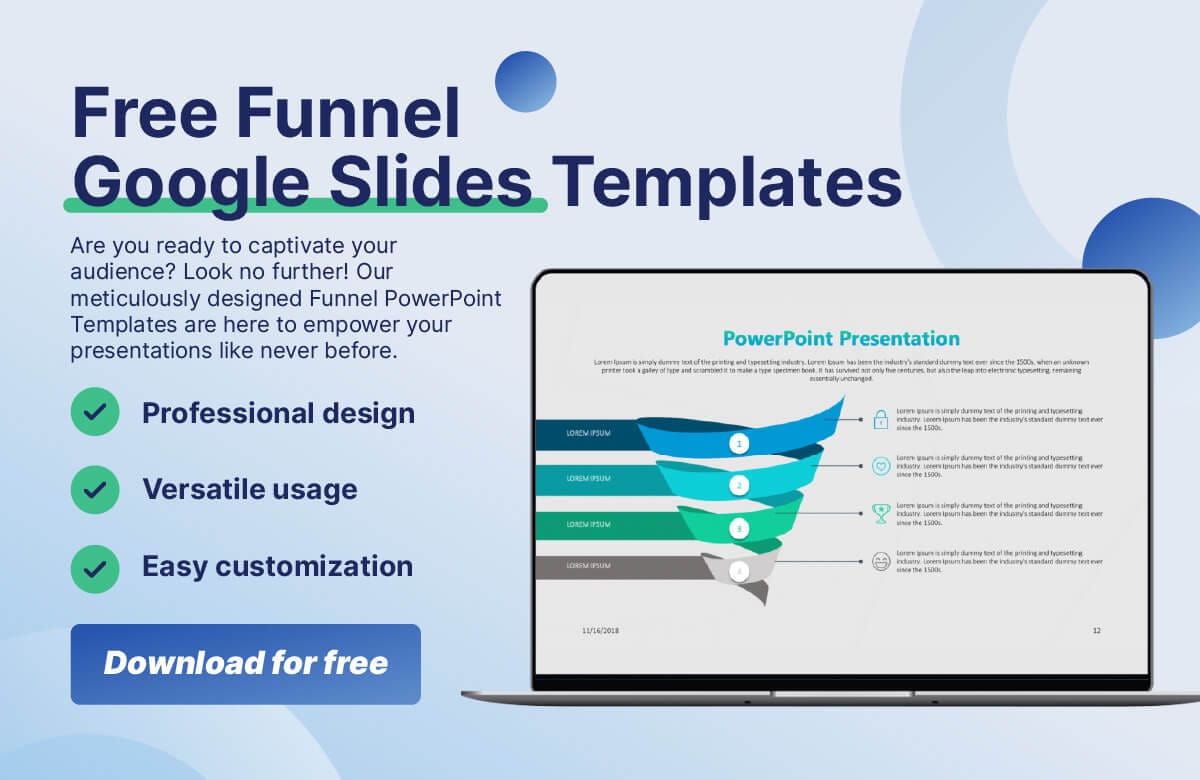
Expert Insights to Design the Best Google Slides Funnel Diagram
You already know how to create funnel diagrams, but now it’s time to make them truly impressive! Check out what out expert designers say:
Insight #1: Less is more
Keep your funnel diagram simple and include only essential data to avoid clutter. If you have additional information to share, consider incorporating it into your speech (you can even use speaker notes). However, keep in mind that a funnel diagram serves as a visual aid to enhance your audience's understanding of your message. It should not distract from your central message.
Insight #2: Ensure brand consistency
Remember that the work doesn’t end when you have a funnel diagram slide, you should make the whole presentation truly yours. Make sure you include your brand's colors, typography, and other brand elements. Doing this ensures brand consistency, adds an air of trust and professionalism and leaves a significant impact on your audience.
Check out the importance of brand consistency in your presentations.
Insight #3: Consider professional design
Data presentation is a big deal in business presentations, especially when you want to impress an audience or close deals. So…don't take chances with data presentation; let the experts handle it!
At, 24Slides our team of professional designers is here to help. Just tell them what you need and let them create your data visualization masterpiece. You'll be amazed by the results…and the best part? It'll be ready in less than 24 hours!
But wait, there's more! We have an irresistible offer for you: Why not try out our services and have your funnel slide designed for just $1? It's an opportunity to experience firsthand the difference professional design can make in your presentations.
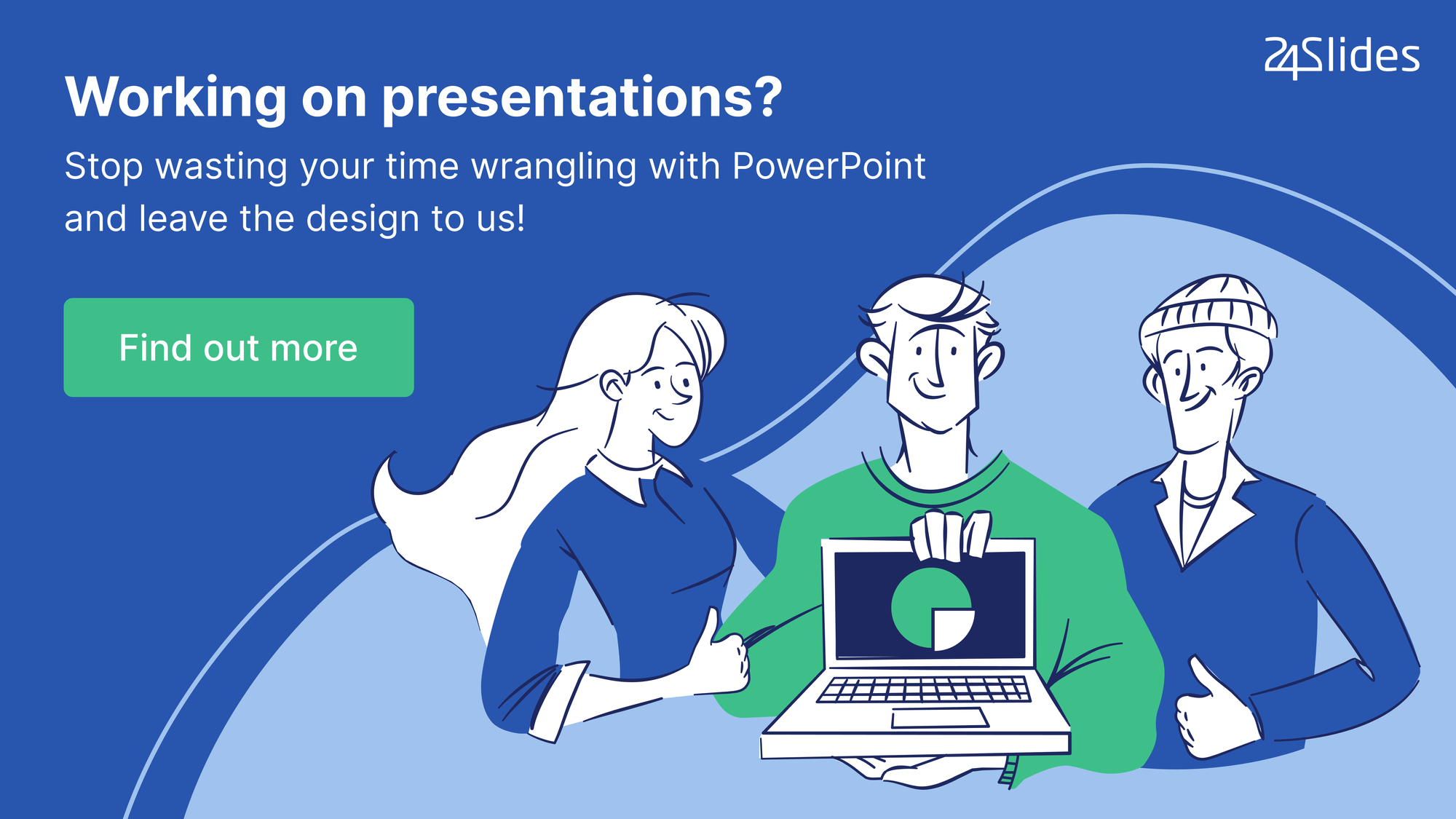
You might also like: