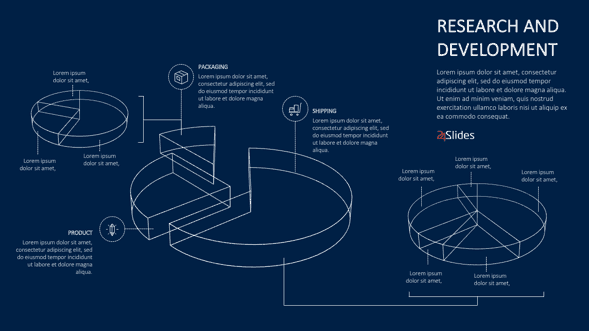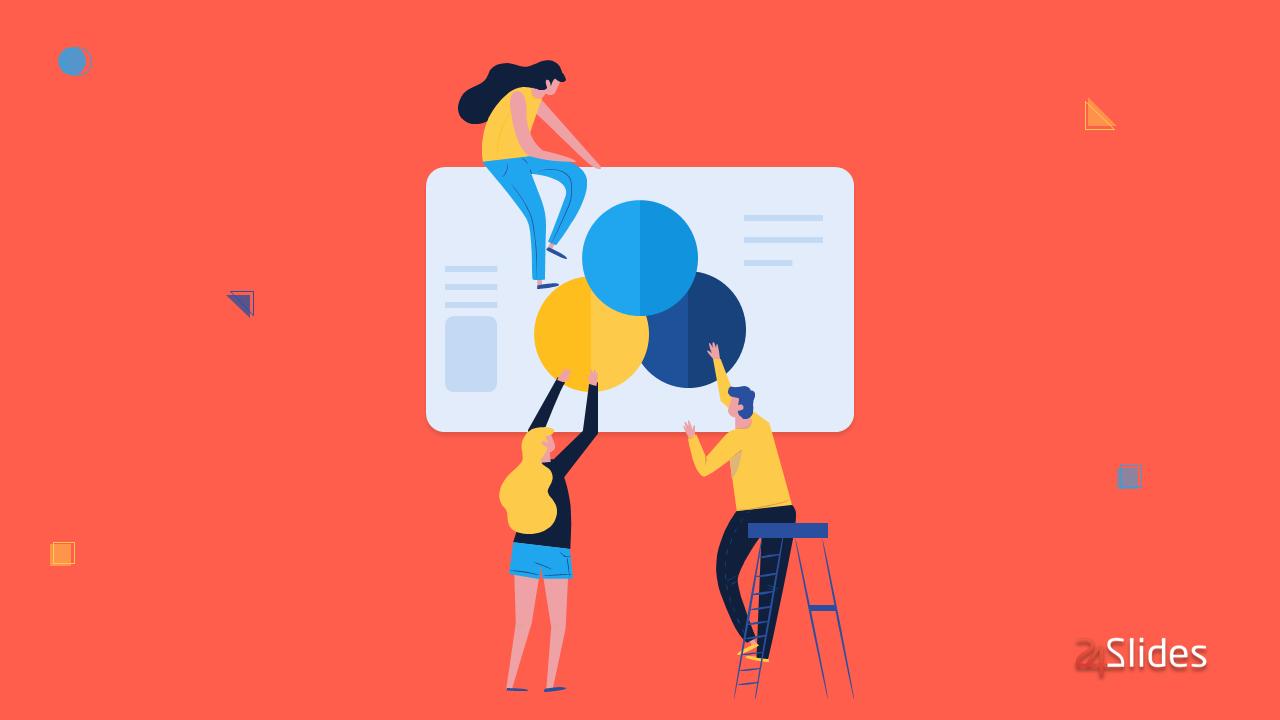Google Slides: How to Add a Clock to Your Presentation!
A real-time clock can be a powerful addition to your Google Slides presentation. Clocks give your audience a visual cue to know how much time is left or when a break is coming up. Also, seeing the remaining time helps you stay on track, which is crucial when you manage tight schedules or several meetings in your day-to-day.
In this tutorial, I'll show you how to insert a digital clock in Google Slides. We'll cover two quick methods: One adding an external clock and the other using a Google Chrome extension you’ll love. There's also an extra option for those wanting a truly eye-catching watch for their presentations.

How to Insert a Clock in Google Slides
You might have noticed that there’s no in-built feature in Google slides for adding a time stamp, but I’ve found two quick hacks to display the time through a clock in your presentation.
Method 1: Embedding a Clock Video
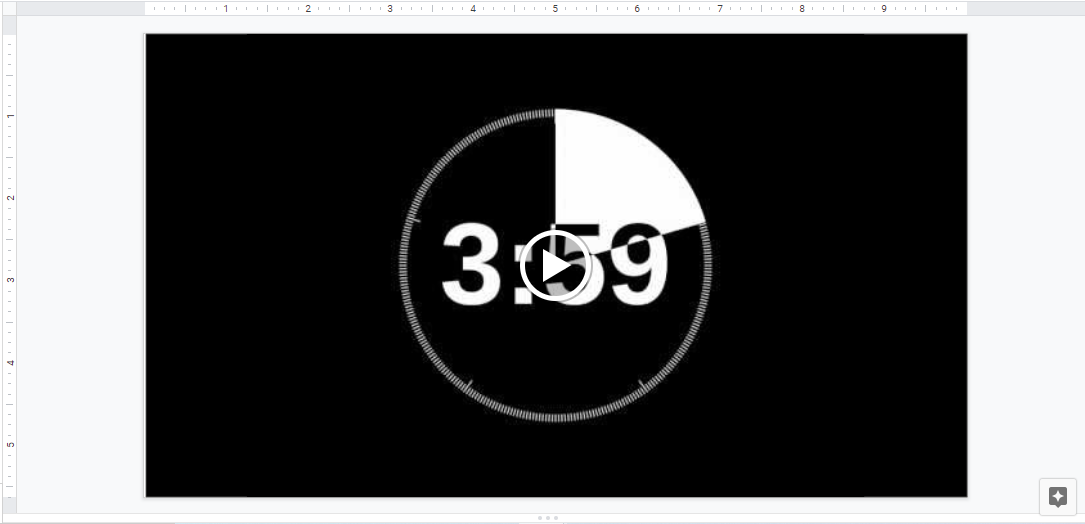
Clock timers are a thing on Youtube, and you can insert them into your slides following these steps:
- Go to Insert > Video and look for a timer on the Youtube search bar. For example, 5 minutes timer or 30 seconds countdown, depending on the set time you need.
- Click on Select to embed the video in your Google slides.
- You can resize the video element to make it fit into the slide.
- Use the Format options box to choose whether you want the video to play on a click, automatically, or manually by pressing the play button. In this section, you can also mute the audio if needed.
And there you go! Your first clock on Google slides - Simple and fast.
But what if you’re looking for a more sophisticated and customizable real-time clock? Keep on reading to discover the next option.
Method 2: Adding a Digital Clock Using “Slides Timer”
As I mentioned before, Google Slides doesn’t give us the option to add a clock from its menu, but you can use the Chrome extension “Slides Timer.”
- First, go to “Slides Timer” in the Chrome web Store or type it on the search bar.
- Click “Add to Chrome” to add the extension to your browser.
- Open your Google slides and create a text box.
Now you’re ready to insert a timer, stopwatch, or real-time clock in Google Slides using the following commands:
Clock Type A: Timer or Countdown
Type <<preferred time->> in your text box for a countdown starting at your preferred time. Next, click on “Slideshow” to visualize the final result.
For example, <<5:00->> will count down 5 minutes, as you see above.
Clock Type B: Stopwatch or Countup
For a count-up timer, type in <<preferred time+>>. If you want a stopwatch that starts at zero, use <<0:00+>>. Once you activate the Slideshow mode, it will look like this:
Clock Type C: Real-time Clock
Finally, if you’re looking to display the current time in your slides, type in <<time>>. You can use variations like <<time^>> to display the current time without seconds or <<time&>> to get rid of the am/pm at the end.
Once again, click “Slideshow” or “Present” to check how your real-time clock will appear in your presentation. And voilá!
Tip: I recommend pinning the Slides Timer extension in your browser's toolbar. This way, you can easily access a full list with other useful commands.
To do so, click on the Extensions icon, find the Slides Timer extension, and select “Pin.”
Upgrade your Clock for Google Slides
As you can see, creating a real-time clock is easy with Google Slides. The steps are simple, and you can even apply background templates to help make your clock look as professional as possible.
In this tutorial, I used the Nature PowerPoint, Watercolor slides, and Elegant Black background from Templates by 24Slides. It’s our professional template library with hundreds of presentation resources you can download for free!
But if a template doesn’t get you to the polished look you want for your slides, why not let a professional presentation designer handle it for you? Here’s a 1-dollar tryout for a fully customized slide so you can see the difference yourself.
Some of the benefits of making the time visible in your presentation include:
- Starting your session on time
- Managing your breaks and activities more accurately
- Better planning of what you’ll cover on each slide
- Closing your ideas without running out of time
Hopefully, today’s tutorial helped you spot the best option for adding a clock to your Google Slides. Now, you’re ready to deliver a spot-on presentation at your own pace.
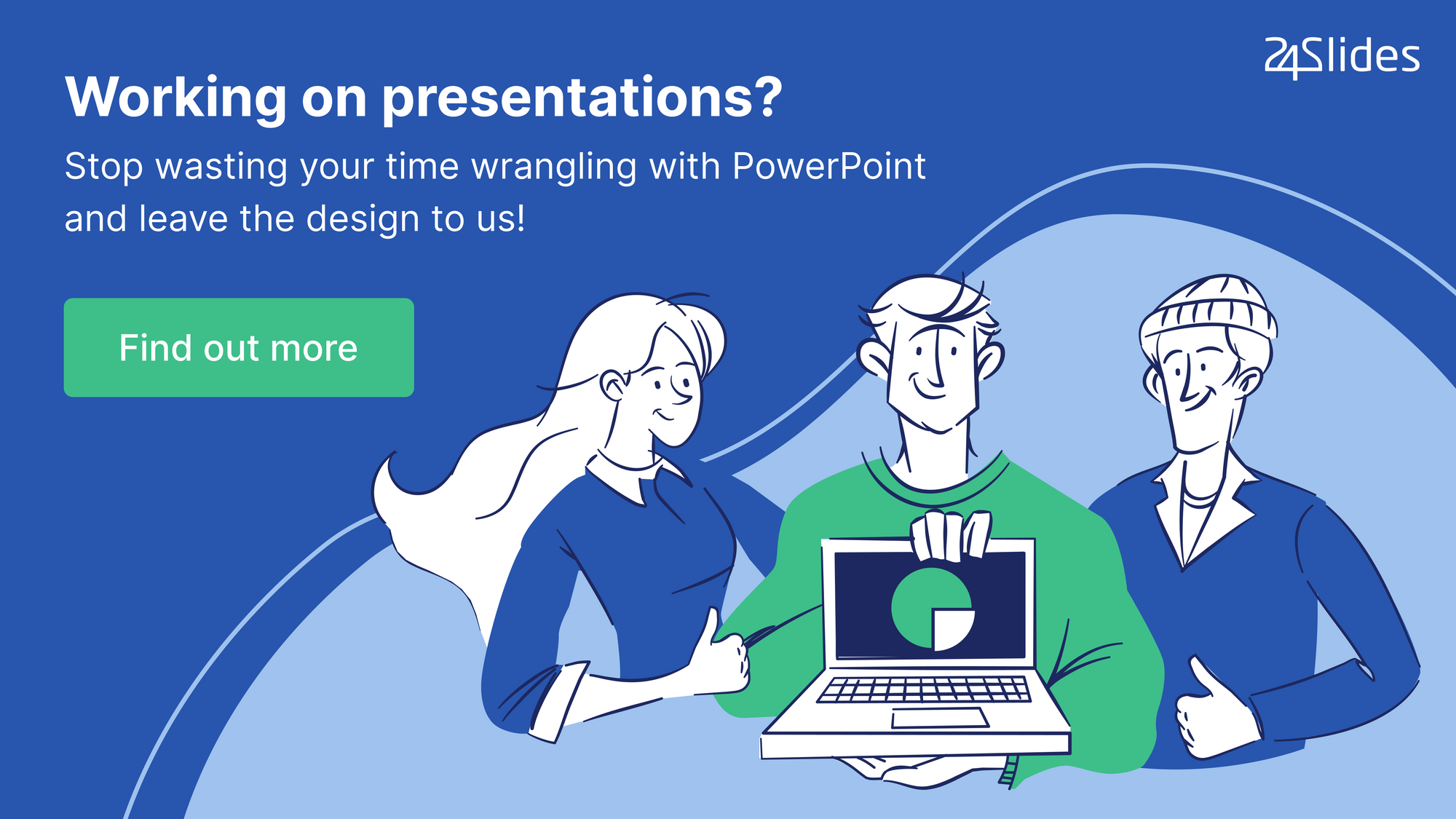
You might also like these articles.