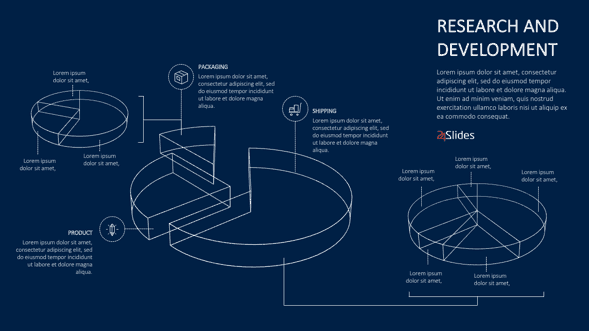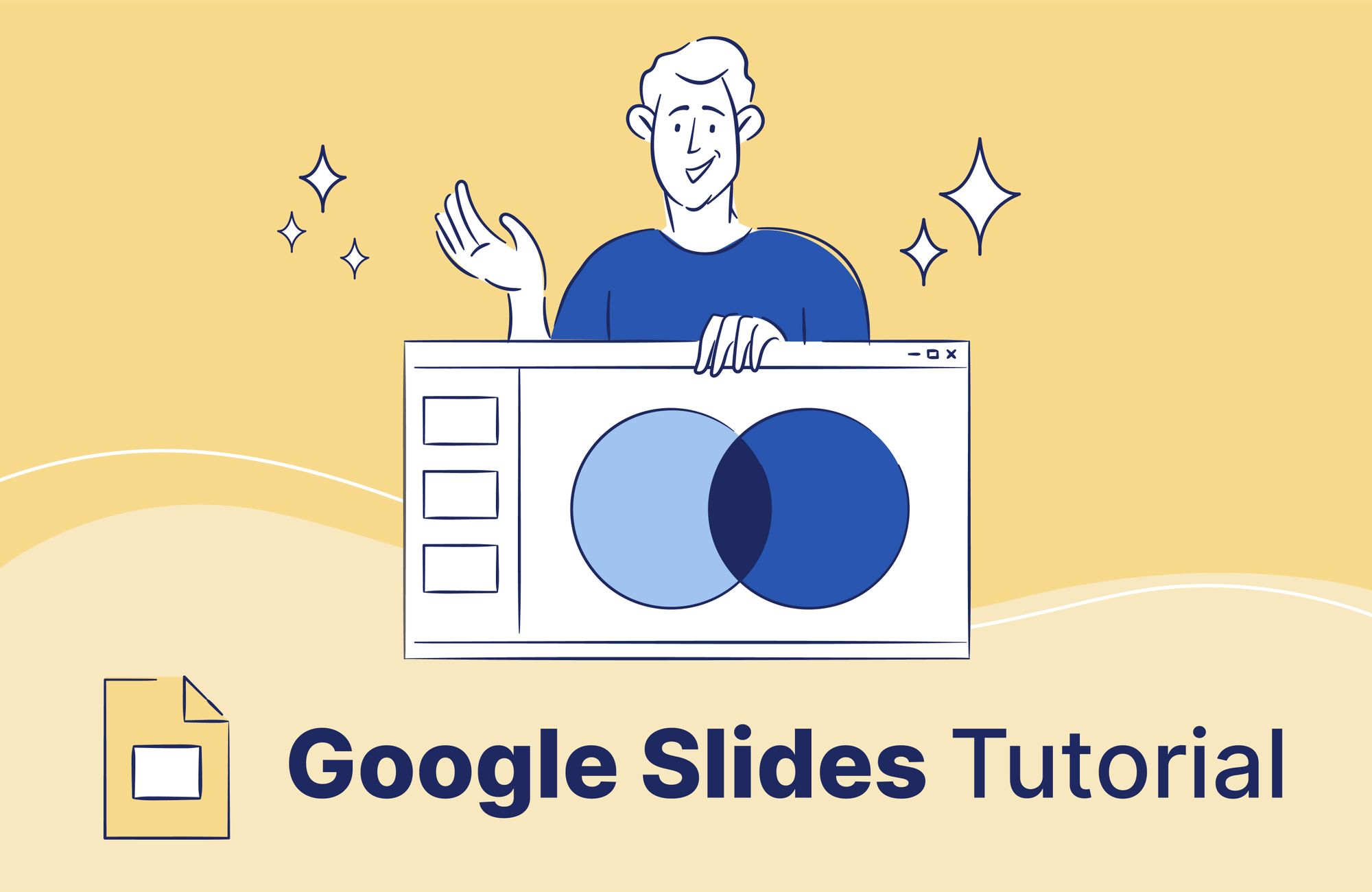How to Make a Timeline in Google Slides? Guide for beginners
If you're wondering how to make a timeline in Google Slides, this article is perfect for you. Timelines are a handy resource for summarizing a set of events or dates from a project or initiative.
That's why learning how to make a timeline in Google Slides is a fundamental ability you must develop. Don't worry if you aren't familiar with this program, we will explain all the details step by step.
As you may know, our expertise is based on designing high-impact presentations, so we want to share some PRO tips from our skillful Graphic Designer, Carmen Navarrete. Don't miss them!
In this article, you will find the following topics:
- How do you Make a Simple Timeline in Google Slides?
- How to Make a Project Timeline in Google Slides?
- How to Make a Good Timeline in Google Slides?
- Free Timelines Templates for Google Slides
- FAQ: Frequently Asked Questions to create and present timelines
Let's start learning!

How do you Make a Simple Timeline in Google Slides?
Are you running out of time to make a presentation? These steps of how to make a simple timeline in Google Slides will save you!
1. Create a Draft with the Information you need to add to your Timeline
Creating a draft for your Google Slides timeline is the first step in this guide.
The elements of a timeline are:
- Milestones of your timeline
- Start and end dates
- Additional information (if necessary)
This part could be “boring” for you, but it's essential to the process of how to make a timeline in Google Slides.
2. Use a Google Slides Timeline Template to create a Timeline in seconds
With your information organized in a note app or handwritten, create a document in Google Slides. The wonderful thing about this program is that it has timeline templates, saving you a lot of time.
Once you have your document open, follow these steps:
- Press "Insert" > "Diagram" > "Timeline"
- Choose the number of dates or milestones to add to your timeline (ranging from 4 to 6)
- Choose the timeline design that you like more!
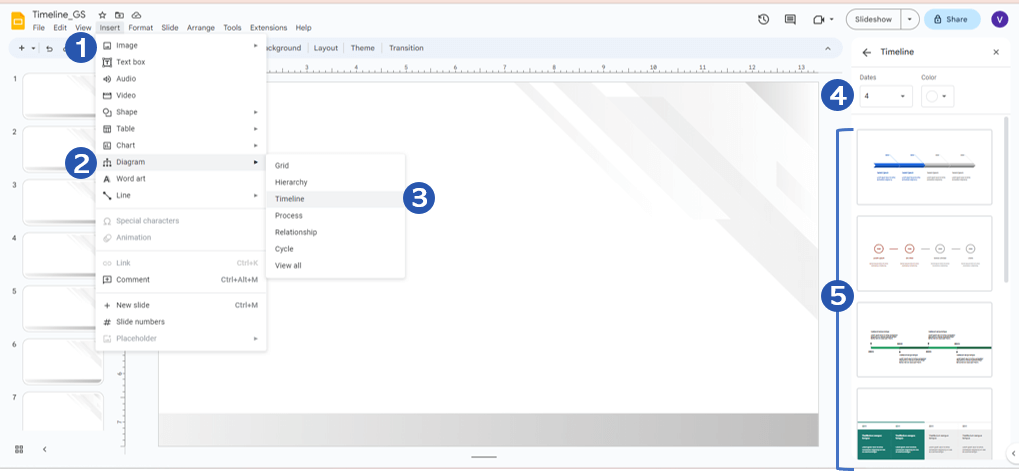
So far, our timeline in Google Slides is looking like this:
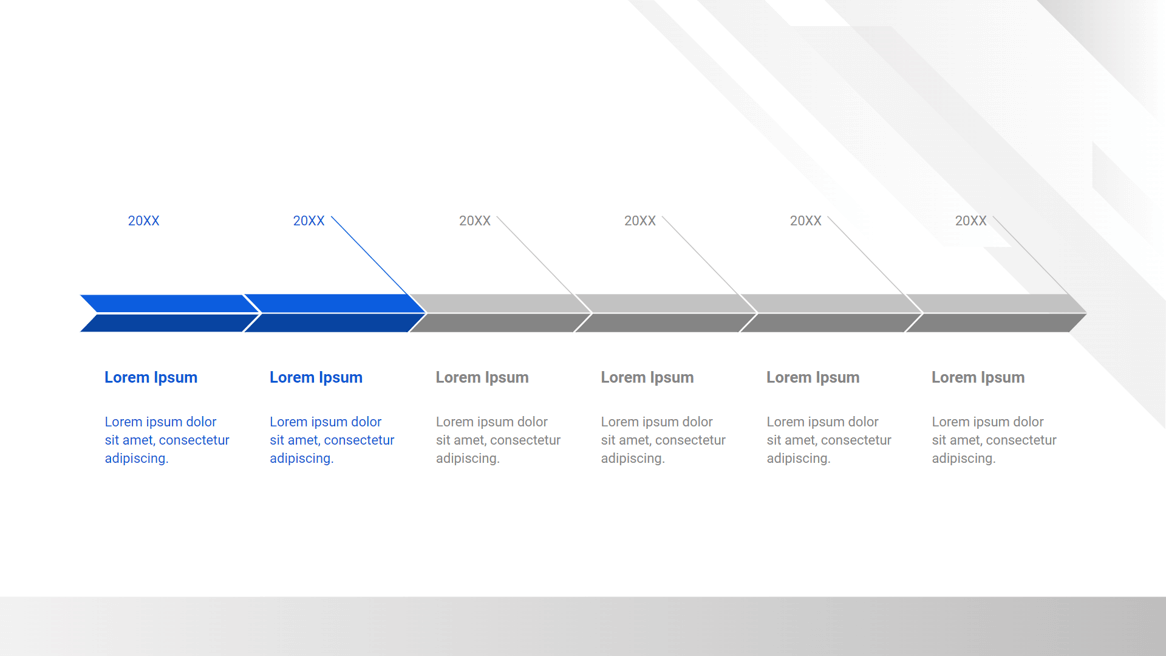
3. Customize your Timeline colors based on your needs
Your project or initiative probably has a graphic identity, which can be the visual line of the company or a particular campaign. Whatever the case, we recommend you adapt your timeline to that colors.
There are two ways to do it:
1. Choose a default Google Slides color
Next to the "Dates" section, you will find a "Color" section, which presents seven different colors. Everyone loves colorful timelines!
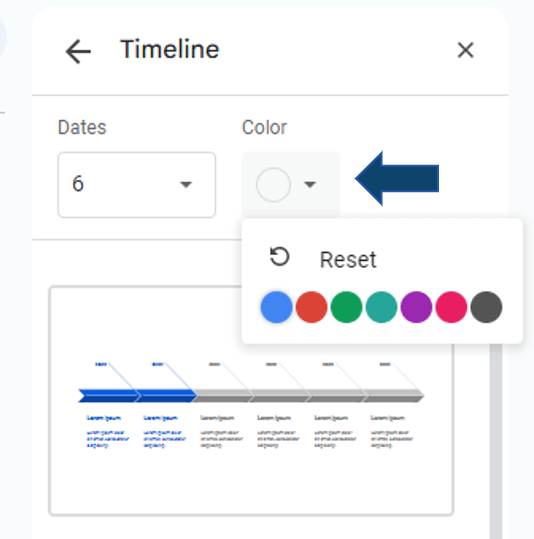
If no color is convincing for your timeline in Google Slides, choose the next option.
2. Customize the colors with the "Fill color" button
To use this tool, select the object you want to color and look for the "Fill color" icon (see image).
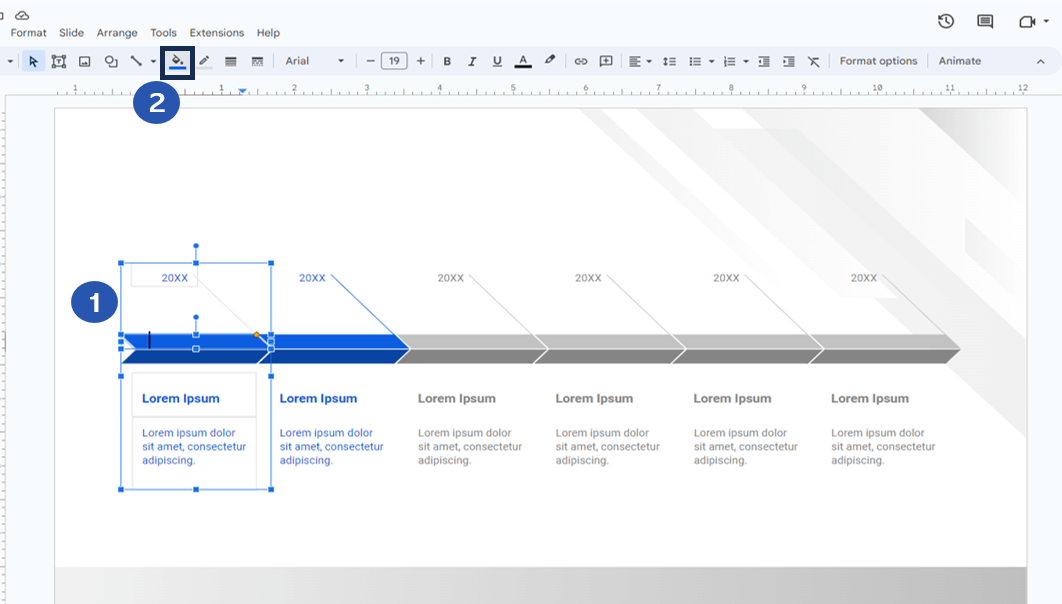
Once that panel is open, you can try solid, transparent, and even colors with a gradient effect. If you are new to this program, we encourage you to try each feature!
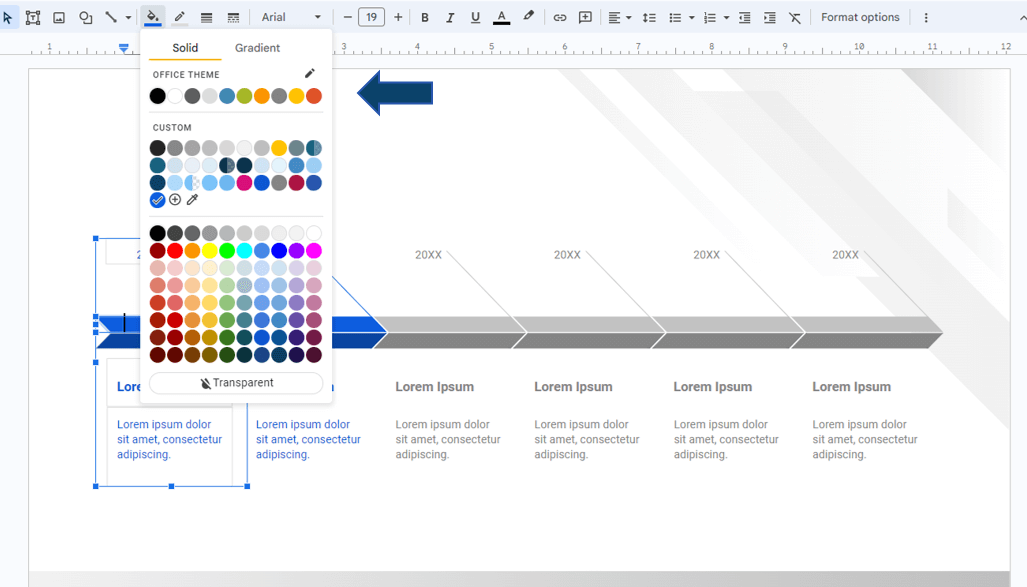
4. Add your Information and Recheck it in case something is missing
After you're happy with the structure and colors of your Google Slides timeline, it's time to add the information from Step 1.
We cannot finish this section of how to do a timeline in Google Slides without showing you our final result:
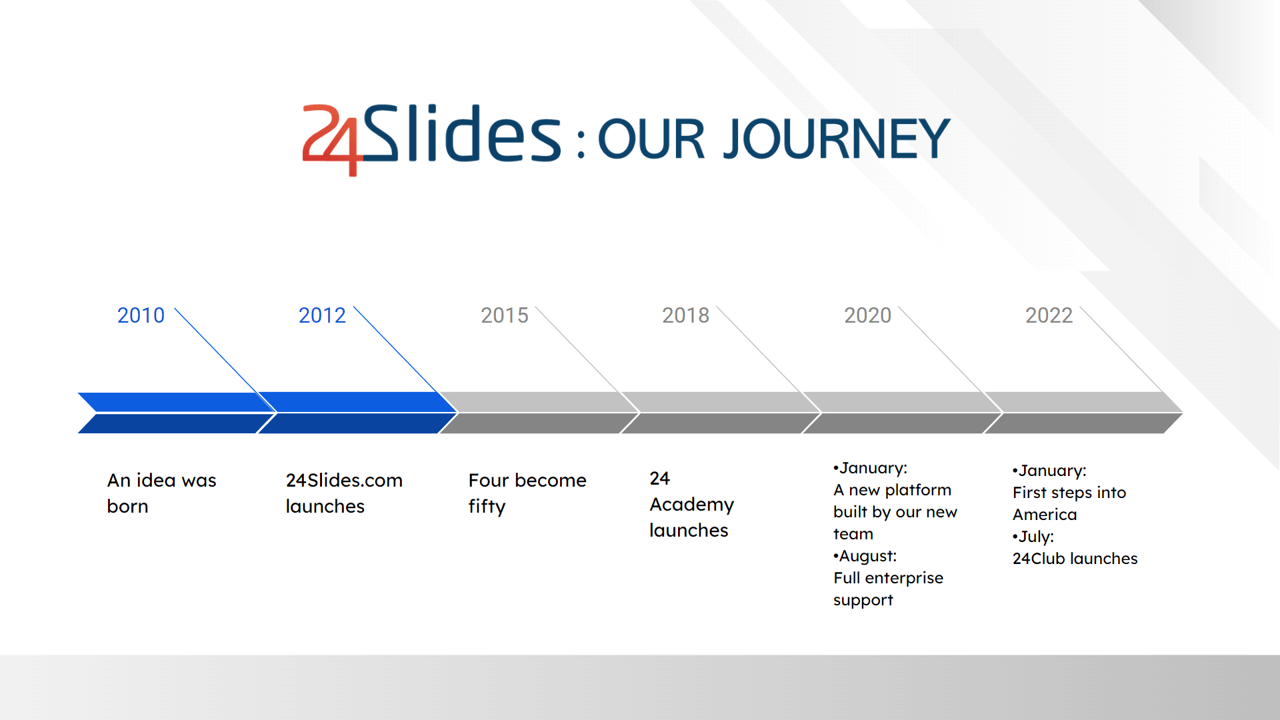
As you know, 24Slides takes your presentations to the next level. Here is a sample of how we can custom a timeline in Google Slides:
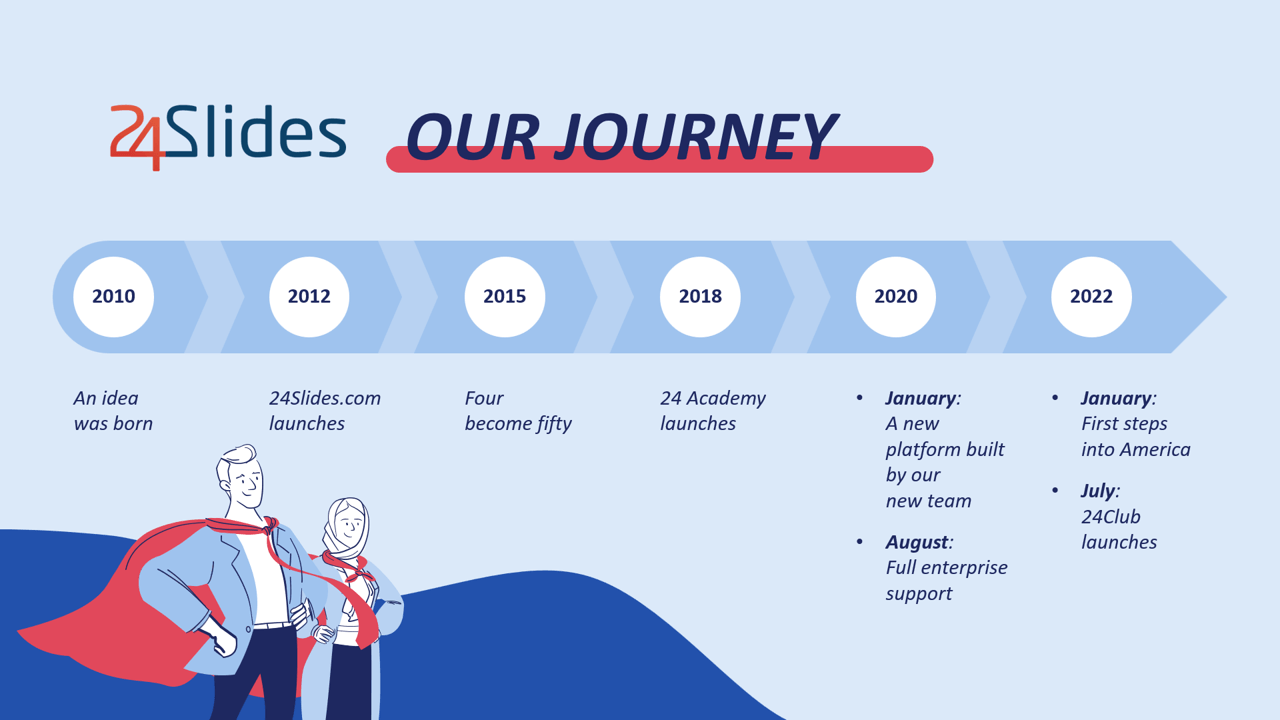
How do you Create a Project Timeline in Google Slides?
As in the first step of how to make a simple timeline in Google Slides, when making a project timeline, the organization is much more exhaustive.
Here we summarize the most important steps to learning how to create a project timeline in Google Slides. Take notes!
1. Organize your Project's essential Milestones
A project has several elements that make it quite complex to explain, so making a draft of each component is relevant to creating a project timeline in Google Slides.
The most common elements of a project timeline are:
- Start and end date
- Phases or stages of the project
- Milestones (task deadlines, intermediate monitoring dates, etc.)
- Relevant tasks
- Task dependency
Once you have that sorted, we can go to the next step.
2. Choose the type of Project Timeline Design you want
Each project is unique, so you must choose wisely what type of project timeline you will design.
You can get inspiration from pages like Pinterest, which has an extensive repository of project timeline examples. In fact, you will find really creative timeline ideas!
In this case, we'll make a simple model based on our Business Presentation Template Pack template for practical reasons.
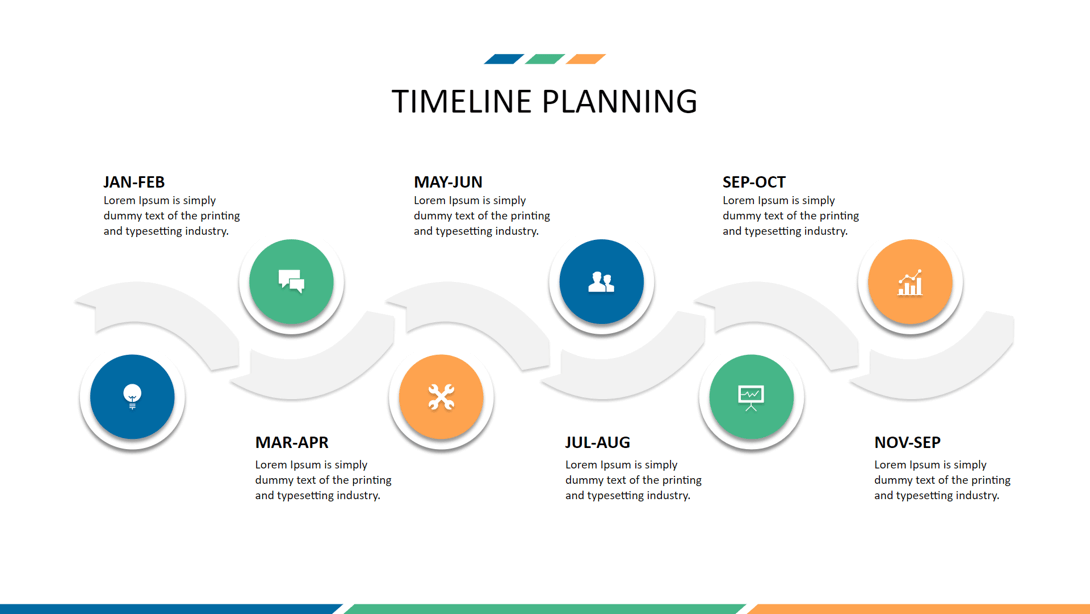
- TIP: You can download our project timeline template first to save time designing the chart structure.
3. Begin designing based on your Project Timeline Draft
You can start your project timeline design from scratch in Google Slides or use an already-created structure and adjust it to your needs.
In our case, we adapt our project timeline template this way:
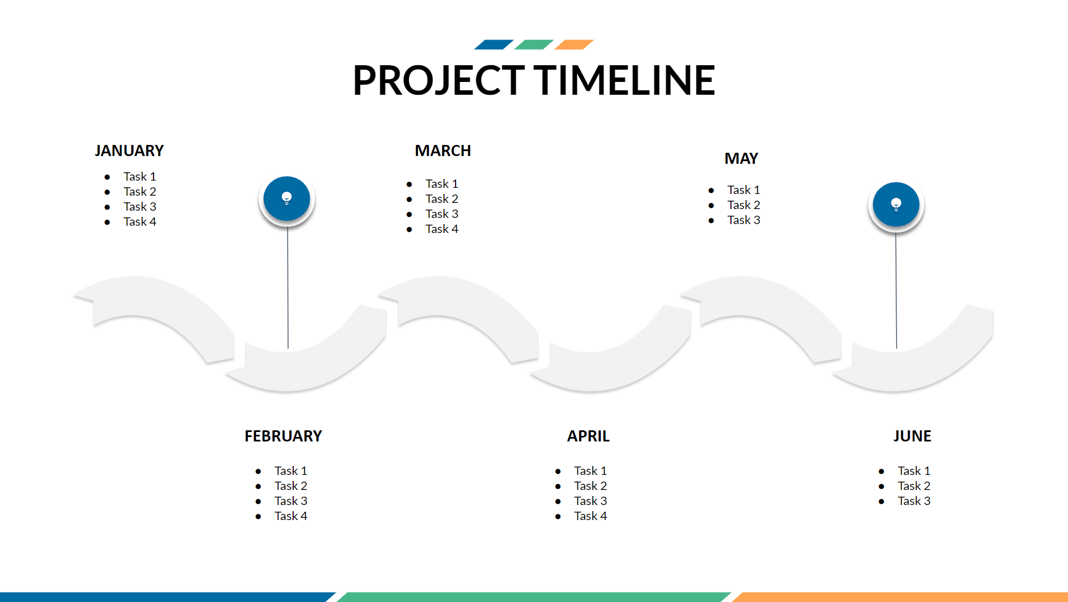
4. Add all your Timeline Information and check it out
You're almost done! Now you only have to add your information (milestones, tasks, deadlines, etc.) to finish with the design of your project timeline in Google Slides.
Below we'd like to show you our final designs. We hope it inspires you!
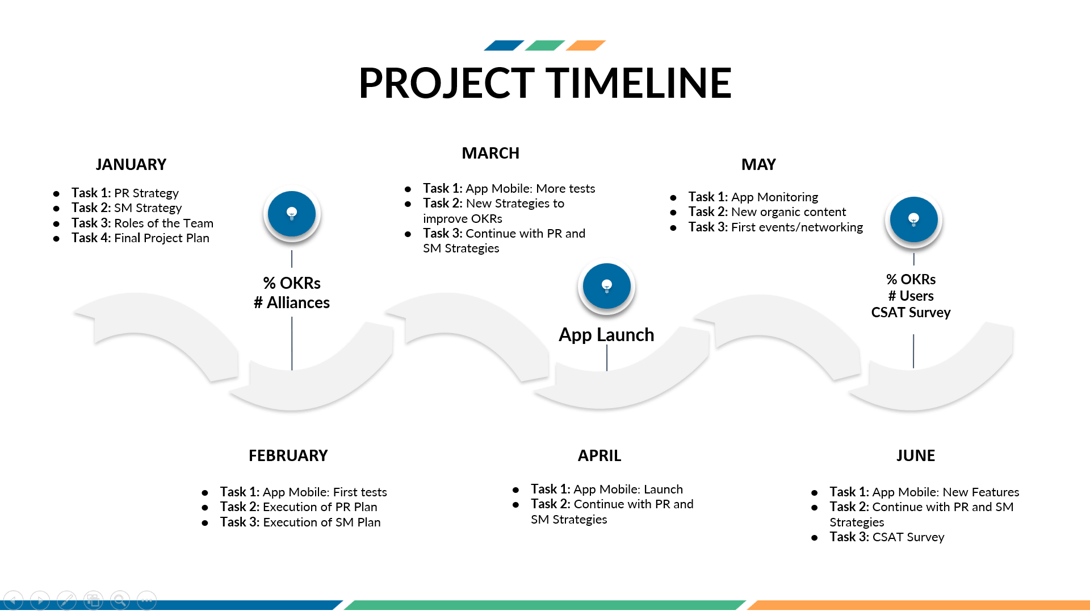
Our In-house Designers helped us with this final timeline design. The layout has changed, but it shows how the intervention of a Graphic Designer at 24Slides improves the aesthetics of a timeline:
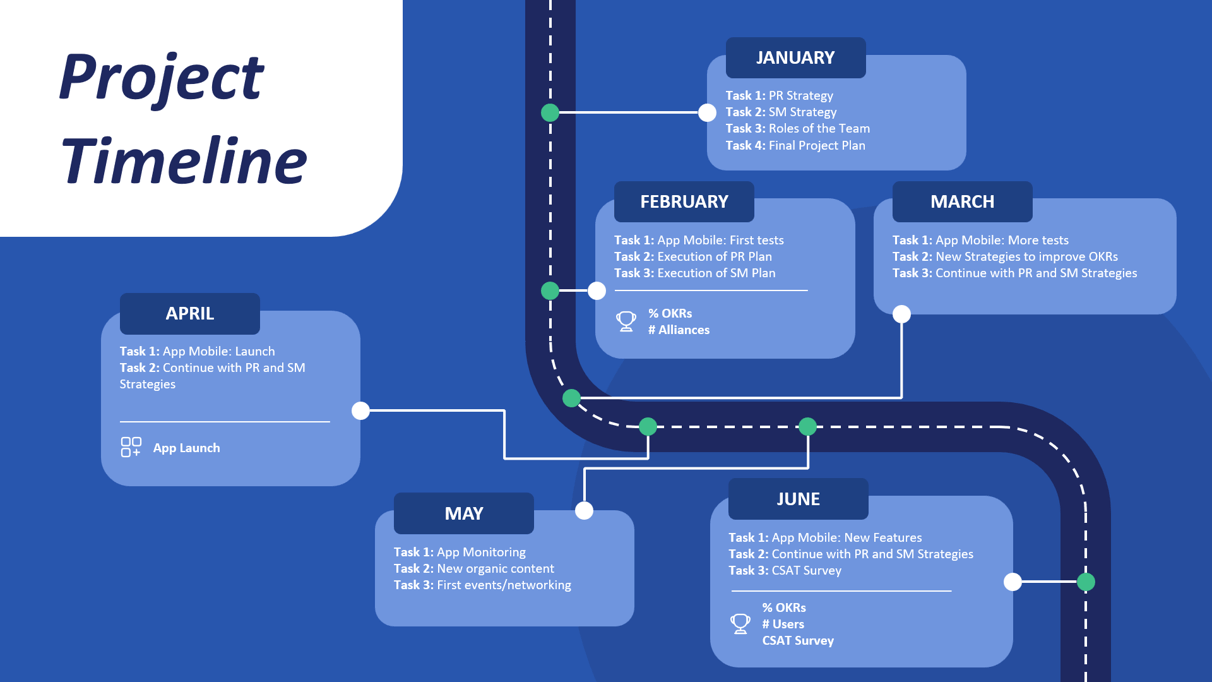
Remember to review all the data on your project timeline since this way you will avoid any embarrassing moments during your presentation.
Want to know more about how to make a timeline in Google Slides? Do not skip the next section!
How to Make a Good Timeline in Google Slides?
Learning how to make a timeline in Google Slides involves technical and creative aspects. That's why Carmen Navarrete, Graphic Designer at 24Slides, tells us some tips when creating a timeline. Don't miss them!
1. Follow your Brand Identity
Brand identity illustrates your project, so you should notice it when creating a timeline in Google Slides.
This brand identity covers colors, fonts, icons, textures, and any graphic piece related to your project or company brand. Remember it!
2. Bet on the Basics
If you present your timeline on Google Slides, we recommend that you stick to the basics. As they say, "less is more" also works when discussing a timeline's composition.
Carmen says:
"The main thing is to stick to the basics. Prioritize that the visual tour is consistent with the chronological tour, where the time indicator maintains the necessary visual hierarchy. The next thing would be to make short descriptions of the events; preferably, these descriptions maintain the same amount of text for each event to maintain symmetry."
3. Get Inspiration from various Designs
Last but not least, get inspiration from different sources. The Internet is an unlimited space to find creative timeline ideas.
Although Google Slides has some timeline templates, you must create something from scratch to stand out from what already exists.
Carmen points out:
"When I have to design timelines that demand more creativity and dynamism, I usually create "worm-type" timelines. They generate engaging and orderly movements at the same time."
For example, you can get inspired by this "worm-type" timeline design:
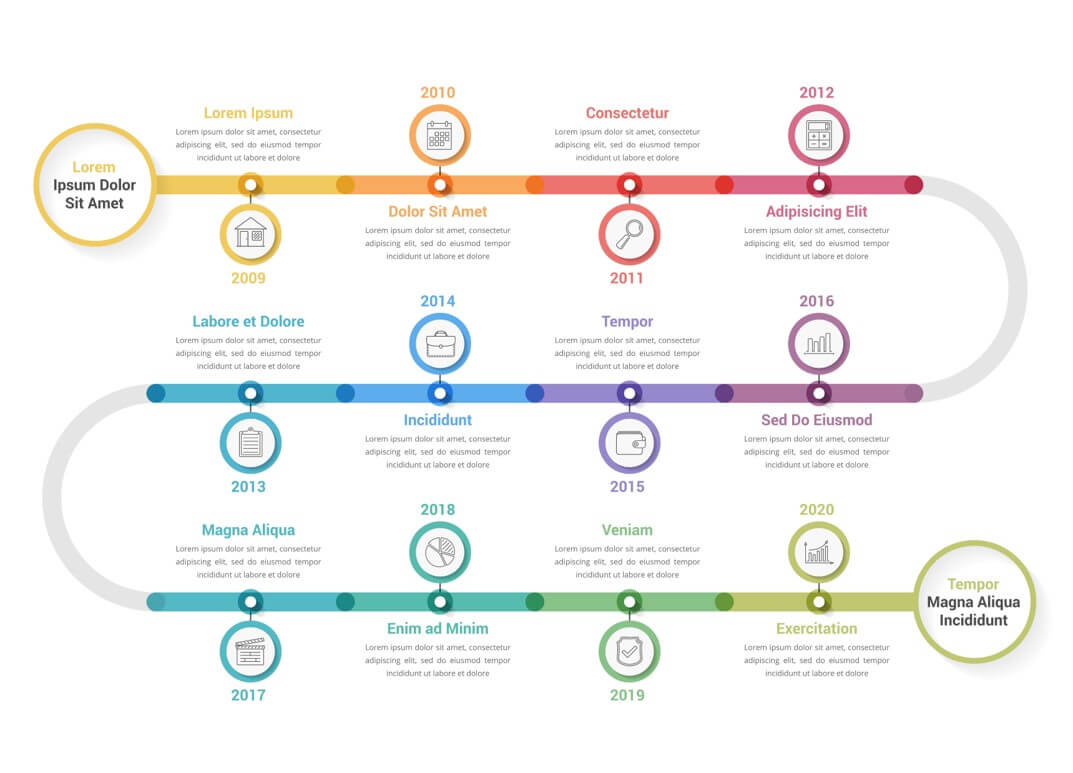
Now you know the secrets to creating a timeline in Google Slides! Also, these Google Slides Hacks can complement your creative process.
In case you want to skip some of the steps we already explained about how to make a timeline in Google Slides, you are welcome to download our timeline template designs. They are entirely free!
Free Timelines Templates for Google Slides
As you can see, learning how to create a timeline in Google Slides is quite simple. Nevertheless, our 24Slides team wants to lend you a hand and optimize your time to the fullest with these free timeline templates for Google Slides:
Free Timeline Template for Google Slides #1
Images are a great addition to any presentation. If you want to experiment with our free Google Slides templates, you can start with this one.
Download our Google Slides Timeline #1 here.
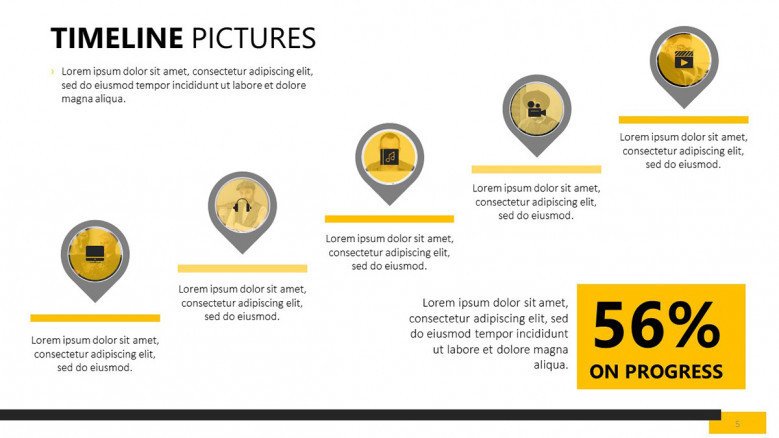
Free Timeline Template for Google Slides #2
This template pack includes a timeline design for Google Slides and features diagrams such as a Mind Map, SWOT Analysis, Funnel Diagram, and more.
Download our Google Slides Timeline #2 here.
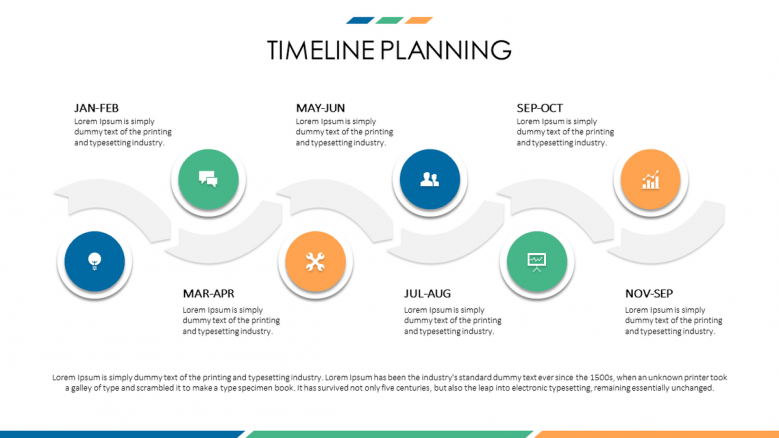
Free Timeline Template for Google Slides #3
This is a pack of creative timeline templates with warm color tones. You can edit the colors to your liking or brand identity. Choose your favorite!
Download our Google Slides Timeline #3 here.
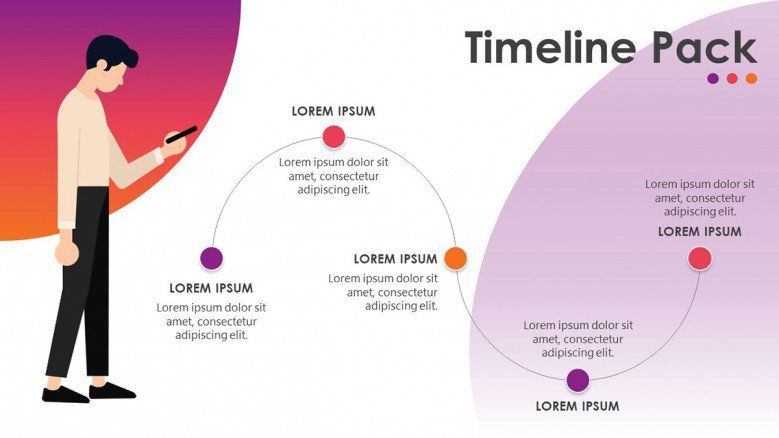
Free Timeline Template for Google Slides #4
Here's another example of a timeline in Google Slides. The color palette is blue, but as with the other templates, you can edit the colors to match your project's visual identity.
Download our Google Slides Timeline #4 here.
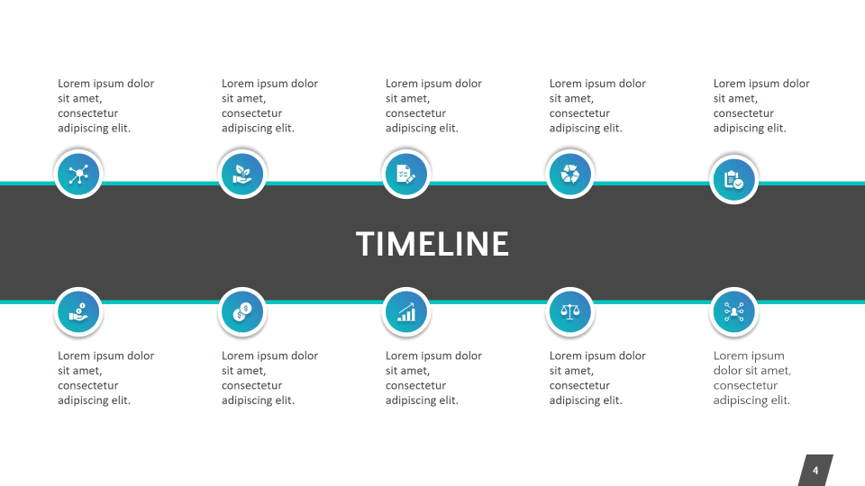
Free Timeline Template for Google Slides #5
This free timeline template has an innovative and fully customizable design. If you have a fashion-related project, it will surely inspire you!
Download our Google Slides Timeline #5 here.
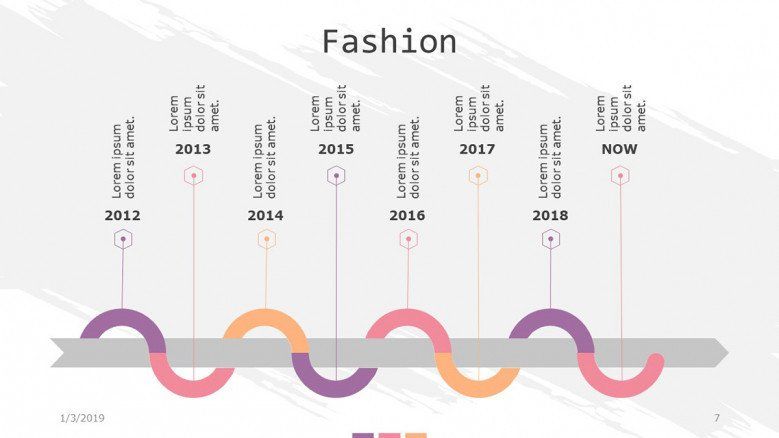
Free Timeline Template for Google Slides #6
If you're looking for Google Slides templates and your color palette is green, this pack is for you. You'll find a free timeline template and other useful graphics to lead high-impact presentations.
Download our Google Slides Timeline #6 here.
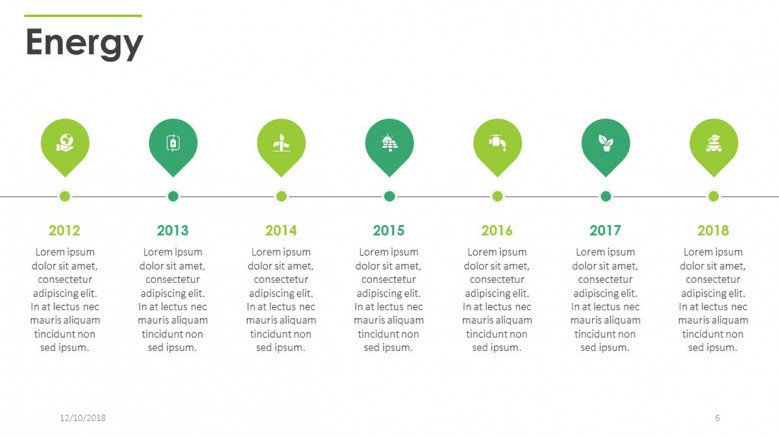
Free Timeline Template for Google Slides #7
Do you have a business presentation coming up? If so, this pack of free Google Slides templates will save the day. Download it for free!
Download our Google Slides Timeline #7 here.
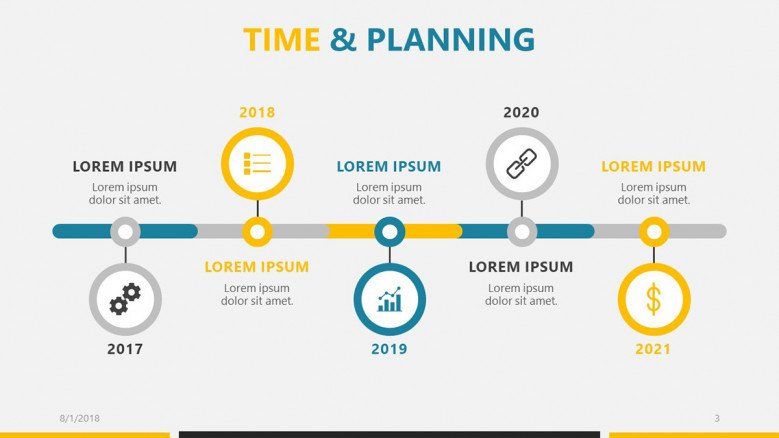
Free Timeline Template for Google Slides #8
In case you want to continue exploring more timeline designs for your presentations, this pack of 8 templates for Google Slides will be very helpful in your creative process.
Download our Google Slides Timeline #8 here.
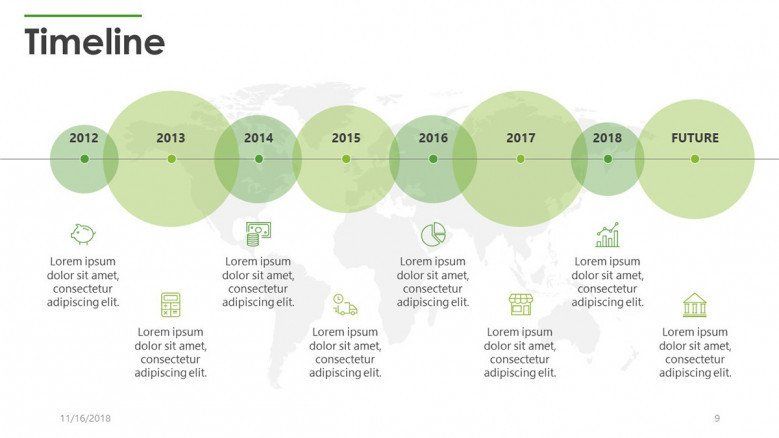
FAQ: Frequently Asked Questions to create and present timelines
1. Does Google Slides have a timeline template?
Yes, it does. Google Slides has their own timeline templates. To access to them, you only need to:
- Create a file in Google Slides.
- Click on “Insert.”
- Go to “Diagram” and choose “Timeline.”
- Now you can choose your favorite timeline template.
2. How do you open a PowerPoint file in Google Slides?
Learning how to open a PowerPoint file in Google Slides is really easy. Here are the steps:
- Upload a PPTx file to your Drive.
- Click on the file and open it.
- You will open a Google Slides file and access all its functionalities.
If you'd like to know more about this, you should read our article: How to convert Google Slides to PowerPoint and vice versa.
3. How do you talk about a timeline in a presentation?
A timeline is characterized by having a sequential order of events, so the most common is to start from left to right. A trend in recent years is to place an event on each slide, which will help you have more natural breaks while presenting.
Remember that the timelines in Google Slides, or the software you use, are a visual aid for your presentation. That way, we recommend using a manageable amount of text in each slide since you'll need to share the most amount of content orally.
We are happy you got here and look forward to seeing your final presentations. Now that you have mastered how to make a timeline in Google Slides, we hope you can share this tutorial with your dear ones!
As you already know, our team at 24Slides is always ready to help you improve your slides to the next level. You know the best part? You can try our service out for just $1!
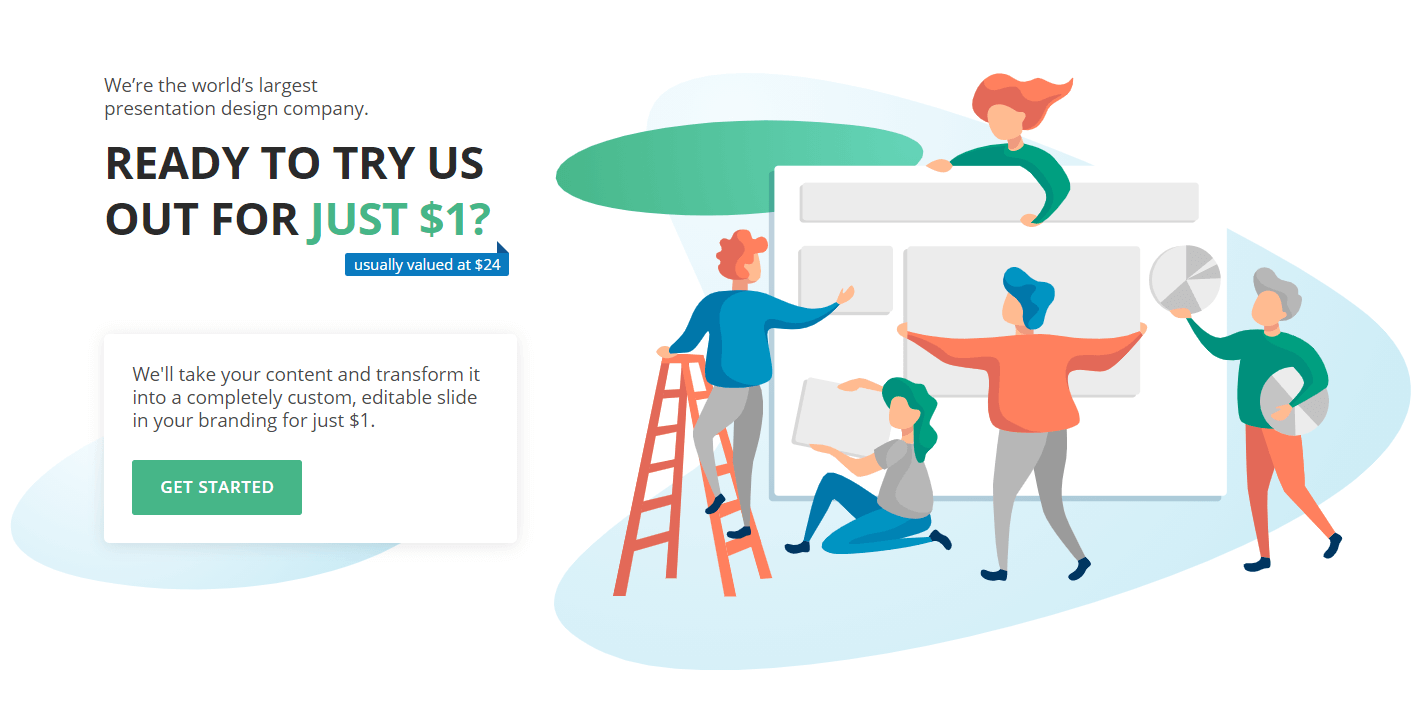
If you enjoy this article, you'll like this content: